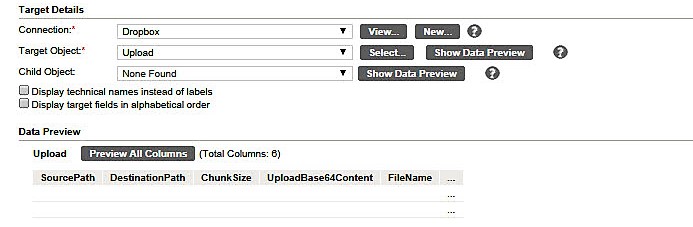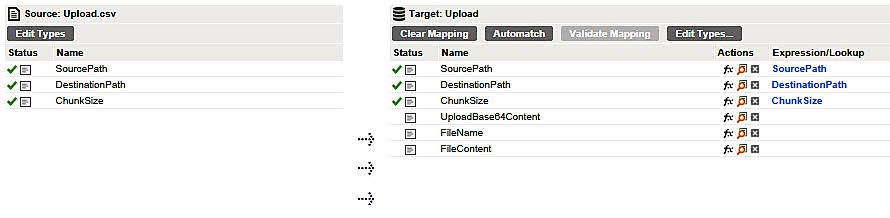Dropbox Targets in Data Synchronization Tasks
When you run a Data Synchronization task, specify the operation and the source that you want the Secure Agent to write to the target. The Secure Agent inserts, updates, upserts, or deletes source rows that you specify into the target based on the configured operation for the target object.
The task operations depend on the target object that you select. You can configure the target properties when you schedule the Data Synchronization task.
The advanced target properties appear on the Schedule page of the Data Synchronization Task wizard.
The following table describes the Dropbox advanced target properties:
Advanced Target Property | Description |
|---|
Success File Directory | Specifies the path and directory name where you want to save the files. |
Error File Directory | Specifies the path and directory name where you want to save the error files. |
Dropbox Target Data Synchronization Example 1
You can use Dropbox Connector to upload files from Salesforce to Dropbox:
1. On the Source tab, select source Connection as Salesforce. Select the required source object.
2. On the Target tab, select Target Connection as Dropbox. Select the required target object.
3. On the Field Mapping tab, click fx corresponding to the FileContentfield.
The Field Expression dialog box appears.
4. Enter DEC_BASE64 (FileContent) in the Expressionbox.
5. Click OK.
6. Click Save and Run the task if you do not want to schedule the task.
After you run the task, the Monitor Log page appears where you can monitor the status of Data Synchronization tasks.
Dropbox Target Data Synchronization Example 2
You can use Dropbox Connector to upload files from local system to Dropbox:
1. On the Source tab, select source Connection as Flat File.
2. Create a .CSV file with the following information and select the .CSV file in the Source Object field:
The .CSV file must contain the following information
3. On the Target tab, select Target Connection as Dropbox. Select the required target object.
4. On the Field Mapping tab, map the fields.
5. Click Save and Run the task if you do not want to schedule the task.
After you run the task, the Monitor Log page appears where you can monitor the status of Data Synchronization tasks.