1. Click Task Wizards > Data Synchronization on the Informatica Cloud home page.
The Data Synchronization Task Wizard appears.
2. Click New to create a Data Synchronization task.
The Definition tab appears. The following image shows the Definition tab: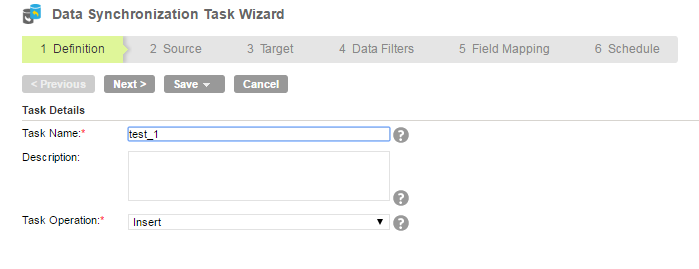
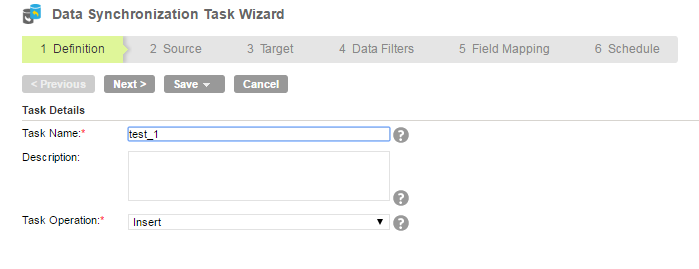
3. Configure the following fields on the Definition tab:
Field | Description |
|---|---|
Task Name | Name of the Data Synchronization task. |
Description | Description of the Data Synchronization task. Maximum length is 255 characters. |
Task Operation | Select the task operation that you want to perform. |
4. Click Next.
The Source tab appears.
The following image shows the Source tab:
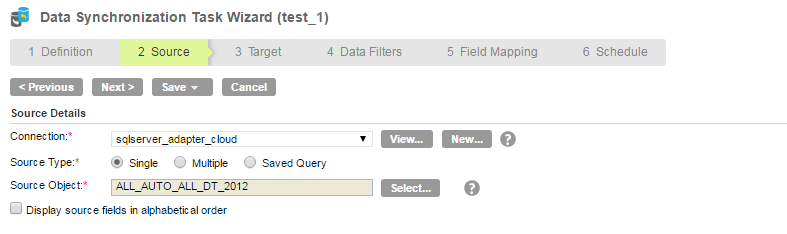
5. Configure the following fields on the Source tab:
Field | Description |
|---|---|
Connection | Select a Microsoft SQL Server connection you created. |
Source Type | Select the source type. By default, Single is selected. |
Source Object | Select the required object from the list. |
Display technical names instead of labels | Displays technical names instead of business names. |
Display source fields in alphabetical order | Displays source fields in alphabetical order. By default, fields appear in the order returned by the source system. |
6. Click Next.
The Target tab appears.
The following image shows the Target tab:
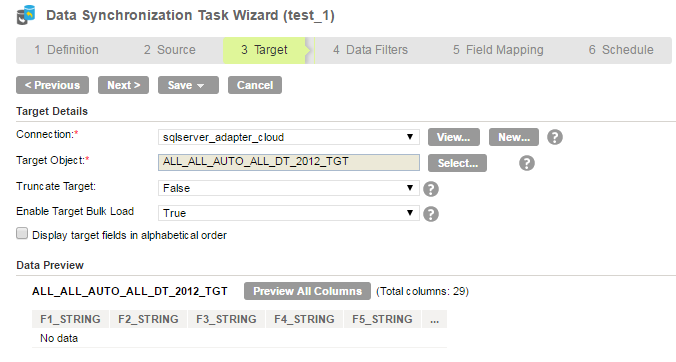
7. Configure the following fields on the Target tab:
Field | Description |
|---|---|
Connection | Name of the active target connection. |
Target Object | Name of target objects available in the connection. Select an existing object from the list or create a new object at the run time. |
Truncate Target | When you enable the Truncate Target option, the Secure Agent truncates table before writing data to target. Default is false. |
Enable Target Bulk Load | Uses Microsoft SQL Server bulk API to write data in bulk mode to Microsoft SQL Server. |
Display target fields in alphabetical order | Displays target fields in alphabetical order. By default, fields appear in the order returned by the target system. |
8. Click Next.
The Data Filters tab appears.
9. Select the filter object, filter field, and filter operator to create a data filter on the Data Filters page.
10. Click Next.
The Field Mapping tab appears.
The following image shows the Field Mapping tab:
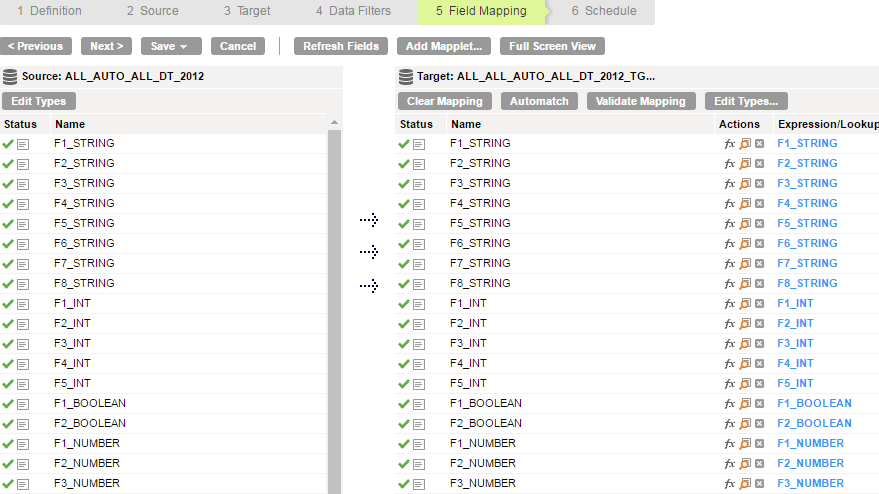
11. Click Automatch on the Field Mapping tab to map source fields to target fields accordingly.
12. Click Validate Mapping to validate the mapping.
13. Click Next.
The Schedule tab appears where you can schedule the task for each requirement and save.
The following image shows the Schedule page:
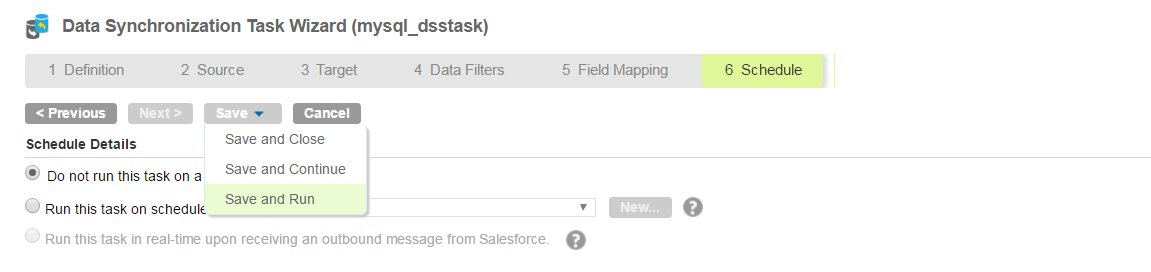
14. Configure the advanced source properties on the Schedule tab.
15. Click Save and Run the task if you do not want to schedule the task.
After you run the task, the Monitor Log page appears where you can monitor the status of Data Synchronization tasks.