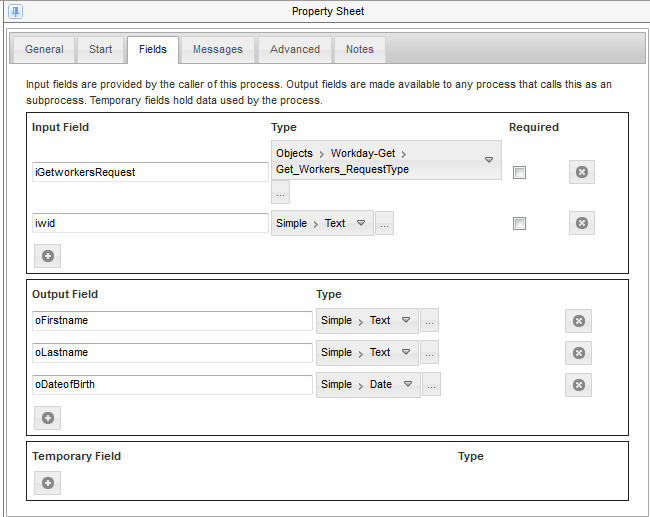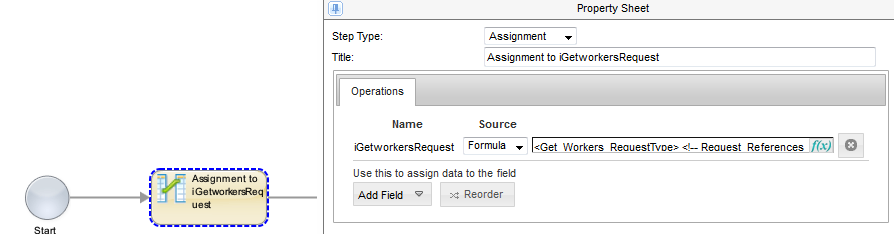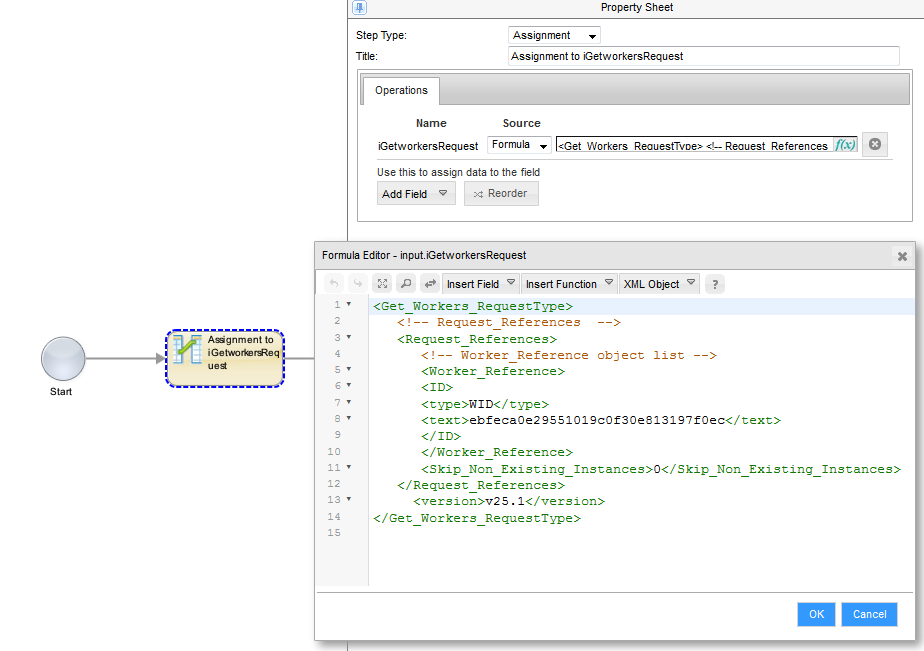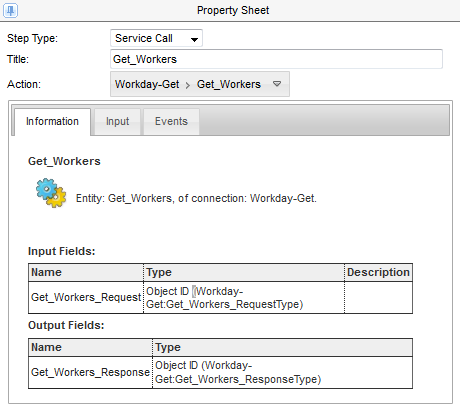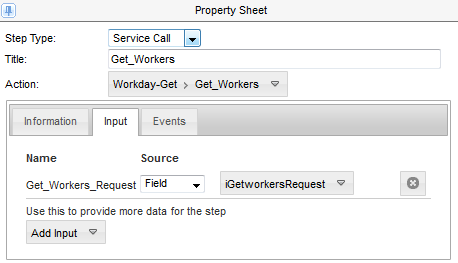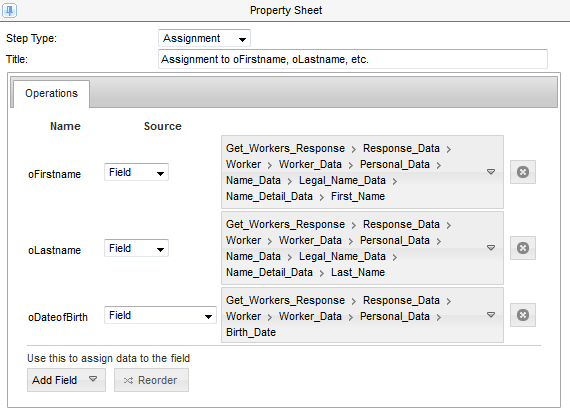Workday Connector Process Example
You want to fetch the employee details from Workday. You need to configure an XML request and then connect to Workday through a service call using the Get Worker Details operation to fetch the employee details from Workday.
In this example, configure a service call to perform the Get Worker Details operation to read the employee information, such as first name, last name, and date of birth, based on the Workday employee ID.
To read the employee information from a Workday source, perform the following steps:
- 1. Create a Workday connection in Informatica Cloud Application Integration.
- 2. Configure the input and output fields required to read worker details from Workday.
- 3. Assign values to the fields in the process.
- 4. Configure a Workday service call in the process.
- 5. Specify the elements required in the response XML.
- 6. Run the process.
The following image shows the configured process on the canvas:
Step 1: Create a Workday Connection
Create a Workday connection in Informatica Cloud Application Integration to connect to Workday. Configure the connection to use the Get Workers operation in Workday. Use the connection in a process to access the employee details.
You can create a Workday connection from the Design Home page in the Process Designer.
- 1. Select New > Connection.
- 2. Select Workday V2 as the Connection Type.
- 3. Enter a name and description for the connection.
- 4. Enter the Secure Agent on which the connection must run.
- 5. Enter the Workday connection properties.
The OData Enable option is not applicable for Workday connection.
- 6. Test the connection.
- 7. Save and publish the connection.
You can click the Published Metadata tab to view the Workday metadata that the connection accesses in Workday.
Step 2: Configure the Input and Output Fields
Assign the input fields that you want to pass in a request to Workday and then specify the output fields that you want the Workday service to return.
- 1. To create a request input field to read worker details from Workday, perform the following steps:
- a. Specify an input field name, iGetworketsRequest.
- b. From the list, select Objects > Workday-Get.
- c. Select Get_Workers_RequestType.
- 2. Specify the worker ID in Workday for which you want to capture the employee details. To add the iwid input variable, select Simple > Text option.
- 3. Specify the Workday output fields, oFirstname, oLastname, and oDateofBirth, to capture the first name, last name, and date of birth of the employee. To configure the details, select Simple > Text.
The following image shows the multiple fields that you need to create:
Step 3: Assign Values to the Input and Output Fields
After you create the input and output fields, assign values to input and output fields for the Get Workers Request operation. Use the Assignment Step to set the value to the fields.
Configure the Assignment step to add the Workday input variable field iGetworkersRequest.
- 1. To create an Assignment Step, click a step, and then select Assignment from the Step Type list in the Property Sheet.
- 2. Click Add Field to assign Name and Source values for the field. Provide name iGetworkersRequest and select Formula as the source of the iGetworkersRequest input field.
The following image shows the assignment of the iGetworkersRequest input field:
- 3. In Formula Editor, select the iGetworkersRequest in the XML Object tab. Filter the request XML to include only the parameters that you require in the request.
- 4. Specify the input values for the Worker Reference ID Type as WID and the value for the WID to read the employee information from the Workday input variable.
The following image shows the request XML for the Get Workers operation:
Step 4: Configure a Service Call
Create a Workday service call in the Process Designer to use the Workday connection that accesses the Get Workers operation.
- 1. Configure the service call in the process to configure the input to the Workday input parameter.
The following image shows the service call configuration:
- 2. Configure the input field in the service call to read from the Workday input variable. Perform the following steps:
- a. Add a Get_Workers input field, Get_Workers_Request.
- b. On the Input tab, select Field as the source of the Workday input field value, and then select the iGetWorkersRequest input field.
The following image shows the configuration of the input field in the service call:
Step 5: Select the Fields in the Workday Response
The configured Get Workers request returns a Workday response. Add fields that you require in the response structure from Workday.
To add the fields, perform the following steps:
- 1. Create an Assignment Step.
- 2. Click Add Field to assign the following names and specify Field as the source value for each of the fields.
- - oFirstname
- - oLastname
- - oDateofBirth
- 3. Select the corresponding paths from where you want to fetch the data from a specific level in the hierarchy tree.
The following image shows the configured fields in the response and their corresponding paths in the hierarchy:
Step 6: Run the Process
After you save the process, the new process appears on the Processes tab.
- 1. Click the Start tab in the Process Properties dialog box
- 2. Enable the Allow anonymous access option.
- 3. Select the process in the Design Home page and copy the Service URL.
- 4. Use the Service URL to run the process.
The process runs and the Secure Agent fetches the employee details.