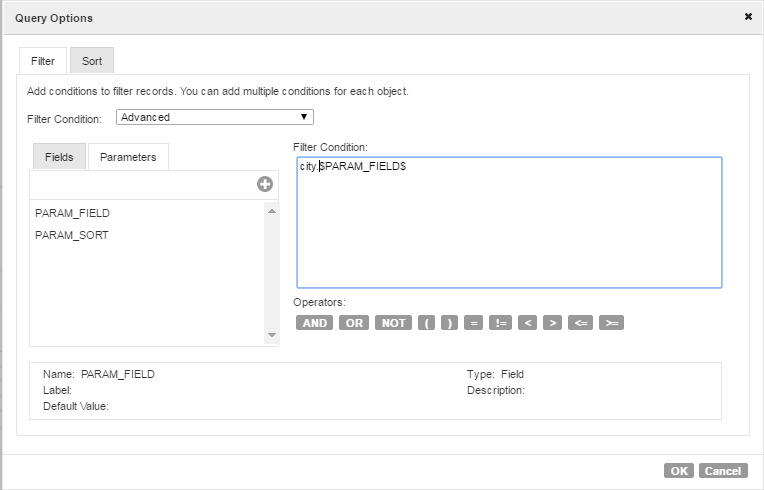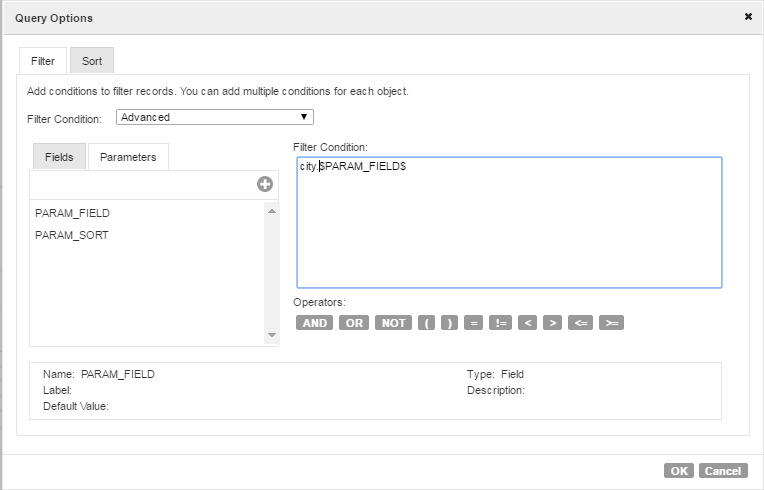Input Parameters
An input parameter is a placeholder for a value or values in a mapping. You define the value of the parameter when you configure the Mapping Configuration task.
You can create an input parameter for logical aspects of a data flow. For example, you might use a parameter in a filter condition and a parameter for the target object. Then, you can create multiple tasks based on the mapping and write different sets of data to different targets. You could also use an input parameter for the target connection to write target data to different Salesforce accounts.
The following table describes the input parameters that you can create in each transformation:
Transformation | Input Parameter Use in Mappings and Tasks |
|---|
Source | You can use an input parameter for the following parts of the Source transformation: - - Source connection. You can configure the connection type for the parameter or allow any connection type. In the task, you select the connection to use.
- - Source object. In the task, you select the source object to use. For relational and Salesforce connections, you can specify a custom query for a source object.
- - Filter. In the task, you configure the filter expression to use. To use a filter for a parameterized source, you must use a parameter for the filter.
- - Sort. In the task, you select the fields and type of sorting to use. To sort data for a parameterized source, you must use a parameter for the sort options.
|
Target | You can use an input parameter for the following parts of the Target transformation: - - Target connection. You can configure the connection type for the parameter or allow any connection type. In the task, you select the connection to use.
- - Target object. In the task, you select the target object to use.
- - Field mapping: Full. In the task, you configure the entire field mapping for the task.
- - Field mapping: Partial. Based on how you configure the parameter, you can use the partial field mapping parameter as follows:
- - Configure links in the mapping and display unmapped fields in the task.
- - Configure links in the mapping and display all fields in the task. Allows you to edit links configured in the mapping.
|
All transformations with incoming fields | You can use an input parameter for the following parts of the Incoming Fields tab of any transformation: - - Field rule: Named Field. You can use a parameter when you use the Named Fields field selection criteria for a field rule. In the task, you select the field to use in the field rule.
- - Renaming fields: Pattern. You can use a parameter to rename fields in bulk with the pattern option. In the task, you enter the regular expression to use.
|
Data Masking | You can use an input parameter for masking techniques in the Data Masking transformation. In the task, you select and configure the masking techniques. |
Expression | You can use an input parameter for an expression in the Expression transformation. In the task, you create the entire expression. |
Filter | You can use an input parameter for the following parts of the Filter transformation: - - Filter condition: Field name. In the task, you select the incoming field to use.
- - Filter condition: Value. In the task, you select the value to use.
|
Joiner | You can use an input parameter for the following parts of the Joiner transformation: - - Join condition. In the task, you define the entire join condition.
- - Join condition: Master field. In the task, you select the field in the master source to use.
- - Join condition: Detail field. In the task, you select the field in the detail source to use.
|
Lookup | You can use an input parameter for the following parts of the Lookup transformation: - - Lookup connection. You can configure the connection type for the parameter or allow any connection type. In the task, you select the connection to use.
- - Lookup object. In the task, you select the lookup object to use.
- - Lookup condition: Lookup field. In the task, you select the field in the lookup object to use.
- - Lookup condition: Incoming field. In the task, you select the field in the data flow to use.
|
Mapplet | You can use a parameter for the following parts of the Mapplet transformation: - - Connection. If the mapplet uses connections, you can configure the connection type for the parameter or allow any connection type. In the task, you select the connection to use.
- - Field mapping: Full. In the task, you configure the entire field mapping for the task.
- - Field mapping: Partial. Based on how you configure the parameter, you can use the partial field mapping parameter as follows:
- - Configure links in the mapping that you want to enforce, and display unmapped fields in the task.
- - Configure links in the mapping, and allow all fields and links to appear in the task for configuration.
|
Sorter | You can use an input parameter for the following parts of the Sorter transformation: - - Sort condition: Sort field. In the task, you select the field to sort.
- - Sort condition: Sort Order. In the task, you select either ascending or descending sort order.
|
SQL | You can use a connection input parameter in a SQL transformation. In the Mapping Designer, select the stored procedure or function before you parameterize the connection. Use the Oracle or SQL Server connection type. In the task, you select the connection to use. |
Structure Parser | You can use an input parameter for the following parts of the Structure Parser transformation: - - Field mapping: Full. In the task, you configure the entire field mapping for the task.
- - Field mapping: Partial. Based on how you configure the parameter, you can use the partial field mapping parameter as follows:
- - Configure links in the mapping that you want to enforce, and display unmapped fields in the task.
- - Configure links in the mapping, and allow all fields and links to appear in the task for configuration.
|
Input Parameter Types
You can create different types of input parameters. The type of parameter indicates how and where you can use the parameter.
For example, when you create a connection parameter, you can use it as a source, target, or lookup connection. An expression parameter can represent an entire expression in the Expression transformation or the join condition in the Joiner transformation. In a transformation, only input parameters of the appropriate type display for selection.
You can create the following types of input parameters:
- string
- Represents a string value to be used as entered.
- In the task, the string parameter displays as a text box in most instances. A Named Fields string parameter displays a list of fields from which you can select a field.
- You can use string parameters in the following locations:
- - All transformations: Field rule bulk rename by pattern
- - All transformations: Field name for the Named Fields field selection criteria
- - Filter condition value in the Filter transformation
- - Joiner condition value in the Joiner transformation
- connection
- Represents a connection. You can specify the connection type for the parameter or allow any connection type.
- In the task, the connection parameter displays a list of connections.
- You can use connection parameters in the following locations:
- - Source connection
- - Lookup connection
- - Mapplet connection
- - Target connection
- expression
- Represents an expression.
- In the task, displays the Field Expression dialog box to configure an expression.
- You can use expression parameters in the following locations:
- - Full expression in the Expression transformation
- - Full join condition in the Joiner transformation
- - Full lookup condition in the Lookup transformation
- data object
- Represents a data object, such as a source table or source file.
- In the task, appears as a list of available objects from the selected connection.
- You can use data object parameters in the following locations:
- - Source object
- - Lookup object
- - Target object
- field
- Represents a field.
- In the task, displays as a list of available fields from the selected object.
- You can use field parameters in the following locations:
- - Field in a filter condition in the Filter transformation
- - Field in a join condition in the Joiner transformation
- - Field in a lookup condition in the Lookup transformation
- field mapping
- Represents field mappings for the task. You can create a full or partial field mapping.
- Use a full field mapping parameter to configure all field mappings in the task. In the task, a full field mapping parameter displays all fields for configuration.
- Use a partial field mapping to configure field mappings in the mapping and in the task.
- You can use a partial field mapping parameter as follows:
- - Preserve links configured in the mapping. Link fields in the mapping that must be used in the task.
In the task, the parameter displays the unmapped fields.
- - Allow changes to the links configured in the mapping. Link fields in the mapping that can be changed in the task.
In the task, the parameter displays all fields and the links configured in the mapping. You can create links and change existing links.
When you configure a partial field mapping parameter, select Allow Partial Field Mapping Override to show all fields in the task and allow changes to links.
- You can use field mapping parameters in the following locations:
- - Field mapping in the Mapplet transformation
- - Field mapping in the Target transformation
- mask rule
- Represents a masking technique.
- In the task, the mask rule parameter displays a list of masking techniques. You select and configure a masking technique in each incoming field.
Input Parameter Configuration
You can create a parameter in the Input Parameter panel or in the location where you want to use the parameter.
The Input Parameter panel displays all input parameters in the mapping. You can view details about the input parameter and the transformation where you use the parameter.
Create parameters as needed. When you create a parameter in the Input Parameter panel, you can create any type of parameter. In a transformation, you can create the type of parameter that is appropriate for the location.
If you edit or delete an input parameter, consider how transformations that use the parameter might be affected by the change. For example, if a SQL transformation uses a connection parameter, the connection type must be Oracle or SQL Server. If the connection parameter is changed so that the connector type is no longer Oracle or SQL Server, the SQL transformation can no longer use the connection parameter.
To configure a mapping with a connection parameter, configure the mapping with a specific connection. Then, you can select the source, target, or lookup object that you want to use and configure the mapping. After the mapping is complete, you can replace the connection with a parameter without causing changes to other mapping details.
When you use an input parameter for a source, lookup, or target object, you cannot define the fields for the object in the mapping. Parameterize any conditions and field mappings in the data flow that would use fields from the parameterized object.
When you create an input parameter, you can use the parameter properties to provide guidance on how to configure the parameter in the task. For example, the parameter description displays in the task as a tooltip, so you can add important information about the parameter value in the description.
The following table describes input parameter properties and how they display in a Mapping Configuration task:
Input Parameter Property | Description |
|---|
Name | Parameter name. Displays as the parameter name if you do not configure a display label. If you configure a display label, Name does not display in the task. |
Display Label | Display label. Displays as the parameter name in the task. |
Description | Description. Displays as a tooltip for the parameter in the task. Use to provide additional information or instruction for parameter configuration. |
Type | Parameter type. Determines where you can use the parameter. Also determines how the parameter displays in a Mapping Configuration task: - - String. Displays a textbox. For the Named Fields selection criteria, displays a list of fields.
- - Connection. Displays a list of connections.
- - Expression. Displays a Field Expression dialog box so you can create an expression.
- - Data object. Displays a list of available objects from the configured connection.
- - Field. Displays a list of fields from the selected object.
- - Field mapping. Displays field mapping tables allowing you to map fields from the data flow to the target object.
|
Default Value | Default value. Displays as the default value for the parameter, when available. For example, if you enter a connection name for a default value and the connection name does not exist in the organization, no default values displays. |
Partial Parameterization with Input Parameters
You can implement partial parameterization in a mapping to allow users to select one of the fields based on an input parameter at run time.
For example, if you completely parameterize the source filter, you must include a query similar to the following example:
"lastmodified_date > $$myvar
Instead, to partially parameterize the filter, you can specify the field as a variable, as shown in this example:
$field$ > $$myvar
In this case, the user can select the required field in the Mapping Configuration task. You can use this option to create templates for incremental data loads and other solutions.
To implement partial parameterization, you must be using a database connection type and a Source transformation Advanced filter or a Filter, Expression, Router, or Aggregator transformation. You can create an input parameter for one of the fields so the user can select a specific field in the Mapping Configuration instead of writing a complete query. String or field are the only valid types.
Note: You can use the same parameter in all the supported transformation types.
In the following example of Query Options, the filter condition uses a parameter for the field name:
Rules and Guidelines
Note the following rules and guidelines when you configure partial parameterization:
- •If you define a field type parameter in a Source transformation Advanced Filter, you can reuse it in a subsequent transformation like a Router, Filter, Expression, or Aggregator. You cannot directly use field type parameters in other transformations.
- •Represent the parameter similar to an expression macro, as $<Parameter_Name>$, to distinguish it from the notation used for in-out parameters, which uses this form: $$myVar.
- •If you use a field type parameter in a Source transformation with multiple objects, qualify the parameter with the object name. You can either use the object name in the mapping or use a string type parameter to configure this in a Mapping Configuration task.
- •You cannot pass values for partial parameterization through a parameter file.