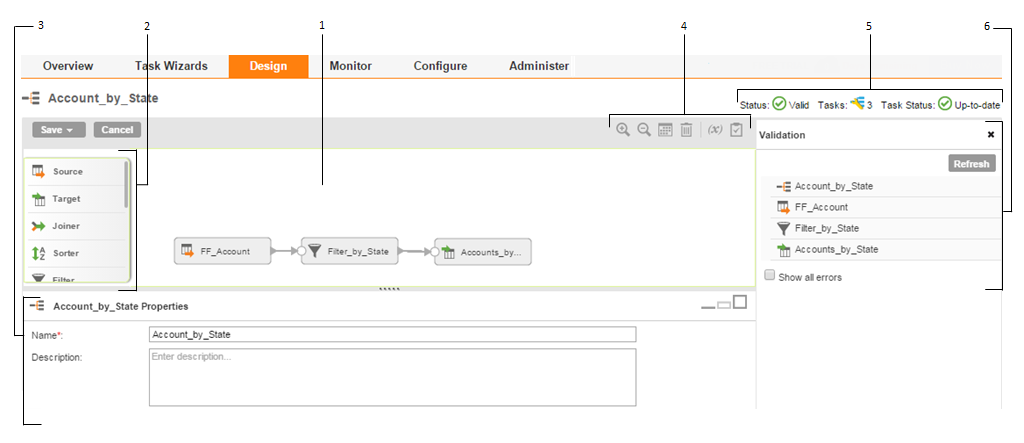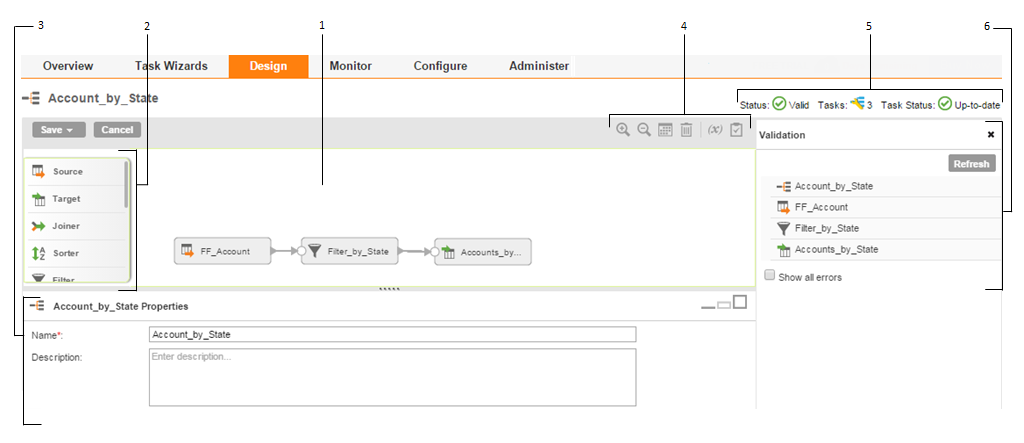Mapping Designer
Use the Mapping Designer to create mappings that you can use in Mapping Configuration tasks.
The following image shows the Mapping Designer:
The following table describes the areas of the Mapping Designer:
Mapping Designer Areas | Description |
|---|
1. Mapping canvas | The canvas where you configure a mapping. |
2. Transformation palette | Lists the transformations that you can use in the mapping. To add a transformation, click the transformation name. Or, drag the transformation to the mapping canvas. |
3. Properties panel | Displays configuration options for the mapping or selected transformation. Different options display based on the transformation type. Includes the icons to quickly resize of Properties panel. You can also manually resize the Properties panel. |
4. Toolbar | Displays the following icons and buttons: - - Save. Includes a list of save options for the mapping.
- - Cancel. Closes the mapping without saving changes.
- - Zoom In icon. Increases the size of the mapping.
- - Zoom Out icon. Decreases the size of mapping.
- - Arrange All icon. Arranges the mapping.
- - Delete icon. Deletes the selected transformation or link.
- - Parameters icon. Opens the Parameters panel.
- - Validation icon. Opens the Validation panel.
|
5. Status area | Displays the status of the mapping and related tasks. Can include the following information: - - Mapping status. Indicates if the mapping includes unsaved changes. Indicates if the mapping is valid after you save the mapping.
- - Number of tasks that use the mapping.
- - Whether related tasks use the latest version of the mapping.
|
6. Properties panel or Validation panel | Displays additional information based on the icon that you select: - - Parameters panel. Lists the parameters in the mapping. You can create, edit, and delete parameters, and see where the mapping uses parameters.
Displays when you click the Parameters icon. - - Validation panel. Lists the transformations in the mapping and displays details about mapping errors. Use to correct mapping errors.
Displays when you click the Validation icon.
To close the panel, click the Close icon. |