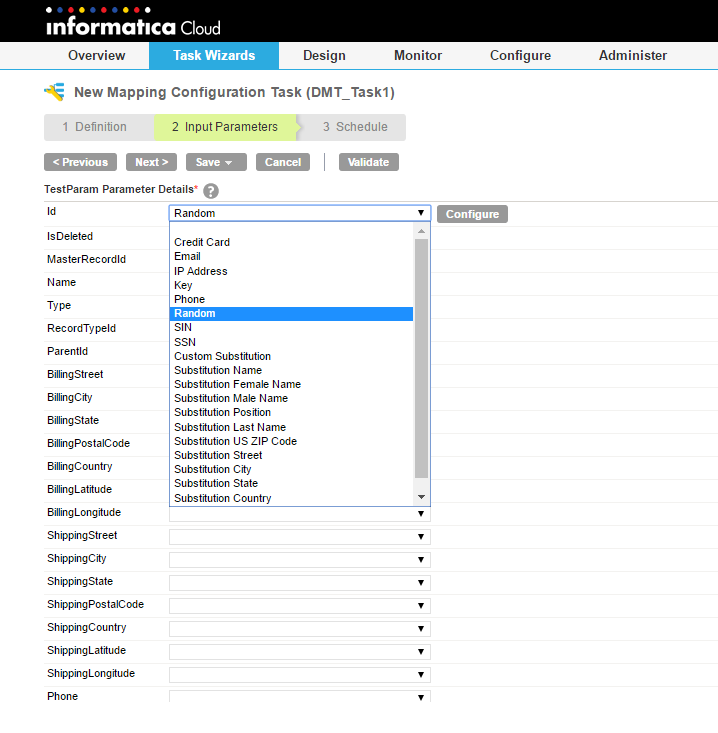1. In the Transformation palette, drag a Data Masking transformation onto the Mapping Designer.
2. Connect the Data Masking transformation object to the data flow.
3. Select the Data Masking transformation object in the mapping designer.
The properties appear in the properties tab.
4. On the General tab, enter a name and optional description for the transformation object.
5. On the Incoming Fields tab, configure the field rules that define the data that you want to copy to the target.
By default, the transformation includes all fields.
6. On the Masking Rules tab, assign masking techniques to required fields in the mapping, or use a parameter as a place holder to configure masking techniques at run time. If you assign a masking technique in the mapping, you cannot edit it at run time.
- - To assign masking techniques at run time, add or create another mask rule parameter.
- - To configure masking techniques in the mapping, click Add and select the fields that you want to mask. Click Configure to select and configure the required masking technique.
7. Select the Target transformation and map the incoming fields to fields in the target.
By default, the Data Masking transformation adds the prefix "out_ " to fields that you include from the Source transformation object. You cannot perform an automatch to map the fields in the Target transformation object because the field names do not match. Rename the incoming field names in the Target transformation if you want to perform an automatch. Select the pattern rename option and enter "out_/" as the pattern to delete the prefix.
8. Save and run the mapping.
If you used a mask rule parameter in the mapping, you assign and configure the masking techniques when you run the mapping.
The following image shows the second step of a Mapping Configuration task that uses a mask rule parameter: