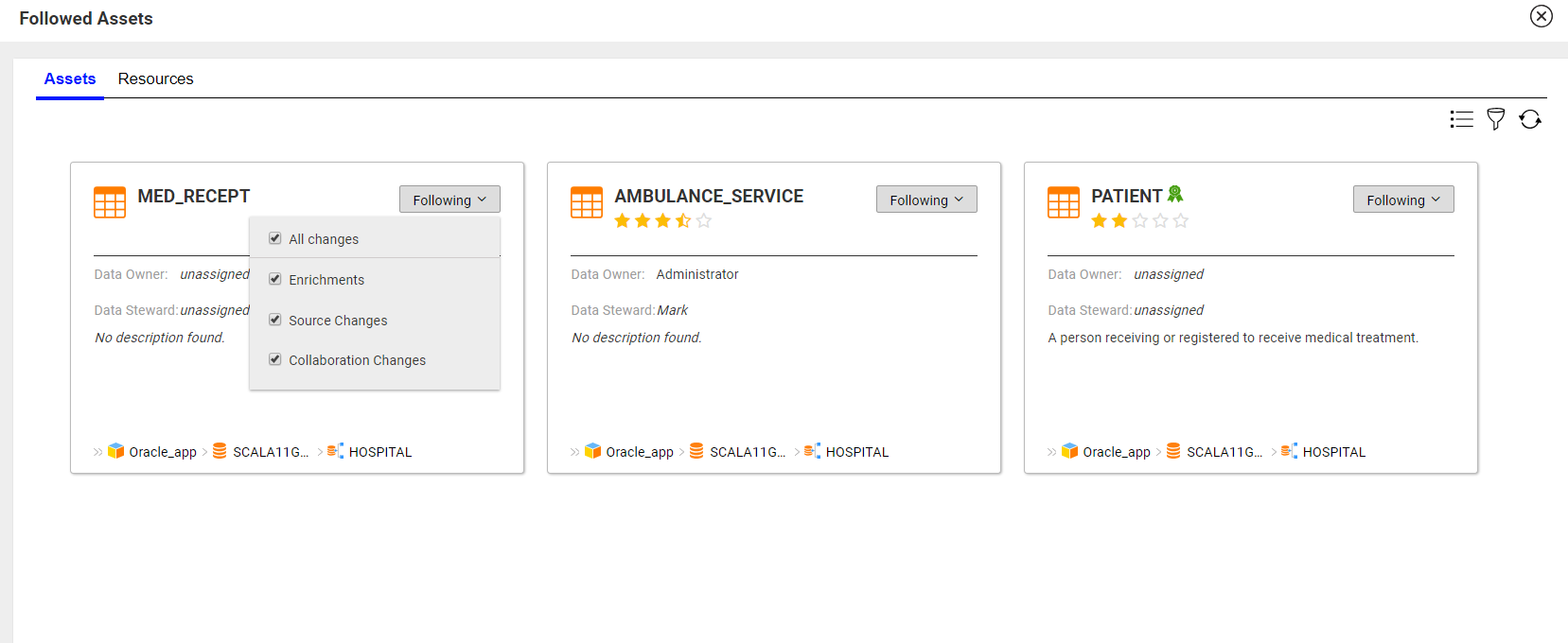Follow Asset
You can follow assets to monitor asset changes in the catalog. For example, as a data analyst, you can follow an asset to be informed about the changes that are made to the asset, so that you can manage the asset and take necessary actions. You can follow data assets, such as resources, tables, views, reports, and files. You can follow enrichment changes, source changes, and collaboration changes of the assets.
If you follow the enrichment changes of an asset, you get notified on changes when users edit or associate a custom attribute, add or remove a business title, add or remove a description, and assign people or remove people.
If you follow the source changes of an asset, you get notified whenever there is a change in the source of the asset. For example, you have followed a table named Customer_details to know the source changes. A new column named New_Address is added to the table. Enterprise Data Catalog notifies you about the change.
If you follow the collaboration changes of an asset, you get notified when users add reviews, ratings, and questions or when users certify the asset. You implicitly follow the collaboration changes of an asset when you add ratings, reviews, questions, or answers to the asset.
When you follow an asset, Enterprise Data Catalog sends you a notification alert or email notification when a user makes changes to the asset that you are following. You can view the asset change notifications in the Notifications page except the resource change notifications. You can also view all the assets that you follow in the Followed Assets page.
Following an Asset
Follow assets to keep a track of asset changes in the catalog. The assets that you follow appear in the Followed Assets page. Enterprise Data Catalog sends you notification alerts and email notifications when users make changes to the assets that you follow.
1. In the Search Results page, click the asset name link to open the asset that you want to follow.
The asset opens in the Overview tab.
2. In the Overview tab of the asset, click Follow.
The follow menu appears. The menu displays All Changes, Enrichments, Source Changes, and Collaboration Changes options.
3. You can follow assets by selecting any or all of the following options:
- - To follow all the changes of the asset, select the All Changes option from the menu.
- - To follow the enrichment changes of the asset, select the Enrichments option from the menu.
- - To follow the source level changes of the asset, select the Source Changes option from the menu.
- - To follow the collaboration changes of the asset, select the Collaboration Changes option from the menu.
Enterprise Data Catalog notifies that you are following the asset.
Notifications
Enterprise Data Catalog generates different types notifications when changes are made to assets that you follow. The notification types include application notifications, change email notification, and digest email notification.
- Application Notification
- You can view application notifications when users make changes to the asset that you follow. An alert on the Enterprise Data Catalog header indicates that you have a notification. You can click the (
 ) alert icon to view the list of recent notifications. To view the complete list of notifications in the Notifications page, click Show All.
) alert icon to view the list of recent notifications. To view the complete list of notifications in the Notifications page, click Show All. - The Notifications page displays the details, such as the name of the asset that was changed, path to the asset, change description of the asset, and the last modified time of the asset. You can filter the list of notifications based on the changes that you have followed, last modified time of the asset, and asset name. You can also click the asset name link in the notifications list to open the asset in the catalog.
- Change Email Notification
- You can enable email notifications for every change in assets so that you receive a separate notification email when there is a change to the asset that you follow. For example, when a user adds a description and business title to the asset that you follow, Enterprise Data Catalog sends you two separate emails for the two changes.
- Digest Email Notification
- You can enable email notifications to receive emails on daily, weekly, and monthly asset changes.
- - Daily changes. Email digest of all the change notifications you received for the day.
- - Weekly changes. Email digest of all the change notifications for the week. The notification email is sent every Sunday.
- - Monthly changes. Email digest of all the change notifications for the month. The notification email is sent on the last day of the month.
Note: You can manually run the Change Notification resource in the Catalog Administrator to receive digest emails before the stipulated period of time.
Enterprise Data Catalog generates notifications in the following scenarios:
- •When you approve or reject the association of data domains with an asset.
- •When Enterprise Data Catalog infers data domains and composite data domains for an asset.
- •When you add, remove, or edit the business title of an asset.
- •When you add or edit the description of an asset.
- •When you add, edit, or delete the custom attribute values from an asset.
- •When you certify or decertify an asset.
- •When you edit the comment or tag of an asset.
- •When you add, edit, or delete a question about an asset.
- •When you add, edit, or delete an answered question about an asset.
- •When you add, edit, or delete a review about an asset.
- •When you add or remove assets from the data source of an asset.
- •When you import and export the custom attributes.
- •When custom attribute value is applied to all assets in the resource.
Configuring Email Notifications
You can configure notification settings to receive email notifications about changes to assets that you follow.
You can choose to configure email notifications to receive emails on every change or at different notification frequencies, such as daily, weekly, and monthly.
Prerequisites
Before you enable email notifications in the catalog, ensure that the following prerequisites are met:
- •Configure and enable the Email Service in the Informatica Administrator.
- •Select the Enable Email Notifications for Asset Changes option in the Catalog Service properties of the Informatica Administrator.
- •Provide a valid email ID in the Properties section for the user in the Informatica Administrator.
Enabling Email Notifications
- 1. In the Notifications page, click the settings (
 ) icon on the right side of the page.
) icon on the right side of the page. - 2. Select the Enable Email Notifications option.
- 3. Choose the notification frequency based on your requirement.
- 4. Click OK.
Following a Resource
You can follow a resource to keep a track of all the source changes in the resource. Enterprise Data Catalog displays the resource changes on the Notifications page. You can also configure email notifications to receive notifications in an email.
To follow a resource, open the resource in the Overview tab, and then click Follow.
Viewing Resource Change Summary
You can monitor data source changes of a specific resource on the Change Summary page.
Enterprise Data Catalog displays the summary of resource changes whenever there are changes to the source data in the resource after the resource scan.
The Change Summary page appears as a separate tab when you open the resource. By default, the source changes appear in newest to oldest order based on the scan time. When you open the Change Summary page, the page displays the details, such as the last refresh time of the page, name of the asset that was added, deleted or modified, type of the asset, scan time of the asset, source change details of the asset, and path to the asset. Click the asset name link on the Change Summary page to open the asset on the Overview tab. To quickly search for a specific source change by asset name, you can use the search field on the page.
The following image displays the Change Summary page:
You can perform the following tasks on the Change Summary page:
- Download Scan History
- You can view and download the scan history from the Source Changes column of the Change Summary page. The Source Changes column displays the +More link if there are more than one source changes for a particular asset. To open the Scan History window, click the +More link.
- The Scan History window displays the time when the asset was added, deleted, or modified after the resource run and source change details.
- The Source Changes column includes the details about the type of change that was made to the asset. To download the scan history summary of the asset to a csv file, click Download. The csv file displays the details in columns such as the scan time, object ID, object name, object label, operation, and change summary.
The following image displays the sample Scan History window:
- Sort
- Sort the list of change summary notifications based on the resource scan time and asset name. To sort the list, click the (
 ) sort icon and select the option based on your requirement.
) sort icon and select the option based on your requirement. - Filter
- Filter the change summary notifications list based on asset types and scan time. To view the available filters, click the (
 ) filter icon. The filters appear in the Filter by panel. The asset type filter includes all the assets in the resource. The scan time filter includes options such as Last one week, Last one month, Last three months, and Custom scan time. To apply the filters, select the filter options based on your requirements, and then click Apply. To remove the filters, click the clear filter (
) filter icon. The filters appear in the Filter by panel. The asset type filter includes all the assets in the resource. The scan time filter includes options such as Last one week, Last one month, Last three months, and Custom scan time. To apply the filters, select the filter options based on your requirements, and then click Apply. To remove the filters, click the clear filter ( ) icon.
) icon. The following image shows the Filter by panel on the Change Summary page:
- Download
- You can download the change summary notifications list to a csv file. To download the list, click the download (
 ) icon. The csv file displays the details in columns such as the created on, object ID, object name, object path, object label, change type, and run summary.
) icon. The csv file displays the details in columns such as the created on, object ID, object name, object path, object label, change type, and run summary.
Note: To view the data source changes on the Change Summary page, ensure that you enable the Track Data Source Changes option when you create a resource in Catalog Administrator.
Managing Assets Followed
You can view and manage all the assets that you follow in the Followed Assets page.
In the Enterprise Data Catalog header, click the (

) user icon, and then select the
Followed Assets option from the list to open the
Followed Assets page. The
Followed Assets page displays all the assets that you follow in the
Assets tab and resources that you follow in the
Resources tab.
By default, the
Assets and
Resources tabs display assets in a grid layout. To change the layout of the section, you can click the (

) icon. In the
Assets tab, you can filter the assets based on the asset type, resource name, and type of change you have followed.
You can also choose to follow or unfollow the assets and resources. To follow or unfollow, select the asset or resource from the list, and then click Following.
The following image displays the Followed Assets page:
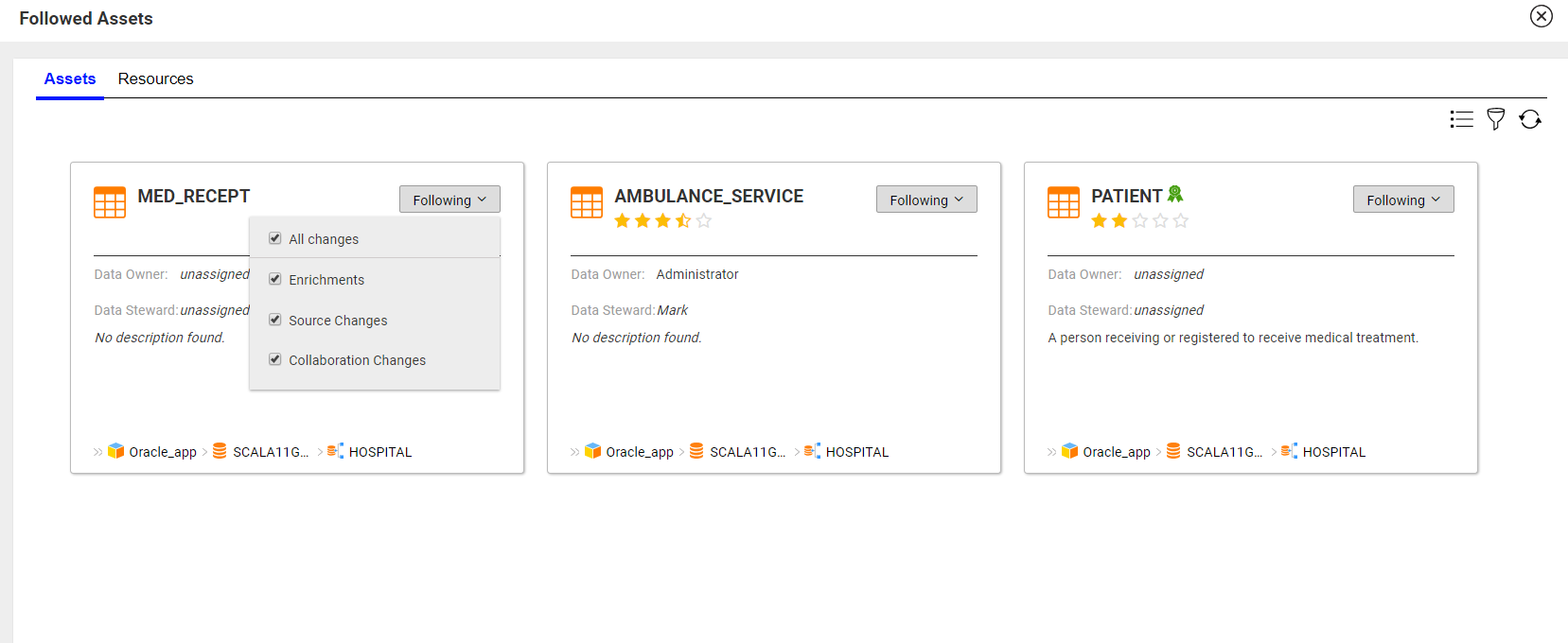
Unfollowing an Asset
Unfollow an asset to stop receiving notification alerts on changes made to the asset. You can either unfollow all the changes or choose to unfollow a specific change depending upon the type of change you chose when you decided to follow an asset.
1. Open the asset that you are following.
2. Click Following.
The follow menu appears.
3. From the follow menu list, clear all the check boxes.
Enterprise Data Catalog notifies you that you have unfollowed the asset.
Note: You automatically unfollow an asset when there is a change in the source of the asset.
Unfollowing a Resource
Unfollow a resource to stop receiving notification alerts on changes made to the resource.
To unfollow the resource, open the resource in the Overview tab, and then click Following.
 ) alert icon to view the list of recent notifications. To view the complete list of notifications in the Notifications page, click Show All.
) alert icon to view the list of recent notifications. To view the complete list of notifications in the Notifications page, click Show All. ) alert icon to view the list of recent notifications. To view the complete list of notifications in the Notifications page, click Show All.
) alert icon to view the list of recent notifications. To view the complete list of notifications in the Notifications page, click Show All. ) icon on the right side of the page.
) icon on the right side of the page.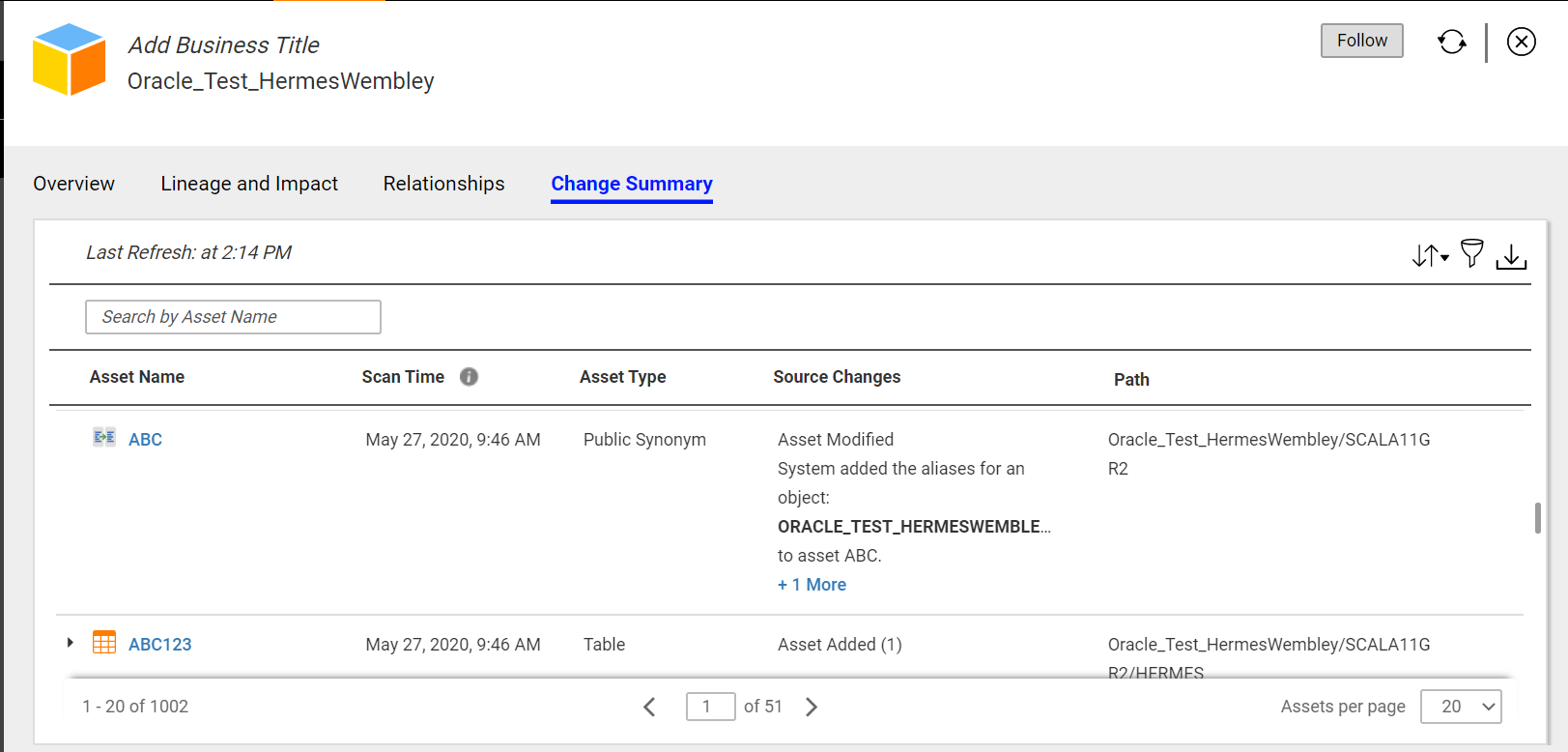
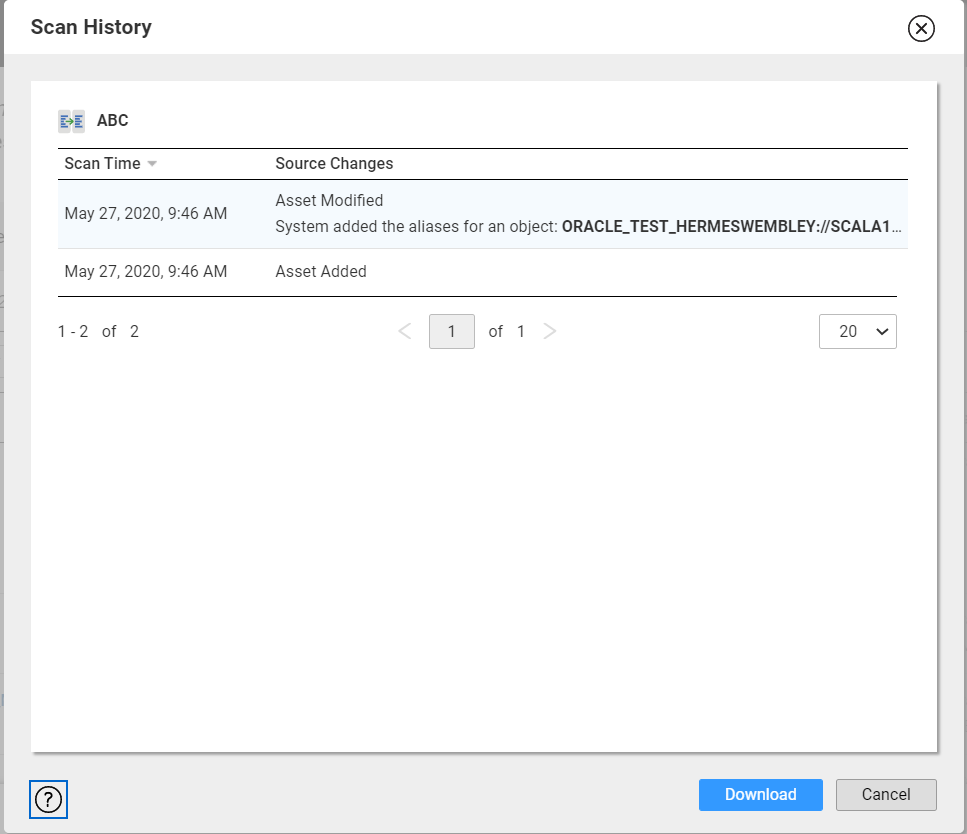
 ) sort icon and select the option based on your requirement.
) sort icon and select the option based on your requirement. ) filter icon. The filters appear in the Filter by panel. The asset type filter includes all the assets in the resource. The scan time filter includes options such as Last one week, Last one month, Last three months, and Custom scan time. To apply the filters, select the filter options based on your requirements, and then click Apply. To remove the filters, click the clear filter (
) filter icon. The filters appear in the Filter by panel. The asset type filter includes all the assets in the resource. The scan time filter includes options such as Last one week, Last one month, Last three months, and Custom scan time. To apply the filters, select the filter options based on your requirements, and then click Apply. To remove the filters, click the clear filter ( ) icon.
) icon.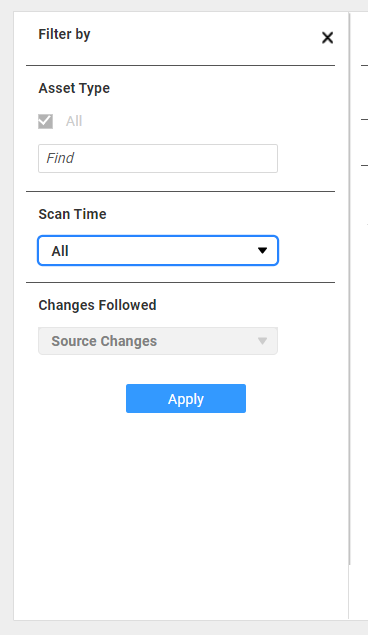
 ) icon. The csv file displays the details in columns such as the created on, object ID, object name, object path, object label, change type, and run summary.
) icon. The csv file displays the details in columns such as the created on, object ID, object name, object path, object label, change type, and run summary. ) user icon, and then select the Followed Assets option from the list to open the Followed Assets page. The Followed Assets page displays all the assets that you follow in the Assets tab and resources that you follow in the Resources tab.
) user icon, and then select the Followed Assets option from the list to open the Followed Assets page. The Followed Assets page displays all the assets that you follow in the Assets tab and resources that you follow in the Resources tab. ) icon. In the Assets tab, you can filter the assets based on the asset type, resource name, and type of change you have followed.
) icon. In the Assets tab, you can filter the assets based on the asset type, resource name, and type of change you have followed.