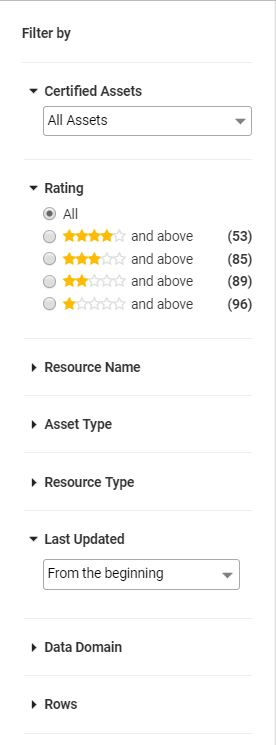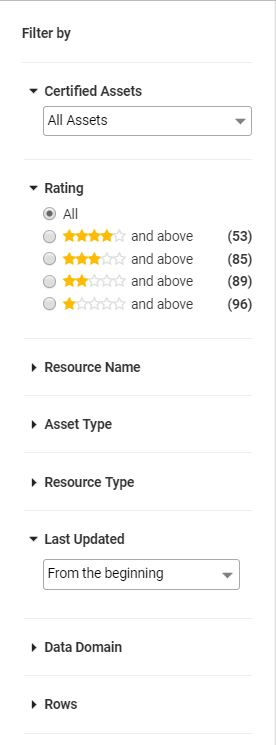Search Filters
You can refine the search results based on filters, such as Asset Type, Attributes, Certified Assets, Composite Data Domain, Data Domain, Ratings, and Resource Type. When you select a filter option from the filters list, Enterprise Data Catalog displays search results based on the selected filter option. For example, the search results page displays all the available assets in the Catalog. You want to view assets that belong to a particular resource named Oracle_HR. You can then select the filter option Oracle_HR available in the Resource Name filter. The search results page then refreshes the results and displays all the assets that belong to the Oracle_HR resource.
Use the following search filters to refine the search results:
- •Asset Type. Type of the asset.
- •Attributes. System attributes or custom attributes.
- •Certified Assets. Assets certified by the data owner, data steward, or subject matter expert.
- •Composite Data Domains. Composite data domains that were inferred.
- •Data Domains. Data domains that were assigned and inferred.
- •Last Updated. Last time the assets were updated in the catalog.
- •Reference Assets. Show or hide reference assets in the search results page.
- •Ratings. Ratings that users provide on assets in the catalog.
- •Resource Name. Name of the resource.
- •Resource Type. Resource type from where the asset details were collected.
- •Size. Size of the asset.
- •Axon Status. Active or inactive status of Axon glossaries.
- •Business Glossary Status. Active or inactive status of business glossary terms.
The following image shows the search filters in the Filter By panel:
Alternatively, you can list the search filters using the REST APIs. For more information, see the
List the Facet Definitions topic in the
Enterprise Data Catalog REST API Reference guide.
Refine By Resource Name
You can search for assets based on the name of a resource.
Adding Resource Names
You can add resource names that are not displayed in the Resource Name list. You can then use these resource names to refine your search.
- 1. Click Add.
- 2. Start typing the name of the resource in the box. A list of matching resource names appears.
- 3. Select the resource name. Enterprise Data Catalog refreshes the search results based on the selected resource name.
Viewing all the Resource Names
You can view all the resource names that are not listed in the Resource Name list. You can then add the required resource name to the Resource Name list and refine your search.
- 1. Click Show All. The Select Resource Name dialog box appears.
Note: The Show All option appears if the number of resources created in the catalog is more than five.
- 2. From the Name column, select a resource name.
- 3. Click OK. Enterprise Data Catalog refreshes the search results based on the selected resource name.
Refine by Asset Type
You can refine your search based on the type of asset. You can use the Asset Type filter for refining the search.
The Asset Type Filter
You can select All from the Asset Type filter to specify that the search is applicable to all types of assets. You can click a specific type of asset or click multiple assets based on your search requirement. Examples of data types are the following:
- •Column
- •Table
- •Resource
- •View
For example, when you select Table from the Asset Type list, Enterprise Data Catalog lists all the assets of type Table.
Adding Asset Types
By default, Enterprise Data Catalog does not list all the asset types in the Asset Type list. You can add asset types that are not displayed to the Asset Type list. You can then use these asset types to refine your search.
- 1. Click Add.
- 2. Start typing the name of the asset in the box. A list of matching asset types appears.
- 3. Select the asset type that you want. Enterprise Data Catalog refreshes the search results based on the type of selected asset.
Viewing all the Asset Types
You can view all the asset types that are not listed in the Asset Type list. You can then add the required asset types to the Asset Type list and refine your search.
- 1. Click Show All. The Select Asset Type dialog box appears.
Note: The Show All option appears if the number of assets is more than five in the catalog.
- 2. From the Name column, select the types of assets
- 3. Click OK. Enterprise Data Catalog refreshes the search results based on the attribute selected.
Refine by Resource Type
You can search for assets based on specific data sources.
The Resource Type Filter
You can select All from the Resource Type list to specify that the search is applicable to all the data source types.
Adding Resource Types
By default, Enterprise Data Catalog does not display all the data sources in the Resource Type list. You can add data sources that are not displayed to the Source list. You can then use these sources to refine your search.
- 1. Click Add.
- 2. Start typing the name of the data source in the box. A list of matching data sources appears.
- 3. Select the data source that you want. Enterprise Data Catalog refreshes the search results based on the type of selected data source.
Viewing all the Resource Types
You can view all the data source types that are not listed in the Resource Type list. You can then add the required data source types to the Resource Type list and refine your search.
- 1. Click Show All. The Select Resource Type dialog box appears.
Note: The Show All option appears if the number of resource types is more than five in the catalog.
- 2. Select the required data sources from the Name column.
- 3. Click OK. Enterprise Data Catalog refreshes the search results based on the type of selected data source.
Refine by Last Updated Time
You can search for assets based on when the information about the asset was last updated in the catalog.
You can select one of the following options from the Last Updated list:
Option | Description |
|---|
Today | Displays the search results for asset details updated on the present day. |
Yesterday | Displays the search results for asset details updated on the previous day. |
Last 7 days | Displays the search results for asset details updated during the last seven days. |
Last 1 month | Displays the search results for asset details updated during the last one month. |
Last 6 months | Displays the search results for asset details updated during the last six months. |
Last 1 year | Displays the search results for asset details updated during the last year. |
From the beginning | Displays the search results for asset details present in the catalog from the time the catalog was created. |
Custom | Displays the search results based on a range of dates specified by you. To specify the date ranges, perform the following steps: - 1. Select the Custom option from the Last Updated list.
- 2. Click the boxes to launch the calendar and select the date ranges.
- 3. Click GO to display the search results.
|
Refine by Asset Size
You can search for assets based on the size of the asset. Enterprise Data Catalog displays multiple ranges for the sizes based on the assets in the resources.
You can use any of the following options listed:
- •Select All to specify that assets of all sizes must be considered for a search.
- •Select a specific range listed.
- •Specify a range for the asset sizes if you do not find the range of asset in the displayed list.
To specify a range of sizes for the searched assets, type the ranges in the boxes provided and click GO.
Refine by Data Domain
You can refine your search based on data domains or data domain groups.
You can categorize data domains based on data domain groups. For example, you might want to view all the data domains that belong to the Payment Card Industry (PCI) or Personal Health Information (PHI) data domain group.
Note: If you are a user without administrative privileges, you must make sure that you have the required permissions for the data domain resource in Catalog Administrator before you view or search for a data domain.
Adding Data Domains
By default, Enterprise Data Catalog displays all the inferred and assigned data domains in the Data Domains list. You can add data domains that are not displayed in the Data Domains list. You can then use these data domains to refine your search.
- 1. Click Add.
- 2. Start typing the name of a data domain. A list of matching data domains appears.
- 3. Select the data domains. Enterprise Data Catalog refreshes the search results based on the selected data domains.
Viewing all the Data Domains
You can view all the data domains that are not listed in the Data Domains list. You also can choose to view all the data domain groups that are assigned to data domains.
- 1. Click Show All. The Select Data Domains window appears.
Note: The Show All option appears if the number of data domains is more than five in the catalog.
- 2. From the Name column, select the data domains.
- 3. Optionally, use the Group By option to view the data domain groups.
- 4. From the Name column, select the data domain groups .
Note: The Select Data Domain window lists those data domains that are grouped under a particular data domain group.
- 5. Click OK. The Enterprise Data Catalog refreshes the search based on the selected data domains or data domain groups.
Refine by Certified Assets
You can refine your search based on the assets that are certified by the data owner, data steward, or subject matter expert. Filter the search results based on certified assets to quickly find assets that are reliable and trustworthy based on the certification of asset stakeholders.
The Certified Assets list displays the options, such as All Assets and Certified Assets. If you select the All Assets option, the search results page displays all the assets that are certified along with the assets that are not certified, and if you select the Certified Assets option, the search results page displays only the certified assets.
Refine by Rating
You can search for assets based on the ratings that users provide on assets in the catalog. The Ratings list displays ratings on a scale of one to five and the asset count in parentheses.
You can select one of the following options from the Ratings list:
Option | Description |
|---|
| Displays all the assets in the catalog. |
| Displays the search results for assets that are rated between one and five. |
| Displays the search results for assets that are rated between two and five. |
| Displays the search results for assets that are rated between three and five. |
| Displays the search results for assets that are rated either four or five. |
Refine by Composite Data Domain
You can refine your search based on composite data domains to view all the assets on which a composite data domain is inferred.
Adding Composite Data Domains
By default, Enterprise Data Catalog displays maximum of five inferred composite data domains in the Composite Data Domains list. You can add composite data domains that are not displayed in the Composite Data Domains list. You can then use these composite data domains to refine your search.
- 1. In the Composite Data Domains section of the Filter By panel, click Add .
- 2. Start typing the name of the composite data domain in the box. A list of matching composite data domains appears.
- 3. Select a composite data domain. Enterprise Data Catalog refreshes the search results based on the selected composite data domain.
Viewing all the Composite Data Domains
By default, Enterprise Data Catalog displays maximum of five inferred composite data domains in the Composite Data Domains list. You can view the complete list of composite data domains when you select the composite data domains from the Select Composite Data Domains dialog box.
- 1. Click Show All. The Select Composite Data Domains dialog box appears.
Note: The Show All option appears if the number of composite data domains inferred in the catalog is more than five.
- 2. From the Name column, select a composite data domain.
- 3. Click OK. Enterprise Data Catalog refreshes the search results based on the selected composite data domain.
Refine by Attributes
You can refine your search based on the system attributes or the custom attributes listed.
You can select All from the attribute list to select all the attributes included in the specific attribute type.
Adding Attributes
- 1. Click Add.
- 2. Start typing the name of the attribute in the box. A list of matching attributes appears.
- 3. Select the attribute that you want. Enterprise Data Catalog refreshes the search results based on the attribute selected.
Viewing all the Attributes
- 1. Click show all. The attribute dialog box appears.
Note: The show all option appears if the number of attributes defined is more than five.
- 2. Select the required attributes and the included attributes from the Name column.
- 3. Click OK.
Alternatively, you can view the attribute and it's details using the REST APIs. For more information, see the
List Attributes and
Reference Attribute Details topics in the Enterprise Data Catalog REST API Reference guide.
Refine by Reference Assets
You can refine your search based on the reference assets. Reference assets indicate the assets that are included in the reference resources. For example, when you configure a PowerCenter resource to get reference assets, the resource might have mappings that point to columns from an Oracle database. A reference resource indicates that the resource you configured includes references from other data sources or resources. You can filter the search results to exclude reference assets in the search results page.
The Reference Assets filter displays the All Assets and Exclude Reference Assets options. If you select the All Assets option, the search results page displays all the assets including reference assets. If you select the Exclude Reference Assets option, the search results page displays the assets excluding the reference assets.
Refine by Business Term Status
You can refine your search based on the status of the business terms from Informatica Axon and Business Glossary resources. You can filter the search results to view active or inactive business terms on the search results page.
The Axon Status and Business Glossary Status filters display the All, Active, and Inactive options. If you select the All option, the search results page displays the active and inactive business terms. If you select the Active option, the search results page displays the active business terms. If you select the Inactive option, the search results page displays the inactive business terms.