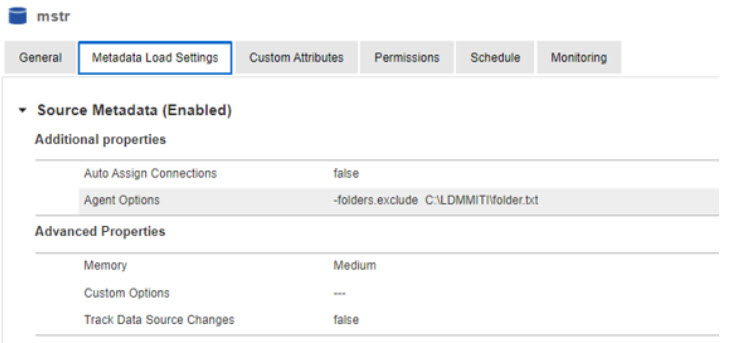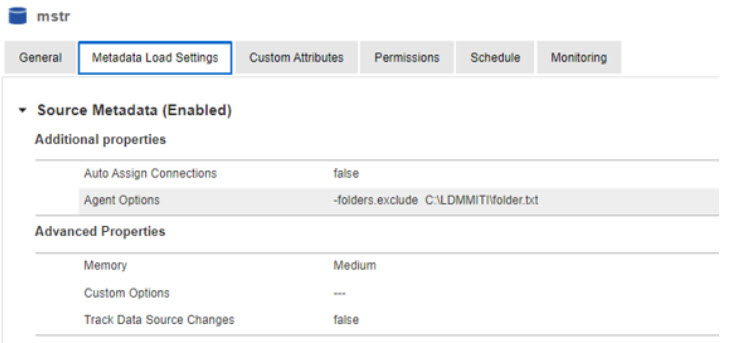MicroStrategy
MicroStrategy is an enterprise business intelligence application software. The MicroStrategy platform supports interactive dashboards, scorecards, highly formatted reports, ad hoc query, thresholds and alerts, and automated report distribution.
Objects Extracted
Enterprise Data Catalog extracts metadata from reports in a MicroStrategy Business Intelligence resource.
You can view the following assets in the catalog for a MicroStrategy Business Intelligence resource:
- •(Project) Metric
- •(Project) Subtotal
- •(Report) Metric
- •(Report) Subtotal
- •Attribute
- •Attribute Form
- •Calculated Report Field
- •Consolidation
- •Consolidation Element
- •Custom Group
- •Database Instance
- •Document
- •Document Report
- •Fact
- •Fact Measure
- •Filter
- •Folder
- •Hidden Folder
- •Hierarchy
- •HTML Document
- •HTML Document Report
- •Logical Table
- •Lookup
- •Metric Measure
- •MicroStrategy Column
- •Project
- •Project Folder
- •Prompt
- •Prompt Answer
- •Report
- •Report Field
- •Report Graph
- •Report Grid
- •Report Page
- •Report Page Body
- •Report Text
- •Resource
- •Schema
- •Security Filter
- •Subtotals
- •Subtotal Measure
- •Project Source
- •Warehouse Table
Prerequisites
You must install the Enterprise Data Catalog Agent to extract metadata from MicroStrategy running on Microsoft Windows. Also, you must enable the Enterprise Data Catalog Agent to interact with the desktop. For information on how to enable the Enterprise Data Catalog Agent to interact with the desktop, see the
How to enable the EDC Agent to Interact with the Desktop KB article.
Permissions to Configure the Resource
Configure the following administration privileges for the MicroStrategy project user account for MicroStrategy version 7.x, and the SecurityRole for MicroStartegy version 9.x or later:
- •Use server cache
- •Use Developer
- •View SQL
- •Administer Caches
- •Load and unload project
- •Bypass All Object Security Access Checks
Note: Configure the privilege to assign administration privileges for all the objects in the MicroStrategy project that you want to import.
Basic Information
The General tab includes the following basic information about the resource:
Information | Description |
|---|
Name | The name of the resource. |
Description | The description of the resource. |
Resource type | The type of the resource. |
Execute On | You can choose to execute on the default catalog server or offline. |
Resource Connection Properties
The General tab includes the following properties:
Property | Description |
|---|
Agent URL | URL to the Enterprise Data Catalog agent that runs on a Microsoft Windows Server. Note: Make sure that you specify the URL in the following format: http://<hostname>:<connector_port>/MIMBWebServices |
Version | Select the version of MicroStrategy from the drop-down list. You can select the Auto detect option if you want Enterprise Data Catalog to automatically detect the version of the MicroStrategy resource. |
Project Source | Name of the MicroStrategy project source to which you want to connect. |
Login User | The user name used to connect to the project source. |
Login Password | The password associated with the user name. |
Default Language | Specify the language to be used while importing metadata from the resource. |
Import Schema Only | Select this option to import the project schema without the reports and documents. |
Incremental import | Load changes since the previous resource load or load complete metadata. - - Select the option to load recent changes only.
- - Clear the option to perform a complete load of the metadata.
|
Data Model Tables Design Level | Select one of the following options to specify the design for the imported tables: - - Physical: the imported tables appear in the physical view of the model.
- - Logical and Physical: the imported tables appear in the logical and physical view of the model.
|
Detailed Lineage | Select to extract and ingest metadata related to transformation logic for assets that include transformations. A transformation indicates generation, modification, or passage of data between source and target connections. A transformation logic displays the mappings or data flow relation types between source assets and target assets related to the asset you select in Enterprise Data Catalog. |
Project(s) | Select the names of the projects to which you want to connect from the project source. |
Auto Assign Connections | Specifies to automatically assign the connection. |
The Metadata Load Settings tab includes the following properties:
Property | Description |
|---|
Enable Source Metadata | Select to extract metadata from the data source. |
Memory | Specifies the memory required to run the scanner job. Select one of the following values based on the data set size imported: Note: For more information about the memory values, see the Tuning Enterprise Data Catalog Performance article on How To-Library Articles tab in the Informatica Doc Portal |
Custom Options | JVM parameters that you can set to configure scanner container. Use the following arguments to configure the parameters: - - -Dscannerloglevel=<DEBUG/INFO/ERROR>. Changes the log level of scanner to values, such as DEBUG, ERROR, or INFO. Default value is INFO.
- - -Dscanner.container.core=<No. of core>. Increases the core for the scanner container. The value should be a number.
- - -Dscanner.yarn.app.environment=<key=value>. Key pair value that you need to set in the Yarn environment. Use a comma to separate the key pair value.
- - -Dscanner.pmem.enabled.container.memory.jvm.memory.ratio=<1.0/2.0>. Increases the scanner container memory when pmem is enabled. Default value is 1.
|
Track Data Source Changes | View metadata source change notifications in Enterprise Data Catalog. |
Excluding Folders That Store Metadata Objects Wthin a Project
By default, you cannot specify folders for metadata extraction within a project for a Microstrategy scanner. You must load reports from, for example, personal or migration folders.
The following solution allows you to exclude the chosen folders:
- 1. In the agent location of Enterprise Data Catalog, create a TXT file.
Sample file location: <Windows drive>\<FolderName>\<FileName.txt>
- 2. In the TXT file, enter the location of the folder that you want to exclude for metadata extraction: \<ProjectName>\<FolderName>\<Folder to exclude>
- 3. In Catalog Administrator, open the Microstrategy resource.
- 4. On the General tab, in the Project(s) field, select the required project, and click Save.
- 5. On the Metadata Load Settings tab, in the Agent Options field, enter the following command:
-folders.exclude <Windows drive>\<FolderName>\<FileName.txt> and click Save.
The following image shows an example of the Agent Options field: