Business Glossary Assets
You can view business glossary assets, such as business terms and categories in Enterprise Data Catalog. The business glossary assets in the catalog come from the business glossaries in the Analyst tool.
You can view the following types of business glossary assets in Enterprise Data Catalog:
- Glossaries
- Glossaries are collections of business terms, categories, and policies. Different terms within an organization might create and maintain separate glossaries, such as Finance and Human Resource. When you view the details for a glossary, Enterprise Data Catalog displays the business glossary assets in the glossary.
- Business terms
- Business terms are words or phrases that use business language to define relevant concepts for business users in an organization. When you view the details for a business term, Enterprise Data Catalog displays the term properties, such as the name, description, and usage.
- Categories
- Categories are descriptive classifications of business terms and policies that define a structure for a business glossary. For example, an Analyst tool user might create a category called Financial Statements and assign the terms related to financial statements to this category. When you view the details for a category, Enterprise Data Catalog displays the terms in the category.
- Policies
- Policies define the business purposes, processes, or protocols that govern business practices that are related to business terms. For example, an Analyst tool user might create a policy called US GAAP to represent a framework of accounting standards and apply the policy to specific business terms. When you view the details for a policy, Enterprise Data Catalog displays the related terms and categories.
You can view details for business glossary assets in the Overview tab. You can also open business glossary assets in the Analyst tool from the Overview tab.
Note: You cannot view lineage and impact for business glossary assets.
The following image shows the Overview tab for a business term:
- 1. Open the asset in the Analyst tool business glossary.
For more information about business terms, categories, and policies, see the Informatica Business Glossary Guide.
Glossary Overview
The Overview tab for a glossary displays the details, such as the business glossary assets in the glossary, system attributes, other related business terms, and associated people.
Note: The properties that Enterprise Data Catalog displays in the Overview tab vary based on the glossary template that the business glossary administrator uses in the Analyst tool.
Enterprise Data Catalog displays the following details for glossaries:
- People
The People section lists the business glossary users that create, approve, and manage terms. The People section includes the following users:
- - Owner. Glossary owner.
- - Data steward. The user who manages the glossary.
- Use the Edit Properties icon (
 ) to add or change the users associated with the glossary. The additional user fields that you see in the section come when the catalog administrator creates and configures a custom attribute of User data type for a glossary in the Catalog Administrator.
) to add or change the users associated with the glossary. The additional user fields that you see in the section come when the catalog administrator creates and configures a custom attribute of User data type for a glossary in the Catalog Administrator. - System Attributes
The System Attributes section includes the following information about the glossary:
- - Name. Glossary name.
- - Description. Description of the glossary.
- - Resource Name. Name of the resource the glossary belongs to.
- - Resource Type. Type of the resource.
- - Asset Type. Type of the asset.
- Custom Attributes
- The properties that the Custom Attributes section displays depends upon different types of custom attributes the catalog administrator creates and configures for an axon glossary in the Catalog Administrator. The section displays custom attributes of data types, such as the date, string, boolean, decimal, integer, and URL. Use the Edit Properties icon (
 ) to add or change values of the properties in the section.
) to add or change values of the properties in the section. - Contains
- The Contains section lists all the business glossary assets the glossary contains. Glossary assets include categories, terms, and policies. The section by default lists a maximum of five business glossary assets with details, such as the business glossary asset name, associated business title, and type of the asset. Click Show All to view the complete list of assets the glossary contains.
- Business Terms
- The Business Terms section displays custom attributes of data types, such as BusinessTerm, Glossary, AxonGlossary. The section displays related terms when the catalog administrator creates and configures the custom attribute for the glossary asset in the Catalog Administrator. You can associate multiple business terms as custom attribute values with the asset. Use the Edit Properties icon
 to add, remove, or change the business term values.
to add, remove, or change the business term values.
Business Term Overview
The Overview tab for a business term displays the details, such as the context in which the term is used, business rules applied to the term, and related assets.
Note: The properties that Enterprise Data Catalog displays in the Overview tab can vary based on the business term template that the business glossary administrator uses in the Analyst tool.
Enterprise Data Catalog displays the following details for business terms:
- Source Description
- The Source Description section displays the description of the business term. The description that you view in the section comes from the description of the business term in Informatica Analyst tool.
- People
The People section displays the business glossary users that create, approve, and manage the term. The people properties can include the following users:
- - Term owner. The user who owns the term.
- - Data steward. The user who manages the business term content.
- - Stakeholders. Users who participate in the approval process before the data steward publishes the business term.
- Context
The Context section displays properties that provide background information about the term. The context properties can include the following information:
- - Example that shows the usage of the business term.
- - Reference table URL. A link to the reference table that contains the valid values associated with the term. Click the link to open the reference table.
- - Usage context. Information that describes the context of the business term usage. For example, the business term "risk management" can be defined differently based on the context.
- Categories
The Categories section displays the categories to which the term belongs. Enterprise Data Catalog displays the full path for each category in the following format:
<resource name>/<glossary name>/<category>
- System Attributes
The System Attributes section displays general properties about the term. The properties can include the following information:
- - Glossary in which the term exists.
- - Analyst tool user that created the term.
- - Current phase of the business term, either draft, in review, published, or pending publish. Enterprise Data Catalog does not import rejected terms.
- - Related terms.
- - The resource the term belongs to.
- - The last time a user modified the term.
- - Current status of the business term, either active or inactive.
- - Analyst tool user that last updated the term.
- Custom Attributes
- The properties that the Custom Attributes section displays depends upon the different types of custom attributes the catalog administrator creates and configures for a business term in the Catalog Administrator. The section displays custom attributes of data types, such as the date, string, boolean, decimal, integer, and URL. Use the Edit Properties icon (
 ) to add or change values of the properties in the section.
) to add or change values of the properties in the section. - Business Rules
The Business Rules section displays mapplet rules or rule definitions that contain transformations or business logic.
For example, a mapplet rule that defines how a Social Security number is masked might be linked to the term "Social Security Number." When you view the Overview for "Social Security Number," this property displays the mapplet rule used to mask the data.
Alternatively, the rule definition used to calculate business term "Net Price" is Net Price = List Price - Trade Discount Amount. When you view the Overview for "Net Price," this property displays the rule definition.
- Related Technical Assets
- The Related Technical Assets section displays the technical assets and data domains in the catalog that are related to the term. If you associate the business term with one or more assets in the catalog, this section lists the assets that are associated with the term.
- Related Glossary Assets
- The Related Glossary Assets section displays business glossary assets that are related to the term. Related glossary assets can include business glossary terms that are related to the term through custom relationships, categories that include the term, and policies that are related to the term.
- Classified Assets
The Classified Assets section displays all the assets that are grouped based on a business term that is assigned as a custom attribute to the assets from the Business Terms section. You can assign multiple business terms as custom attributes to an asset. The section also displays the path to the listed assets and the name of the custom attribute associated with the assets.
Use a business term as a custom attribute if you want to group assets based on a specific attribute and provide more business context to the assets. For example, if you have tables named LA_Sales_2014, LA_Sales_2015, and LA_Sales_2016, you might want to group these tables based on the location they belong to. You can assign a business term called Los Angeles as a custom attribute to all the three tables. After you have assigned the custom attribute to the tables, the Overview tab for the business term Los Angeles displays LA_Sales_2014, LA_Sales_2015, and LA_Sales_2016 table names in the classified assets section.
To view the Classified Assets section for a glossary, click the business term link in the Business Terms section of the asset.
- Other Assets
The Other Assets section displays assets in other Informatica applications that are related to the term. The assets can include Metadata Manager objects and Analyst tool objects such as data domains, data objects, profiles, and rule specifications.
Enterprise Data Catalog lists assets in this section when the assets exist within the same domain as the Catalog Service.
Category Overview
The Overview tab for a category displays the details such as the status and phase of the category, category users, and related glossary assets.
Note: The exact properties that Enterprise Data Catalog displays in the Overview tab can vary based on the category template that the business glossary administrator uses in the Analyst tool.
Enterprise Data Catalog displays the following details for categories:
- Source Description
- The Source Description section displays the description of the category. The description that you view in the section comes from the description of the category in Informatica Analyst tool.
- People
The People section displays business glossary users that create, approve, and manage the category. The people properties can include the following users:
- - Category owner.
- - Data steward. The user who manages the category.
- - Stakeholders. Users who participate in the approval process before the data steward publishes the category.
- Classified Assets
The Classified Assets section displays all the assets that are grouped based on a category. The category is assigned as a custom attribute to the assets from the Business Terms section. You can assign multiple categories as custom attribute value to an asset. The section also displays the path to the listed assets and the name of the custom attribute associated with the assets.
Use a category as a custom attribute if you want to group assets based on a specific attribute and provide more business context to the assets. For example, if you have tables named AccountsPayable_Receivable_2016, Payrol_2016, and Inventory_2016, you might want to group these tables based on the department they belong to. You can assign a category called Accounting Department as a custom attribute to all the three tables. After you have assigned the custom attribute to the tables, the asset details view for the category Accounting Department brings together and displays AccountsPayable_Receivable_2016, Payrol_2016, and Inventory_2016 table names in the classified assets section.
To view the Classified Assets section for a glossary, click the category link in the Business Terms section of the asset.
- Custom Attributes
- The properties that the Custom Attributes section displays depends upon the different types of custom attributes the catalog administrator creates and configures for a category in the Catalog Administrator. The section displays custom attributes of data types, such as the date, string, boolean, decimal, integer, and URL. Use the Edit Properties icon (
 ) to add or change values of the properties in the section.
) to add or change values of the properties in the section. - System Attributes
- The System Attributes section displays general properties about the category. The properties can include the following information:
- - Glossary in which the category exists.
- - Analyst tool user that created the category.
- - Analyst tool user that last updated the category.
- - Current status of the category, either active or inactive.
- - Current phase of the category, either draft, in review, published, or pending publish. Enterprise Data Catalog does not import rejected categories.
- - Resource name and resource type the category belongs to.
- - The type of the asset.
- Related Glossary Assets
- The Related Glossary Assets section displays business glossary assets that are related to the category. Related glossary assets can include terms in the category in addition to policies and other categories that are related to the category.
Policy Overview
The Overview tab for a policy displays the details, such as the status and phase of the policy, business rules applied to the policy, and related glossary assets.
Note: The properties that Enterprise Data Catalog displays in the Overview tab vary based on the policy template that the business glossary administrator uses in the Analyst tool.
Enterprise Data Catalog displays the following details for policies:
- People
The People section shows business glossary users that create, approve, and manage the policy. The people properties can include the following users:
- - Policy owner.
- - Data steward. The user who manages the policy.
- - Stakeholders. Users who participate in the approval process before the data steward publishes the policy.
- Business Rules
- The Business Rules section displays the rule intent for the policy. The rule intent describes how an organization implements a policy and specifies the compliance criteria for terms within the policy. For example, a rule intent for the "Privacy" policy might specify the encryption method used for terms within the policy.
- Related Glossary Assets
- The Related Glossary Assets section displays business glossary assets that are related to the policy. Related glossary assets can include terms to which the policy is applied in addition to categories and other policies that are related to the policy.
- System Attributes
The System Attributes section displays general properties about the policy. The properties can include the following information:
- - Glossary in which the policy exists.
- - Analyst tool user that last updated the policy.
- - Analyst tool user that created the policy.
- - Current status of the policy, either active or inactive.
- - Current phase of the policy, either draft, in review, published, or pending publish. Enterprise Data Catalog does not import rejected policies.
- - The resource type and resource name the policy belongs to.
- - The type of the asset.
- Custom Attributes
- The properties that the Custom Attributes section displays depends upon the different types of custom attributes the catalog administrator creates and configures for a policy in the Catalog Administrator. The section displays custom attributes of data types, such as the date, string, boolean, decimal, integer, and URL. Use the Edit Properties icon to add or change values of the properties in the section.
Viewing Business Glossary Assets in Informatica Analyst
You can open a business glossary asset in the Analyst tool. To open a glossary asset in the Analyst tool, you must have the View Glossary privilege and read permission on the glossary.
1. Open the Overview tab for the term, category, or policy.
2. Click View in Informatica Analyst in the upper right corner of the view.
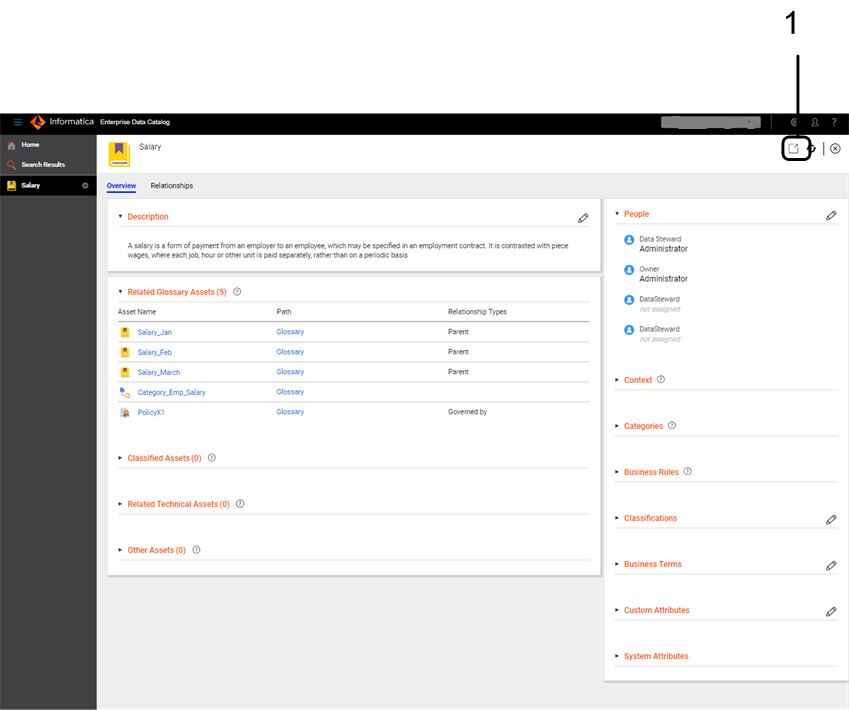
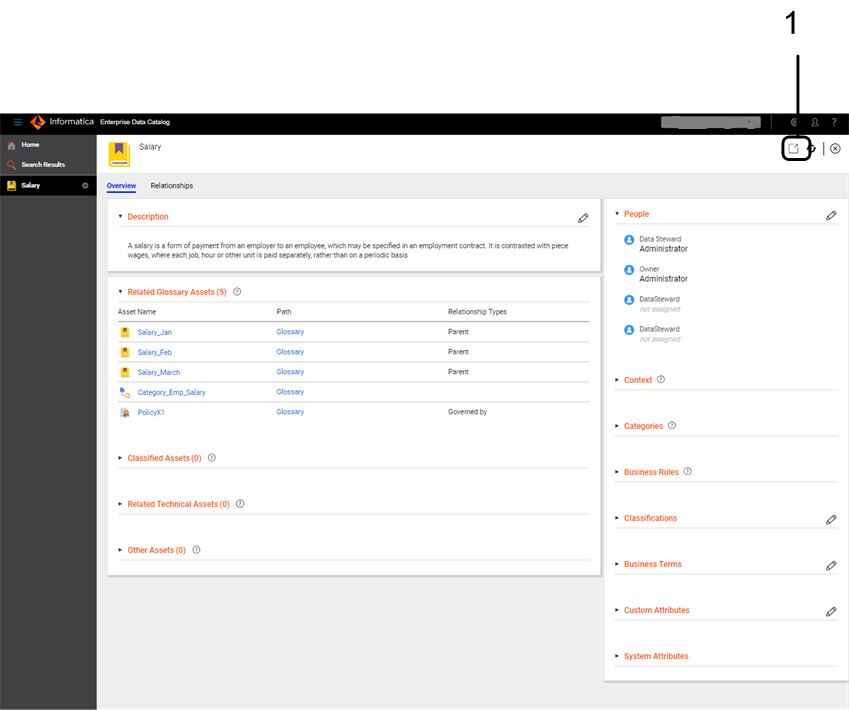
 ) to add or change the users associated with the glossary. The additional user fields that you see in the section come when the catalog administrator creates and configures a custom attribute of User data type for a glossary in the Catalog Administrator.
) to add or change the users associated with the glossary. The additional user fields that you see in the section come when the catalog administrator creates and configures a custom attribute of User data type for a glossary in the Catalog Administrator. ) to add or change values of the properties in the section.
) to add or change values of the properties in the section. to add, remove, or change the business term values.
to add, remove, or change the business term values. ) to add or change values of the properties in the section.
) to add or change values of the properties in the section. ) to add or change values of the properties in the section.
) to add or change values of the properties in the section.