Configure Application Settings
The Application Configuration page displays the search configuration settings in different tabs, such as Custom Attributes, System Attributes, Asset Types, Filter Settings, and Search Prefilter Settings.
You can select the attributes and data types that you wish to display as search filters. You can add custom attributes that you want to display in the Overview tab. You can specify the search priority for the attributes. You can also create and customize the search prefilters that appear in the search box.
After you configure the application, Enterprise Data Catalog displays the search filters in the search results page and the search prefilters in the search box based on the application settings that you configure.
You can view the Application Configuration page only if the catalog administrator assigns the Catalog Privileges: Application Configuration privilege in the Informatica Administrator tool. For more information about privileges and permissions, see the Informatica Administrator Reference for Catalog guide.
Configuring Asset Types
The Asset Types tab helps you configure the data types that you want to display as search filters. Use the configured data types to refine the search.
1. Click the Application Configuration icon ( ).
). The Application Configuration page appears.
2. Click Asset Types.
The list of asset types appears as shown in the following image:
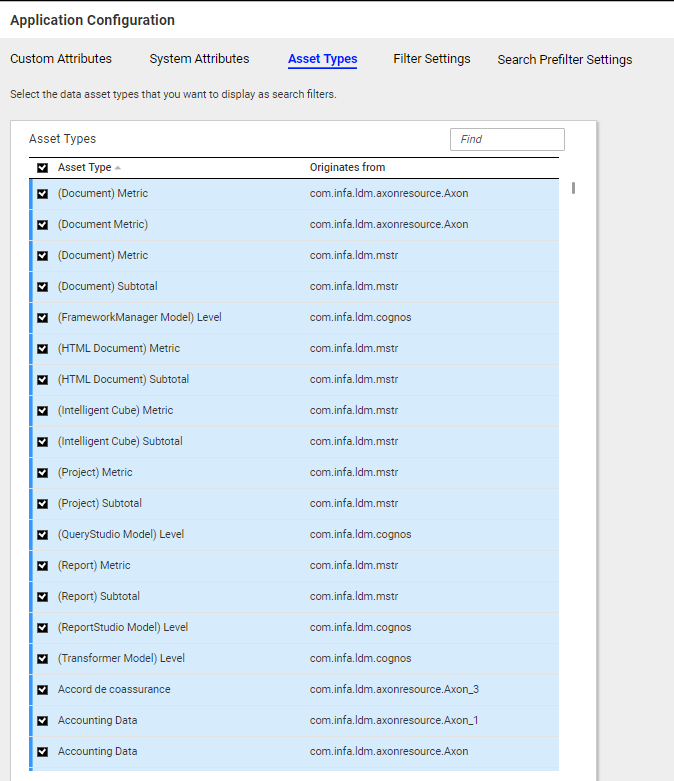
3. Select the required asset types from the Asset Types section.
4. Click Save.
Enterprise Data Catalog adds the selected data types to the Asset Type list on the Filter by panel.
Note: You cannot search for the assets in the search results page if you clear to remove the assets types from the asset types list.
Configuring System Attributes
The System Attributes tab helps you configure the system attributes that you want to display as search filters. Use the configured system attributes to refine the search.
1. Click the Application Configuration icon ( ).
). The Application Configuration page appears.
2. Click System Attributes.
The list of available system attributes appears as shown in the following image.
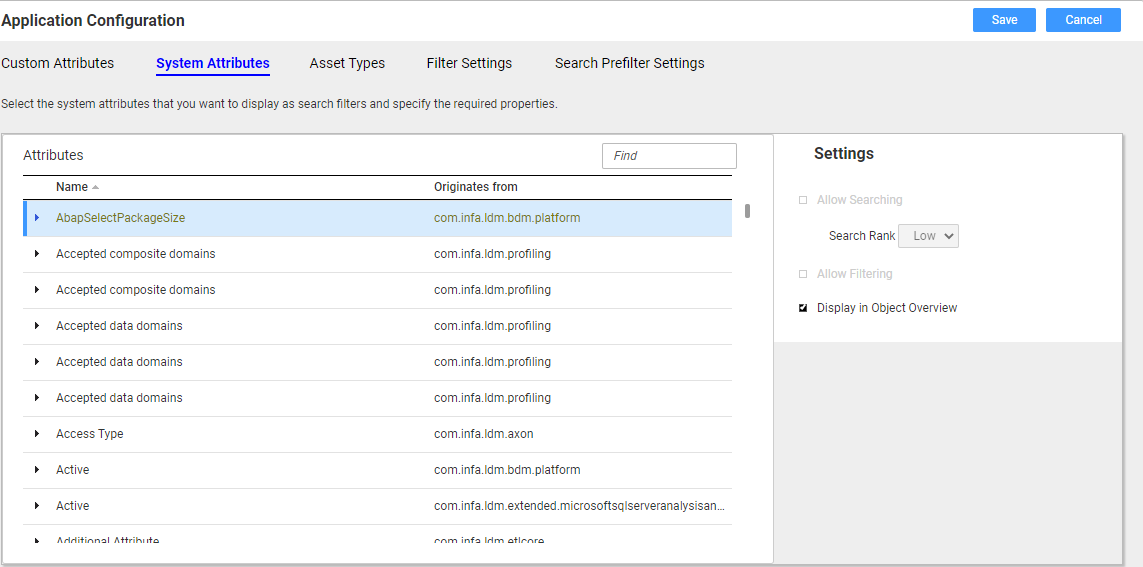
3. Select the required system attributes and select the following details for each attribute based on your requirements:
- - Display in Object Overview. Displays the attribute in the System Attributes section on the Overview tab.
- - Allow Searching. Searches based on the attribute. You can specify the search priority for the attribute in the Search Rank list by selecting Low or High.
- - Allow Filtering. Allows you to make the attribute a search filter on the Filter panel.
- - Allow Sorting . Allows you to sort the assets based on the attribute.
Note: The allow sorting option does not apply to the multi-valued system attributes.
4. Click Save.
The selected system attributes appear on the Filter panel.
Configuring Custom Attributes
The Custom Attributes tab helps you configure the custom attributes that you want to display as search filters. You also add custom attributes that were recently created into the Catalog. Use the configured custom attributes to refine the search.
1. Click the Application Configuration icon ( ).
). The
Application Configuration page appears and a list of available custom attributes appears in the
Custom Attributes tab as shown in the following image.
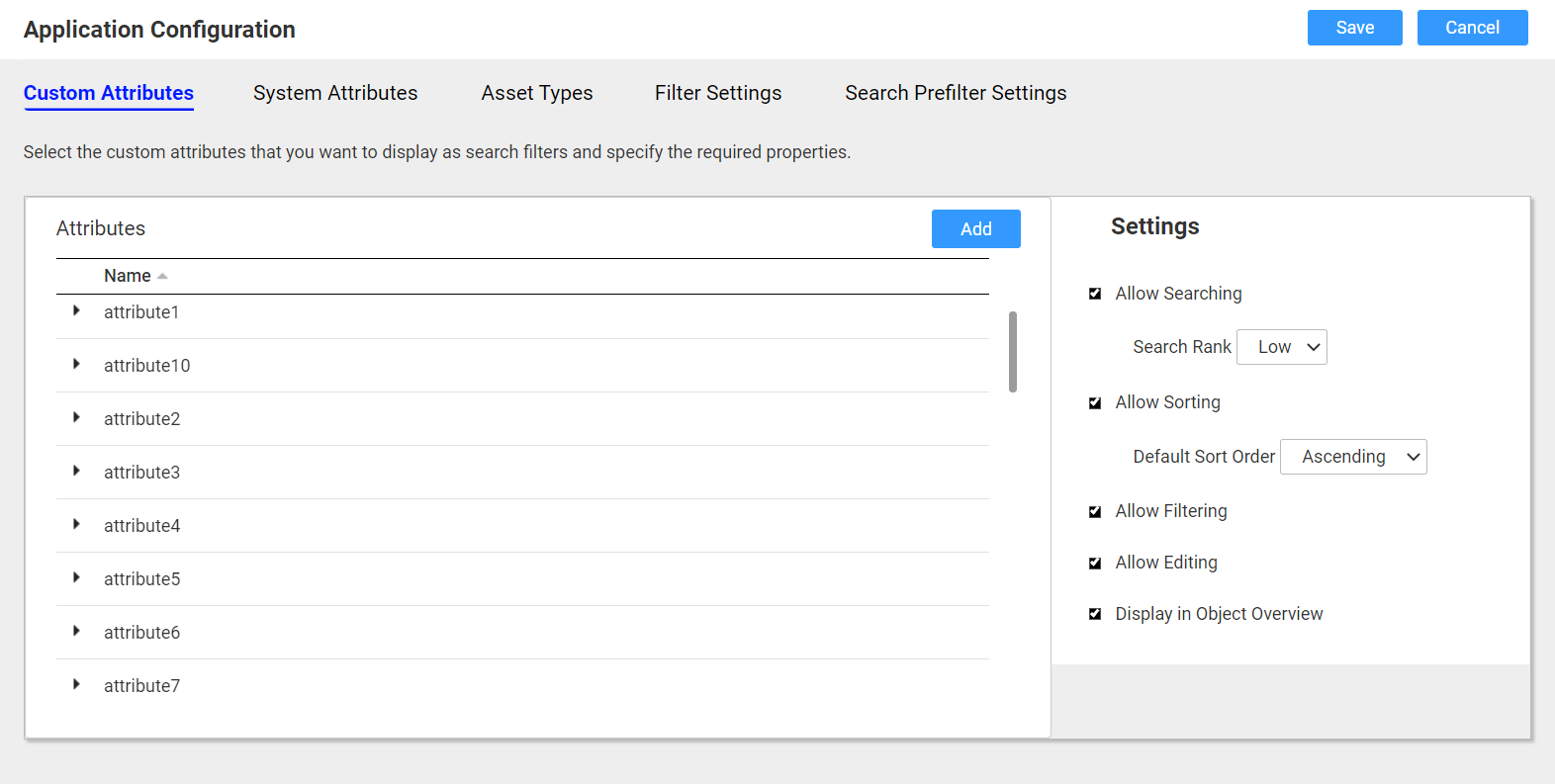
2. Select the required custom attributes and select the following details for each attribute based on your requirements:
- - Allow Searching. Searches based on the attribute. You can specify the search priority for the attribute in the Search Rank list by selecting one of the following options:
- - Display in Object Overview. Displays the attribute in the different sections depending on the type of the custom attribute on the Overview tab.
- - Allow Filtering. Allows you to make the attribute a search filter on the Filter panel. For custom attributes that are numeric, you can select the range from the Filter Type list to specify the range of values for the filter.
- - Allow Editing. Allows you to edit the properties of the attribute.
- - Allow Sorting . Allows you to sort the assets based on the attribute. You can specify the sorting order for the attribute in the Default Sort Order list by selecting one of the following options:
3. Click Save.
Configuring Filter Settings
The Filter Settings tab helps you customize the search filters that you view in the Filter By panel of the search results page. The Filter Settings tab displays the list of available filters that are expanded by default in the Filter By panel.
1. Click the Application Configuration icon ( ).
). The Application Configuration page appears.
2. Click Filter Settings.
The list of available filters appears as shown in the following image:
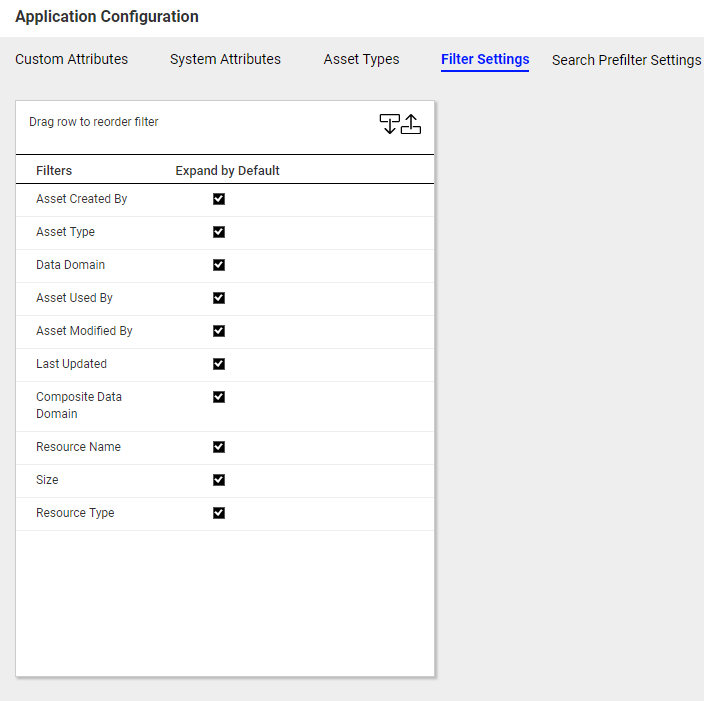
3. To change the order of the search filters, select a filter and then click the Move up or Move down icon ( ). Optionally, you can select a search filter, and then drag the filter to change the order.
). Optionally, you can select a search filter, and then drag the filter to change the order. 4. Clear the check boxes if you want to collapse the search filters in the Filter panel.
5. Click Save.
 ).
). ).
).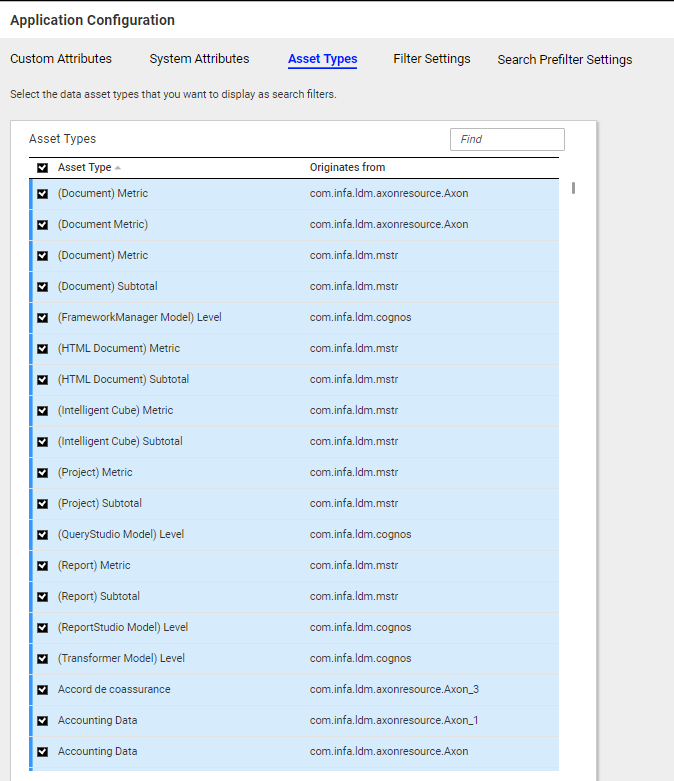
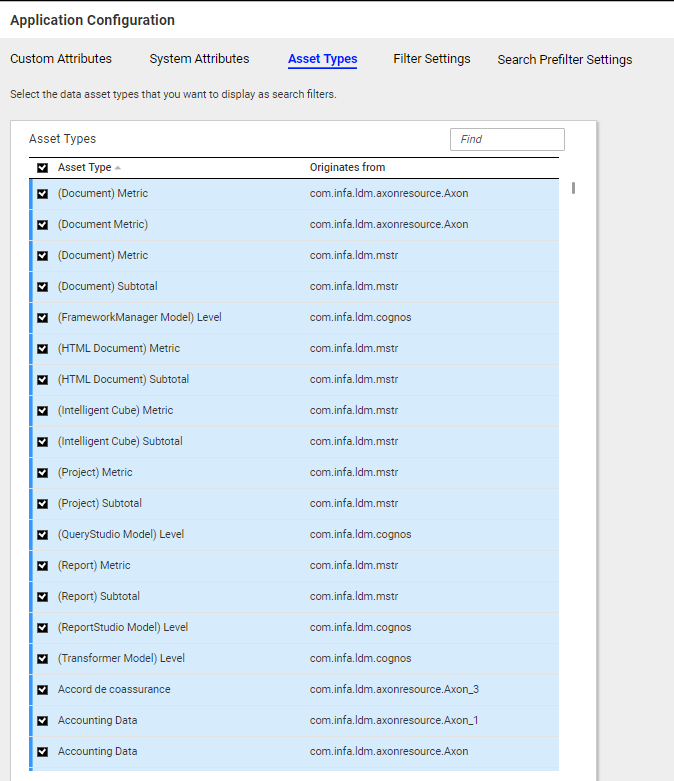
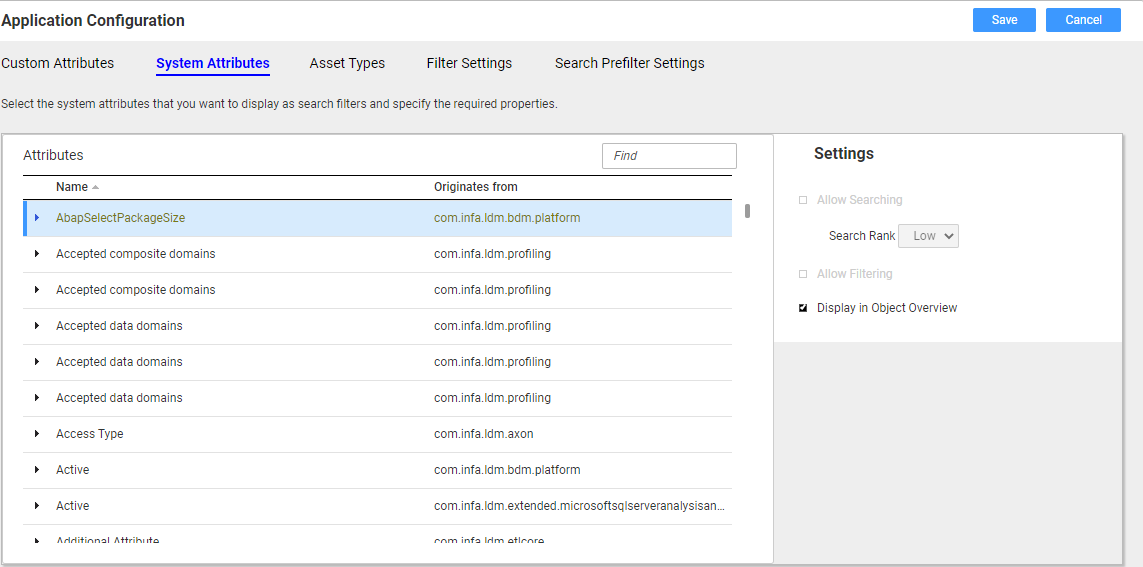
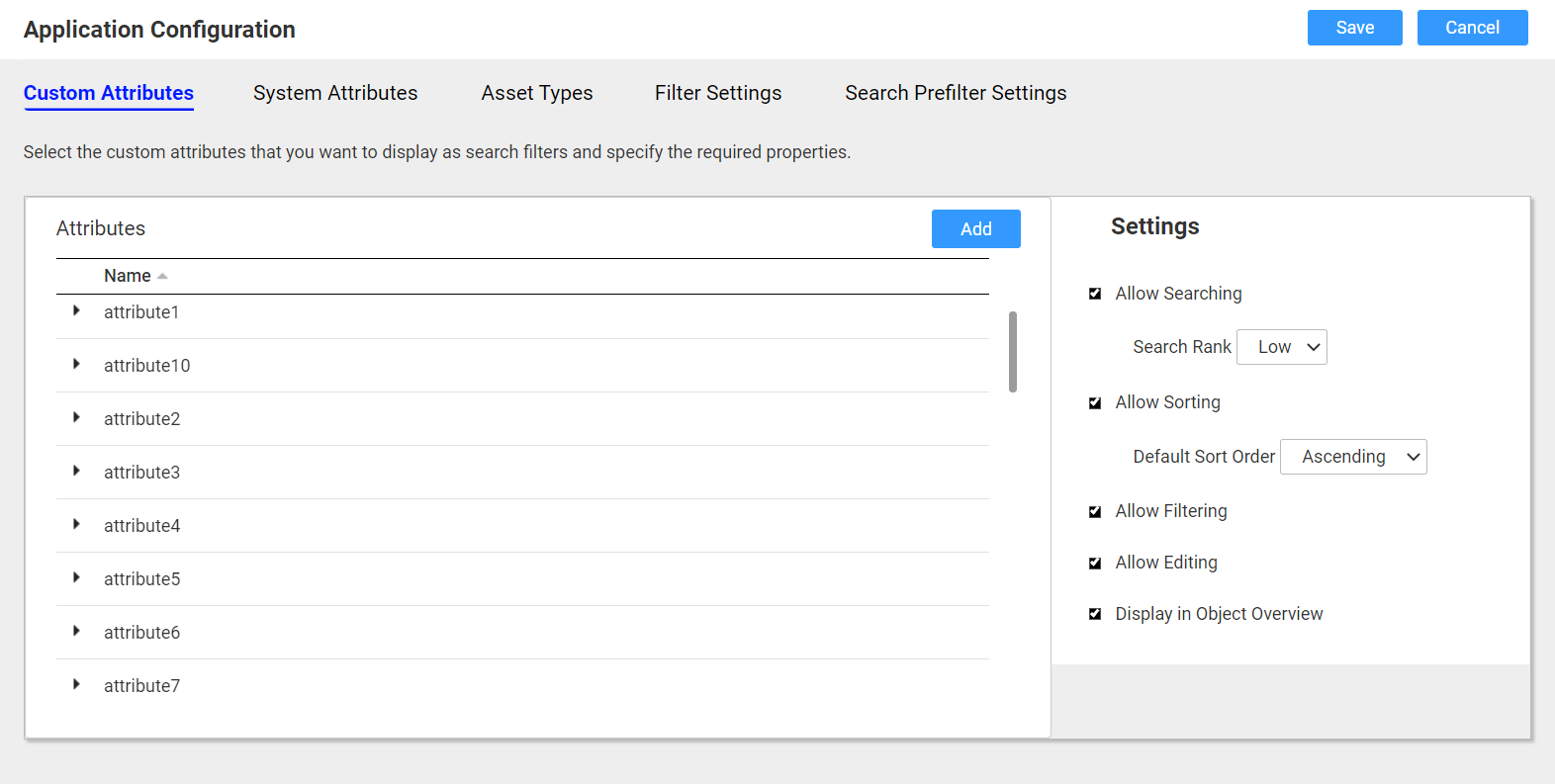
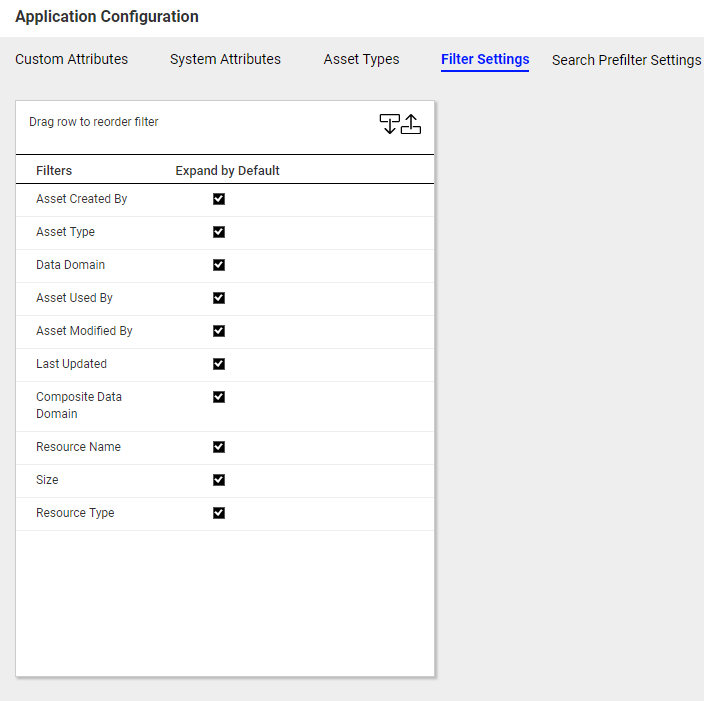
 ). Optionally, you can select a search filter, and then drag the filter to change the order.
). Optionally, you can select a search filter, and then drag the filter to change the order.