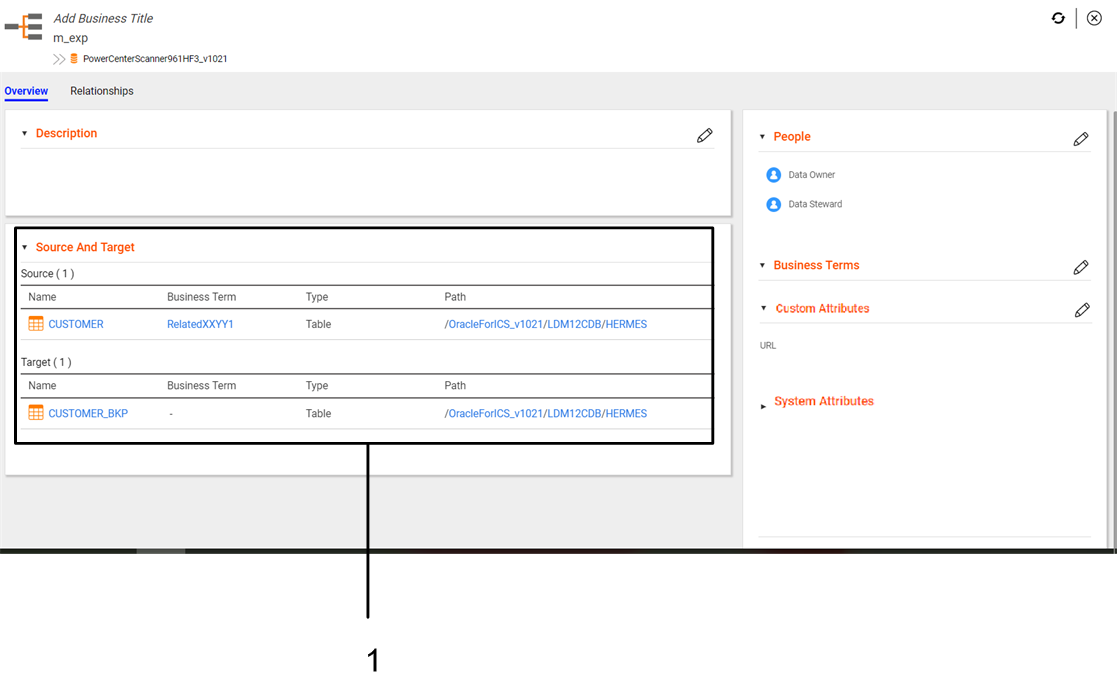Mapping Assets
A mapping is a set of inputs and outputs that represent the data flow between sources and targets. A mapping contains components such as source objects, target objects, and transformations.
You can view details for mapping assets in the Overview tab. The mapping assets in the catalog come from the Informatica PowerCenter and Informatica Cloud Services. To display Cloudera data flow asset details, open an operation asset type in the Overview tab.
Note: You cannot view lineage and impact for mapping and operation assets.
The following image shows a sample Overview tab for a mapping asset:
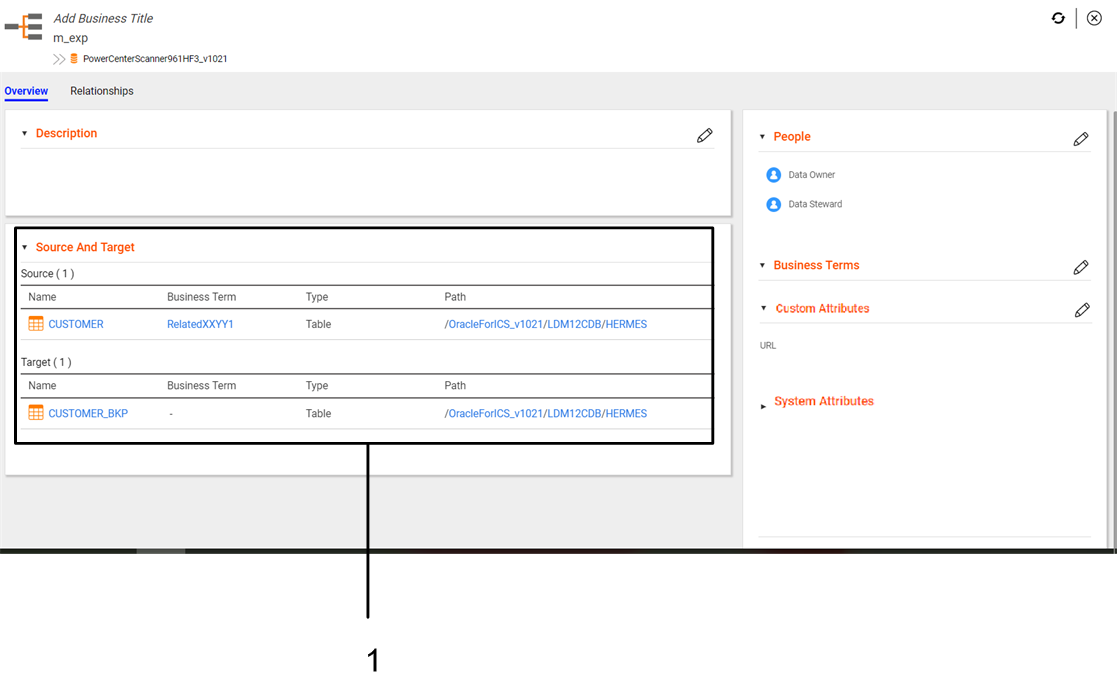
- 1. Source And Target. Displays the source and target assets that the mapping contains.
Mapping Overview
The Overview tab for a mapping asset displays the details, such as the system attributes, and source and target assets the mapping contains.
Enterprise Data Catalog displays the following details for mapping assets:
- Description
- The Description section displays the mapping asset description. Use the Edit Properties icon (
 ) to edit or add description for the asset. You can enter rich text as the description for the asset. Use the text formatting options to format the rich text. To add more descriptive context to the asset, you can also add multiple sections under the Description section. For example, you create and configure a rich text type custom attribute called Additional Description for the mapping asset in the Catalog Administrator. Enterprise Data Catalog displays that custom attribute as an another section under the Description section in the Overview tab.
) to edit or add description for the asset. You can enter rich text as the description for the asset. Use the text formatting options to format the rich text. To add more descriptive context to the asset, you can also add multiple sections under the Description section. For example, you create and configure a rich text type custom attribute called Additional Description for the mapping asset in the Catalog Administrator. Enterprise Data Catalog displays that custom attribute as an another section under the Description section in the Overview tab. - People
- The People section displays the users associated with the mapping asset . The section by default displays the data owner and data steward fields. Use the Edit Properties icon (
 ) to add or change the users associated with the glossary. The additional user fields that you see in the section appear after the catalog administrator creates and configures a custom attribute of User data type for a mapping asset in the Catalog Administrator.
) to add or change the users associated with the glossary. The additional user fields that you see in the section appear after the catalog administrator creates and configures a custom attribute of User data type for a mapping asset in the Catalog Administrator. - Related Business Terms
- The Related Business Terms section displays all the BusinessTerm, Glossary, AxonGlossary data type custom attributes that an catalog administrator creates and configures for the mapping asset. You can associate multiple business terms as custom attribute values to the asset in the Business Terms section. Use the Edit Properties icon (
 ) to edit the section to add or remove business term values.
) to edit the section to add or remove business term values. - System Attributes
The System Attributes section displays the mapping description, type of resource that contains the mapping, and folder name where the mapping is created.
- Custom Attributes
- The properties that the Custom Attributes section displays depends upon the different types of custom attributes the catalog administrator creates and configures for a mapping asset in the Catalog Administrator. The section displays custom attributes of data types, such as the date, string, boolean, decimal, integer, and URL. Use the Edit Properties icon (
 ) to add or change values of the properties in the section.
) to add or change values of the properties in the section. - Source and Target
- The Source and Target section displays all the source and target assets for a mapping. The Source and Target section also displays details, such as, the asset name, business term associated with the asset, type of the asset, and path to the asset.
 ) to edit or add description for the asset. You can enter rich text as the description for the asset. Use the text formatting options to format the rich text. To add more descriptive context to the asset, you can also add multiple sections under the Description section. For example, you create and configure a rich text type custom attribute called Additional Description for the mapping asset in the Catalog Administrator. Enterprise Data Catalog displays that custom attribute as an another section under the Description section in the Overview tab.
) to edit or add description for the asset. You can enter rich text as the description for the asset. Use the text formatting options to format the rich text. To add more descriptive context to the asset, you can also add multiple sections under the Description section. For example, you create and configure a rich text type custom attribute called Additional Description for the mapping asset in the Catalog Administrator. Enterprise Data Catalog displays that custom attribute as an another section under the Description section in the Overview tab. ) to add or change the users associated with the glossary. The additional user fields that you see in the section appear after the catalog administrator creates and configures a custom attribute of User data type for a mapping asset in the Catalog Administrator.
) to add or change the users associated with the glossary. The additional user fields that you see in the section appear after the catalog administrator creates and configures a custom attribute of User data type for a mapping asset in the Catalog Administrator. ) to edit the section to add or remove business term values.
) to edit the section to add or remove business term values. ) to add or change values of the properties in the section.
) to add or change values of the properties in the section.