1. In the Administrator tool, click the Manage tab.
2. Click the Schedules view.
3. Click Actions > Create Schedule.
The Properties dialog box appears.
4. Enter a name and an optional description for the schedule.
5. In the Recurrence section, choose Run Once to run the schedule one time, or choose Recurring Schedule to run the schedule on an interval.
6. If you are creating a recurring schedule, specify whether to run the job on a Daily, Weekly, or Monthly interval.
The following table describes the recurrence options that you can configure:
Option | Description |
|---|---|
Daily - Run every | Run the job every n days |
Daily - Run after every | Run the job every n minutes or hours |
Weekly | Run the job on a day or days of the week |
Monthly - Run every n day | Run the job on a day of the month |
Monthly - Run every | Run the job on a day even n week of the month |
Monthly - Run every last day of the month | Run the job on the last day of the month |
7. In the Start section, configure a start date and time for the schedule.
8. Select the time zone for the schedule from the list.
The default time zone is the time zone of the client machine.
9. If you are creating a recurring schedule, you can optionally configure an end date and time.
You can end the recurrence on a specific date or after n runs.
The following image shows the Scheduler Wizard:
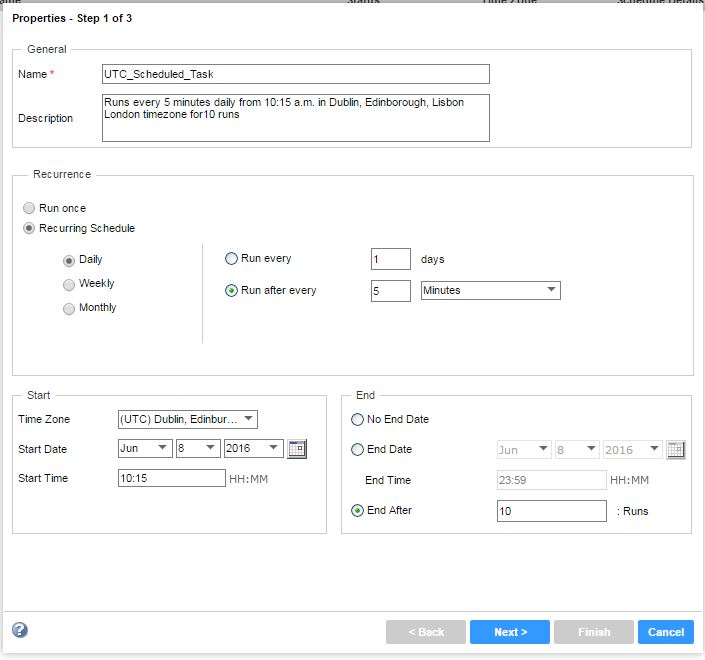
10. Click Next.
The Applications dialog box appears.
11. Expand a Data Integration Service and select jobs to run on the schedule.
12. Optionally, upload a parameter file to define parameters for the mapping or workflow.
- a. Select a mapping or a workflow.
- b. Click Upload.
- c. Click Choose Files.
- d. Browse for a file, and then click Open.
- e. Click OK.
The Application Properties section appears.
The Upload Parameter File dialog box appears.
13. Optionally, select a parameter set.
14. Optionally, configure the Run As User property to run the job as a different user.
- a. Click Change.
- b. Expand the user list.
- c. Select a user.
- d. Enter the password for the user.
- e. Click OK.
The Run As dialog box appears.
15. Click Next.
The Review window appears and lists the schedule properties.
16. Click Finish to create the schedule.
The schedule appears in the list of schedules in the Navigator.