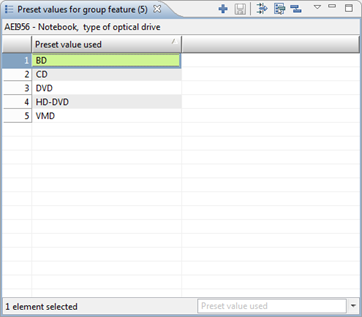How to import eClass
This document can be used as a guideline how classification systems can be imported into the Product 360 System.
1 Disclaimer
This guide and the material involved is not part of the product delivery and does not claim to be supported. It is intended to be extended and adopted to the customer’s needs.
- The import of a Unit System is not included in this guideline
Product 360 already comes with multiple Unit Systems preinstalled. In case they should be modified, the Product 360 Service API can be used to do so.
- Some preparation of the data is needed to map it into the paradigms of Product 360. See chapter 7 for more information
- The example used in this document is based on eClass Basic, not Advanced. It was built using the CSV files and does not consider Versioning of the features, values and groups.
- There is no warranty, use at own risk. The example was built with Product 360 8.0.6 (English repository) and eClass 7.1 demo sample.
2 Purpose
This documents provides easy to use steps and samples for importing eClass CSV. For compatibility of eClass CSV see the eClass website.
The following data is intended to be added to the system:
- Structure Groups (hierarchically)
- Keywords for Structure Groups
- Structure Features
- Structure Preset Values
- Assignment of Structure Preset Values to Structure Features
- Group Features (free text)
- Group Features with Preset Values
And selected data fields of the entities mentioned above
3 What you need
- Microsoft Excel
- Informatica Product 360
- Sample Import mappings and sample excel which can be downloaded here:
- The CSV files of eClass Basic
eClass can be purchased on the official website http://www.eclassdownload.com/catalog/index.php after registration.
Test data can be downloaded here: http://wiki.eclass.eu/wiki/Category:Products#Demo_Version
4 Create a new Structure System
Go to the Perspective “Structures”. Create a new Structure System, in the view menu of the tree choose “New Structure”
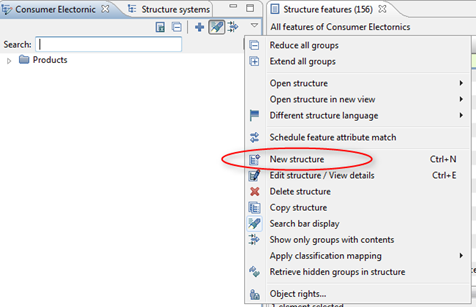
Name the system accordingly e.g. eClass7.1
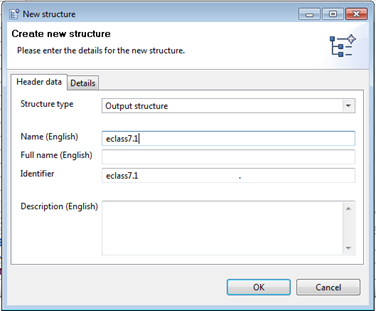
The System can be switched later to Classification System, but in order to import it needs to be either output structure or maintenance structure. The reason for this is that Classification Systems should not be altered by accident and thus are read only.
5 Load the import mappings into Prduct 360
Open the import perspective.
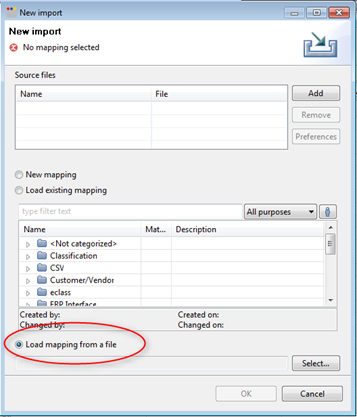
In the “New” dialog select load mapping from file and select an import mapping. Have a look at the mapping, add or modify or unmap fields according to the requirements.
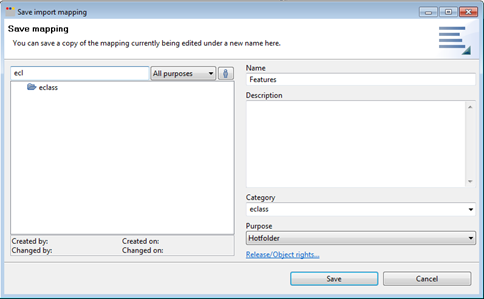
Click “Save as” to add it to the system. Select a Category and make sure to select the Purpose “Hotfolder”
Repeat the steps until all mappings are on the system
6 Configure Hotfolder
For testing purposes it is usually more easy to have a hotfolder set up and automate the import to exclude manual errors. For sure it is possible to execute the import manually in the same sequence as the hotfolder.
To configure the import mappings in a hotfolder go to the “Hotfolder” perspective. Add a new group with the following settings:
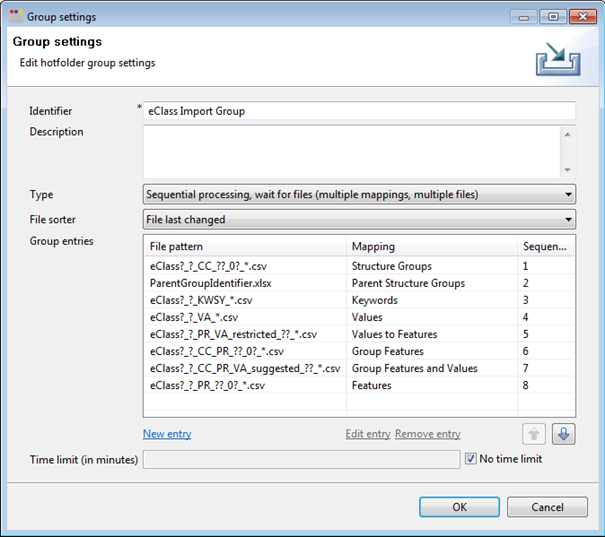
Make sure to select the newly created structure in the mappings.
Add the following Hotfolder configurations to the group
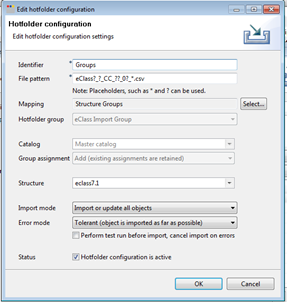
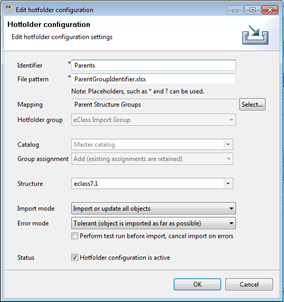
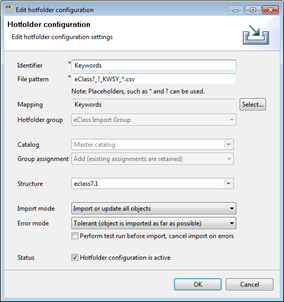
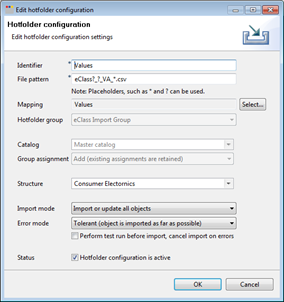
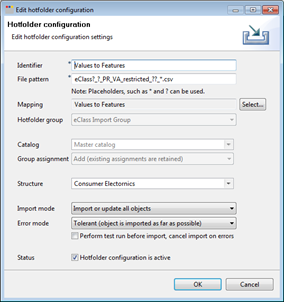
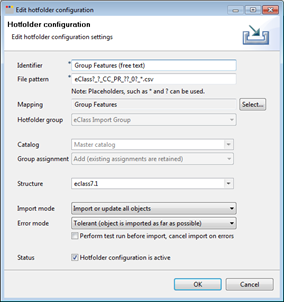
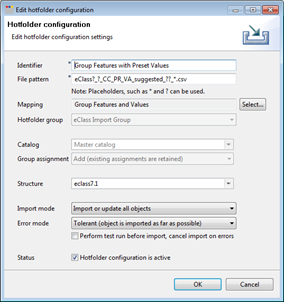
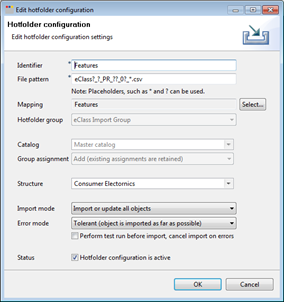
7 Data Preparations with Excel
7.1 Calculate the Parent Groups
The parent structure group of the eClass groups is not directly defined in the csv file. This is the reason why a step involving Excel or other transformation tool is needed. With an excel formula the parent group is identified and this allows the hierarchical structure to be imported.

=IFERROR(LOOKUP(2,1/($N$1:$N2=S2),$C$1:$C2),"")
Copy the content of the file eClass7_1_CC_en_01_190102xx.csv into the excel and makes sure the formula in the right column is applied onto all rows.
Save the file as ParentGroupIdentifier.xlsx, it can be imported with the respective import mapping later on.
7.1 Make Names Unique
Product 360 has the requirement to have unique names of Features as well as of Preset Values in the Language the system is installed. This makes it easier for the user to find the correct Features and reduces the possibility for duplicates. In eClass however it is possible to have multiple Features with the same name. Therefore, the Names should be made unique in the language in which the system has been installed. The eClass Sample does not contain duplicate Names.
To help create unique Names by altering only duplicates the following Formula can used as an example:
=IF(COUNTIF($A:$A,A2)>1,A2&" ["&B2&"]",A2)
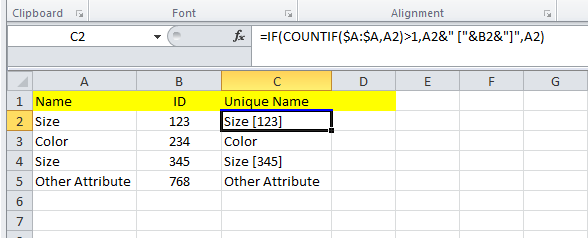
In case the attribute name (not just the ID) should be exported to trading partners it is recommended to use an export function to remove the extension again during export.
7.1 Correct error in english eClass files
There is problem in the English demo set of the eClass 7.1, the English values are indicated as german, which is also the case for the features. This can be corrected in the file, otherwise the English values and features are imported into the German fields. A quick search and replace for “;de;” with “;en;” will resolve the issue.
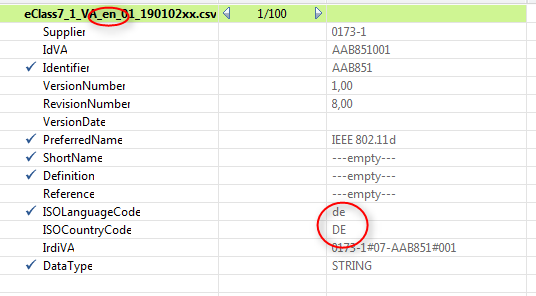
8 Drop files into the hotfolder
All files except the UN (units) file and the pdf can be dropped into the hotfolder at once.
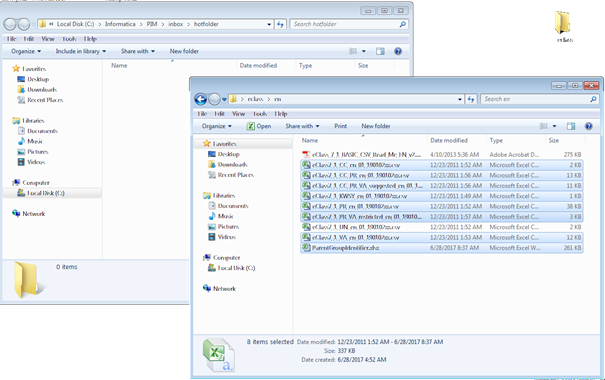
9 Result
English:
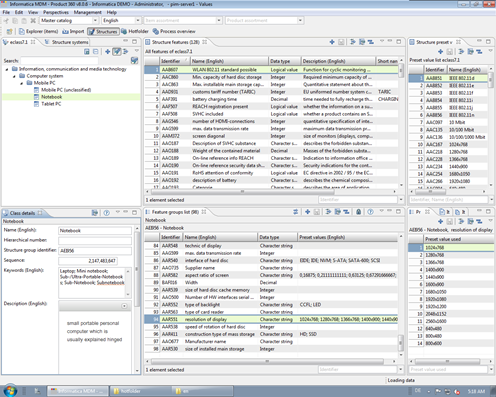
German
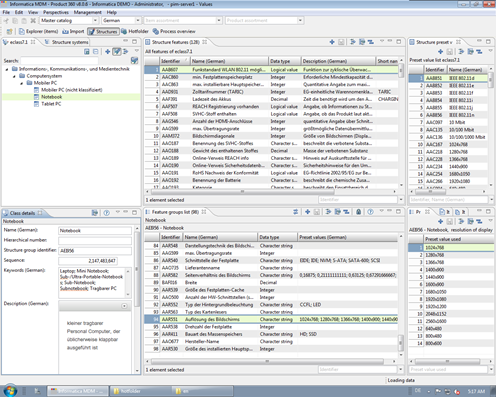
Groups
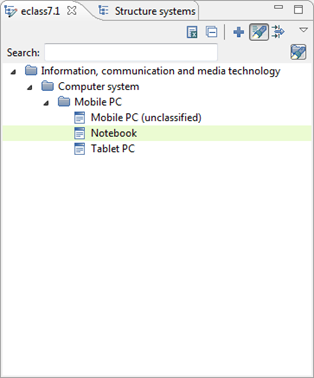
Group Details and Keywords
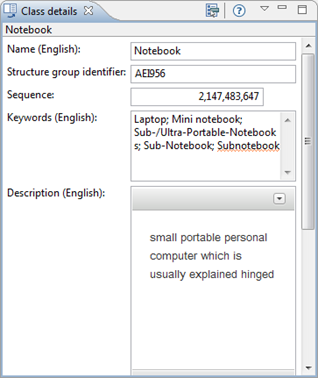
Structure Features
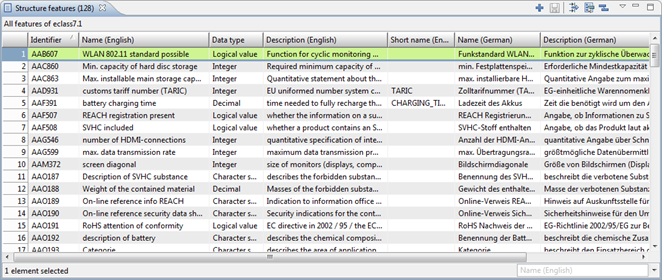
Structure Preset Values
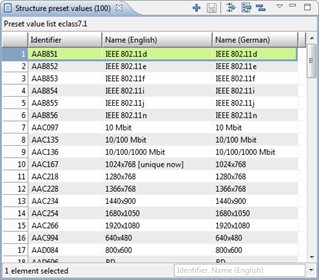
Structure Group Features
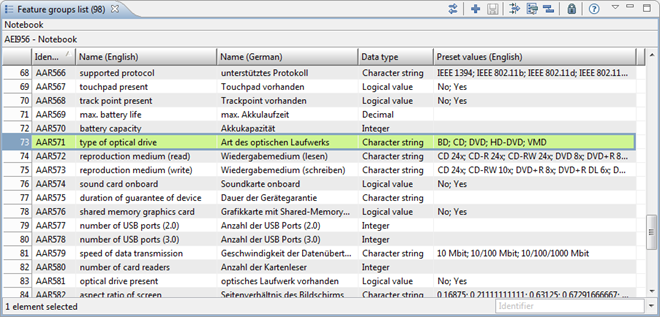
Preset Values for Group Features