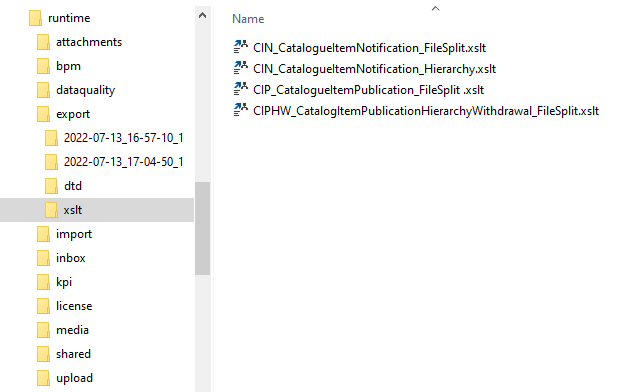Appendix B: Export templates
The GDSN accelerator package contains various export template files that you should load and then save within Product 360. This is necessary to be able to configure the export templates, to schedule repeating export jobs as well as to create one-click exports for immediate data transfer to the GDSN pool. Depending on the GDSN data pool the export templates are completely different. In the subchapters it is described which are needed for the corresponding IM or DSE data pool.
Load and save the export templates
Open the "Export format templates" perspective, choose "Load format template from file...", select one export format template file, assign or create an appropriate category, for example "GDSN", and save the template into Product 360 and repeat those steps for all export format templates:
Add XSD schema files
After saving the export templates, you need to make sure that the needed XSD files are already uploaded to the Product 360 system. Therefore go to the "Post-processing" tab in the property dialog of any export format template and select "Validate XML file(s)" export step. Press on "Manage files..." and examine if the delivered XSD files (e.g. CatalogueRequestProxy.xsd) are already in the "Available files" list. In case those are not uploaded yet, find the XSD files to upload in the GDSN accelerator package and upload them here. Again it is important to upload the XSD files which are appropriate for your GDSN data pool, locations can be found in the subchapters for IM and DSE.
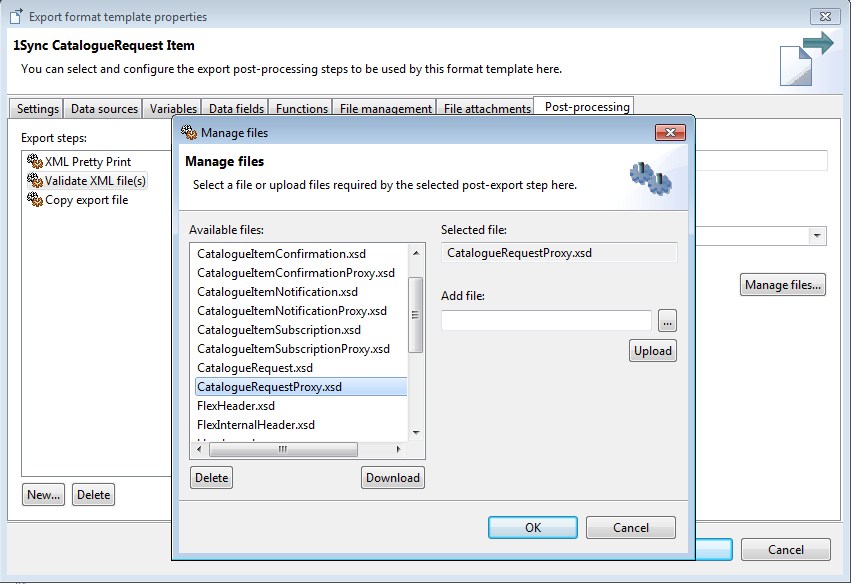
The upload of the XSD files has only to be done once. They will be available for all export format templates.
Add XSLT files
Some of the export templates contain another post-processing step to transform the exported xml file. The corresponding XSLT files have to be uploaded to the Product 360 system, too. If a XSLT file is missing, the corresponding export template cannot be used to export data and an error is shown.
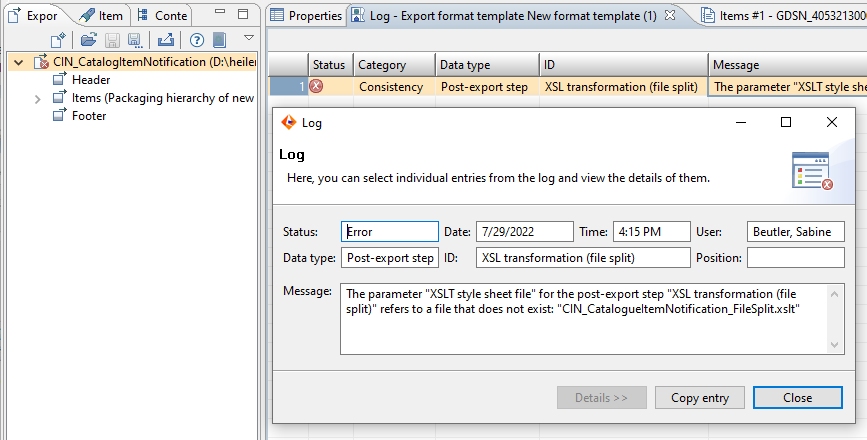
For uploading the needed XSLT file, go to the "Post-processing" tab in the property dialog of the export template and select "XSL transformation" export step. The next steps are the same as for adding XSD schema files.
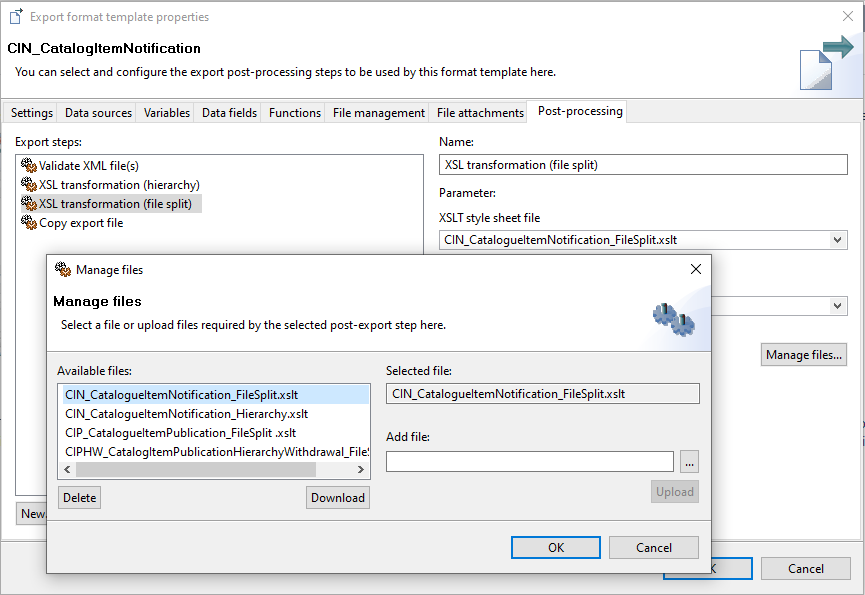
Disabled file upload
For security reasons, the export file upload can be restricted. If this is the case in your system and you are not allowed to upload the required files, you have to contact an administrator to copy the files to the P360 server. XSD and XSLT export files are expected to be in a subdirectory of the export directory configured in the server.properties file.
These are the subdirectories used by post-processing export steps:
Validate XML file(s): dtd
XSL transformation: xslt