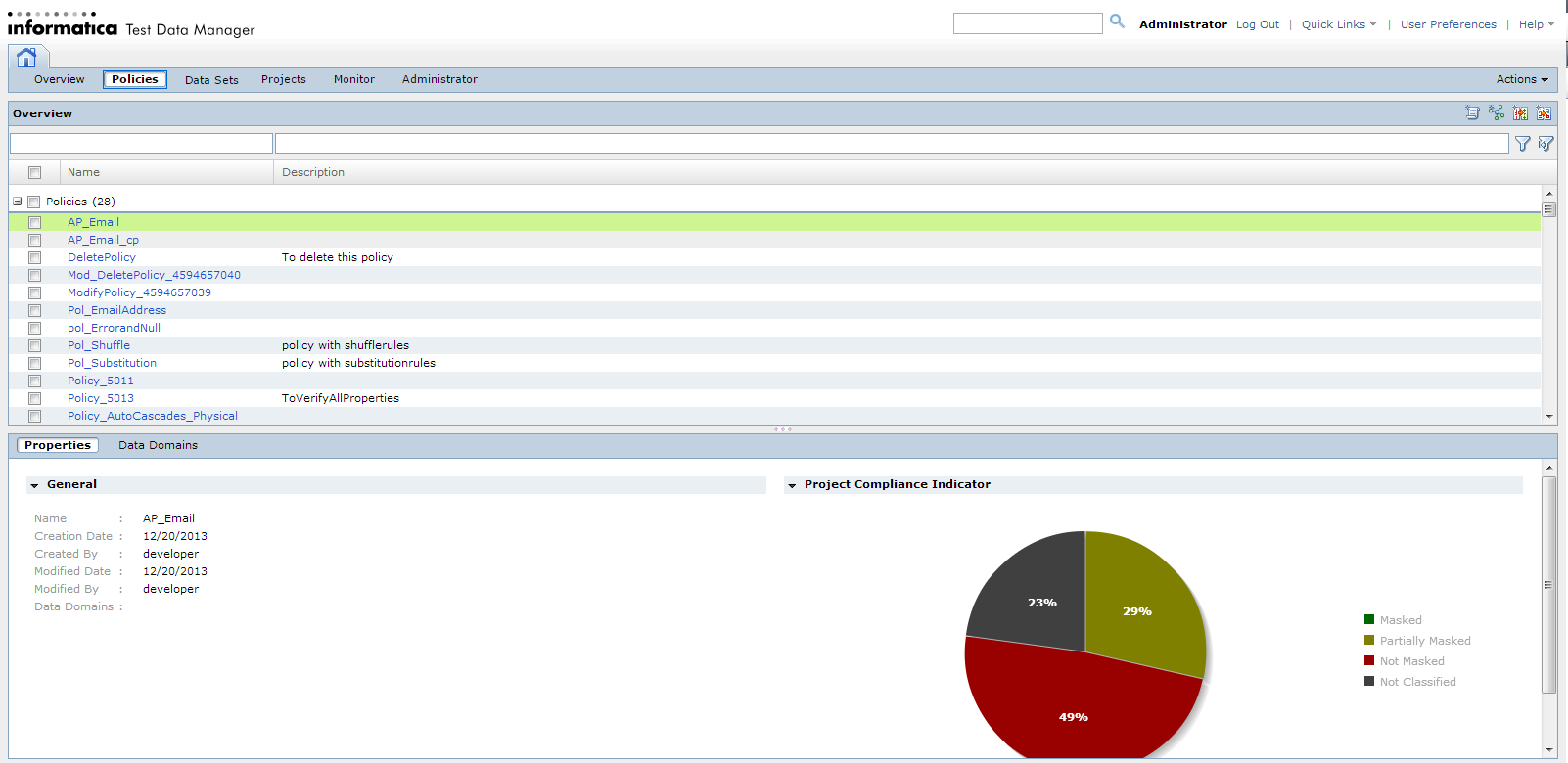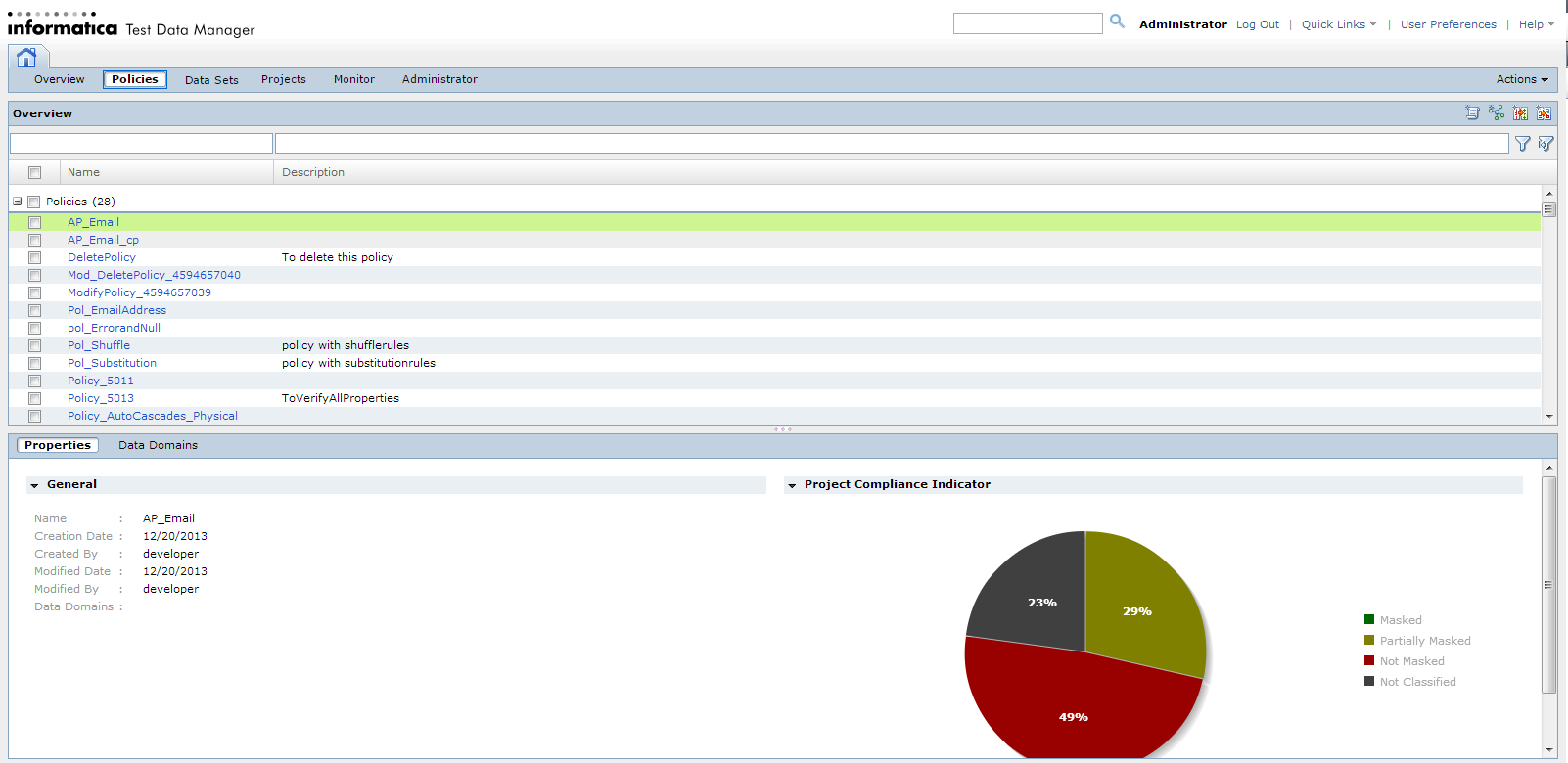Test Data Manager User Interface
Test Data Manager contains options to view and edit TDM components.
The following image shows a view in Test Data Manager:
The Contents panel shows an overview of the items in a view. The Details panel shows additional details for a single item in the contents panel.
Views
Access Test Data Manager views to perform tasks such as defining data masking policies or configuring projects.
Test Data Manager contains the following views:
- Overview
- View dashboard reports about projects in the TDM repository.
- Policies
Define policies, masking rules, and generation rules that you can add to projects.
- Projects
Define a project that contains source data and the data subset, data masking, data profiling, or data generation operations for the data.
- Data Sets
- Maintain data sets and multiple versions of a data set that you store in the test data mart.
- Monitor
- View the status of jobs that import sources or perform data subset, data masking, data profiling, or data generation operations. Stop or abort jobs.
- Administrator
- Manage connections, dictionaries, test data warehouse, and workflow options.
Note: By default, an administrator can access the Administrator view of Test Data Manager. A user must have privileges to access the other views in Test Data Manager.
Search Field
Use the Search field to search for objects within the TDM repository and the test data repository. Search for objects such as projects, plans, assignments, and data set versions. You cannot search for connections.
Enter the name or part of the name of the object you want to find. A search tab opens where you can filter the types of objects to include in the search. A search count displays the number of objects that match the search criteria. The search results return all objects and assignments contained within it and objects that contain it. For example, when you include projects within the search objects, the results also list objects such as policies, rules, and entities that the project contains. When you search for a rule, the results include the rule, assignments, objects that contain the rule, and dictionaries in the rule.
You can search for objects other than connections globally from the Search field. You cannot search for objects when indexing tables.
Quick Links Menu
You can quickly navigate to content tabs in Test Data Manager from the Quick Links menu.
From the Quick Links menu, you can open tabs to manage data subset, masking, and generation. You can use the Quick Links menu to access shortcuts to create a generation rule, masking rule, policy, data domain, or project.
The items that you can access from the Quick Links menu change based on user permissions.
User Preferences Menu
The User Preferences menu contains options that you can use to modify Test Data Manager.
Click User Preferences to view the Edit Preferences dialog box. The Edit Preferences dialog box contains the following tabs:
- General
- Displays general Test Data Manager preferences. Select Show Start Screen to display the Informatica Test Data Manager start screen when you log in to Test Data Manager.
- Projects
- Displays a list of projects that are visible in the dashboards in the Overview view. Disable projects in the Projects tab that you do not want to appear in the Overview view.
Actions Menu
Click the Actions menu to modify data that you select in the Content panel or to perform tasks such as importing and exporting objects.
You can choose different options in the Actions menu based on the Test Data Manager view.
Data Filter
You can filter data that appears in the Content and Details panel of Test Data Manager views.
Test Data Manager Content and Details panels might contain multiple rows of data. For example, the Policies view might show 25 data domain names. You might want to limit the data domain names to names that include "Emp." To apply the filter, type "Emp" in the filter field for the data domain name. Click the Filter icon. The Policies view shows data domains such as Employee_Domain or Emp_Number.
To reset the filter results, click the Reset Filter icon.
You can apply filters to different columns of data in the Contents panel based on Test Data Manager view.