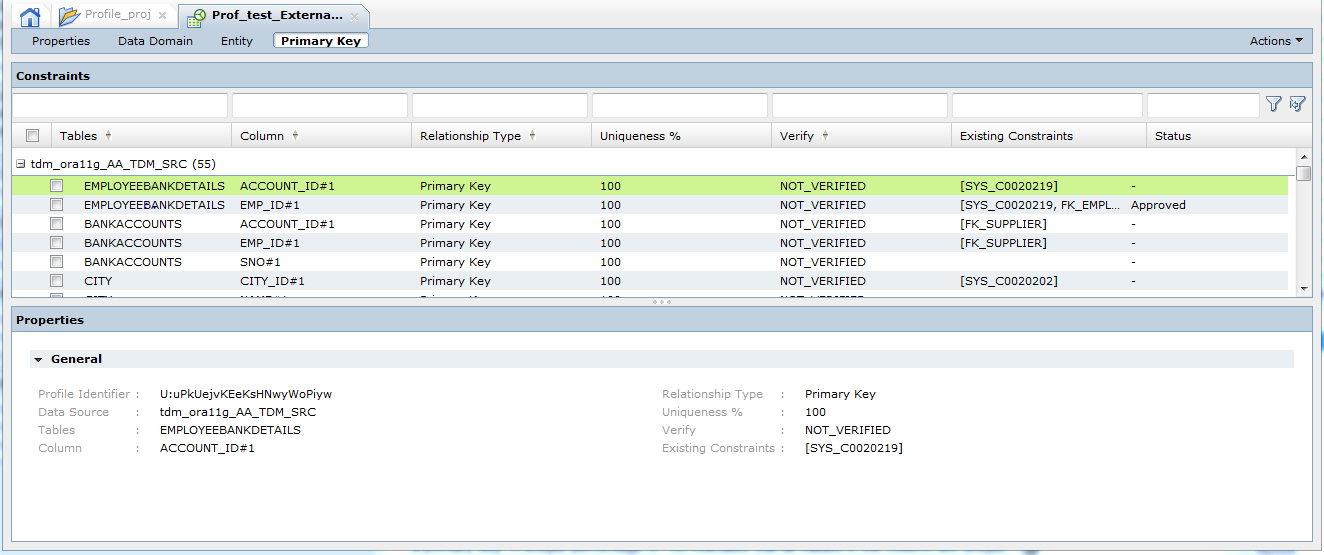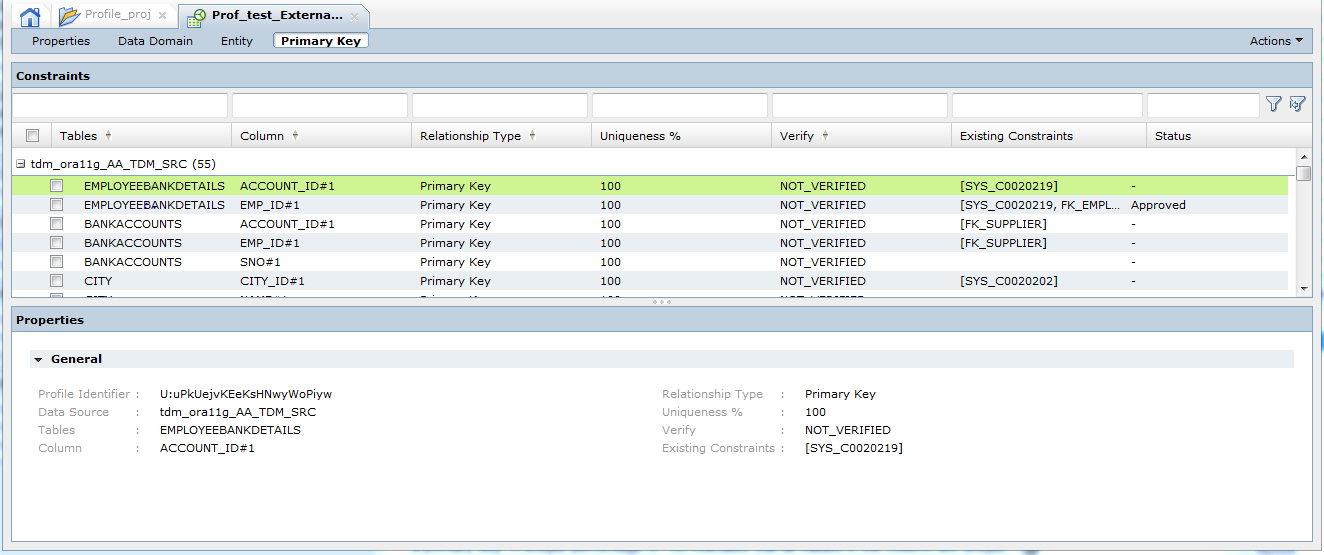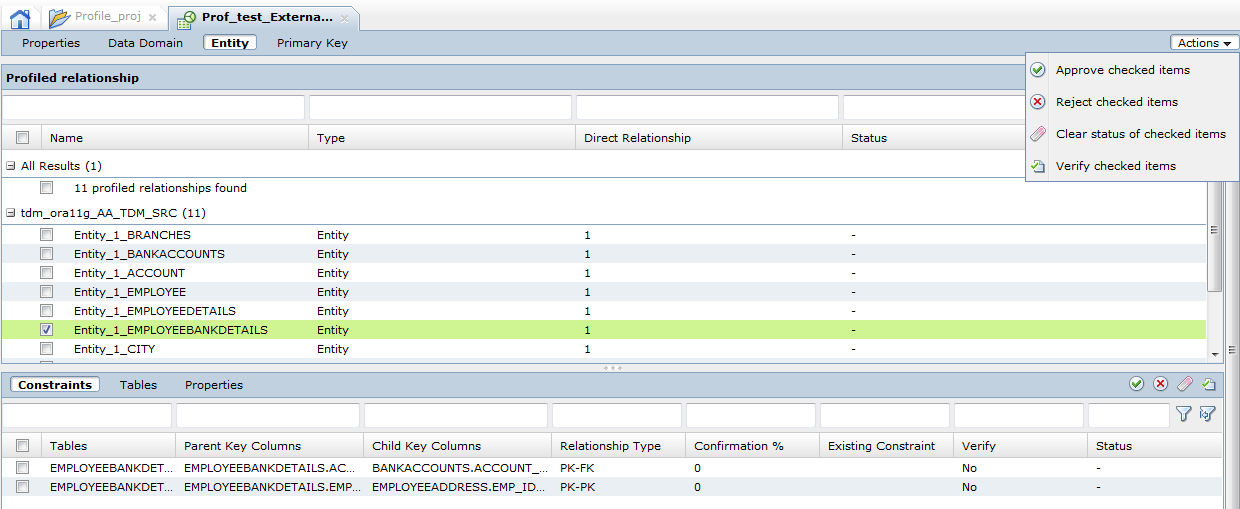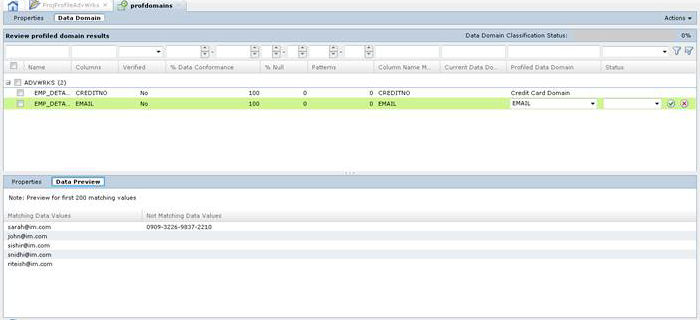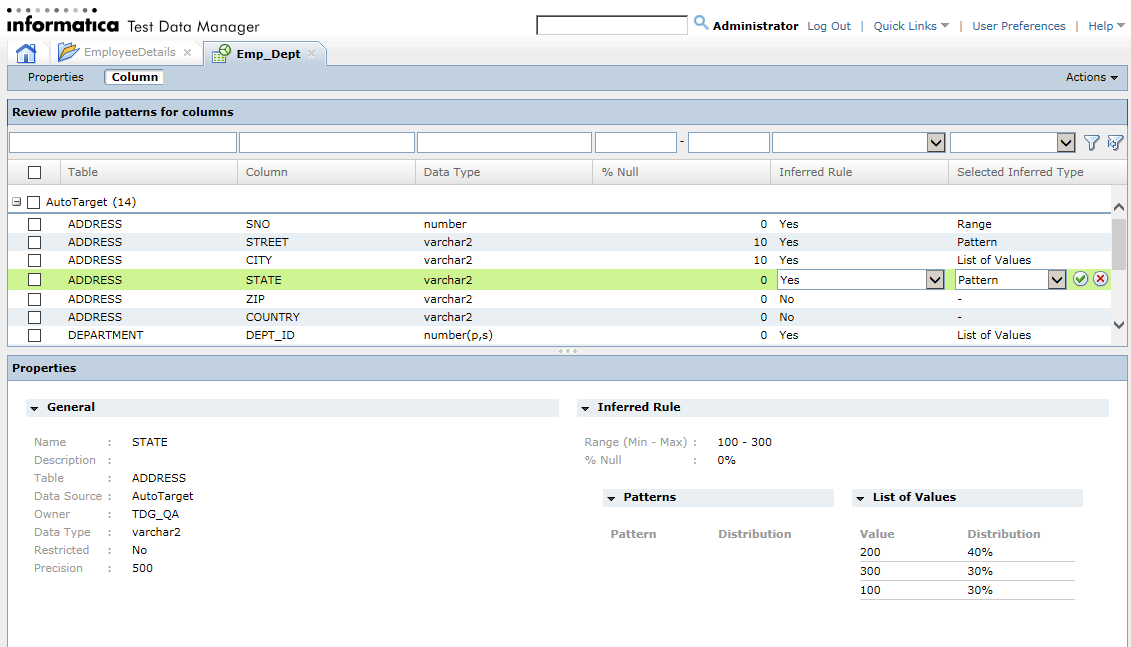Apply the Results
After the profile run, you must close the profile in Test Data Manager and open it again to view the profile results. Click separate views for the primary key results, the entity profile results, the data domain profile results, and the column profile results.
Primary Key Results
The primary key results is a list of possible primary keys that you can add to tables that do not have keys. Use the unique percentage value in the profile results to determine which column or combination of columns that you might add as a primary key for a table.
The following image shows sample primary key profile results:
To view primary key results, close the profile and open it again to display the results. Click the Profile | Primary Key view. Examine the primary key profile results. The primary key candidates include the percentage of unique values in a column or combination of columns.
The following table describes the fields in the primary key results:
Property | Description |
|---|
Table Name | The name of the table that contains the column with the primary key candidate. |
Column Name | The name of the column or combination of columns that the Data Integration Service infers to be a primary or unique key. |
Relationship | The function of the column in the table is primary key. |
Uniqueness | The percentage of unique values in the column. Use the unique percentage value in the profile results to determine which column or combination of columns to add as a primary key. A unique percentage of 100 indicates that all values in the column are unique. |
Verified | Indicates whether the primary key candidate has been verified as not containing another constraint. |
Existing constraints | Shows any existing primary key or foreign key constraint for the column. |
Status | Indicates whether a user verified, approved, or rejected the primary key candidate. |
Apply the Primary Key Profile Results
You can choose primary key candidates from the profile results and add the keys to tables in the project.
You can configure a status that indicates whether you want to accept the primary key candidate or reject the primary key candidate. When you approve a primary key, the Test Data Manager adds the key to the table in the TDM repository.
Select a column and change the status from the Actions menu. Select Verify, Approve, or Reject.
When you approve the primary key candidate, the Test Data Manager adds the primary key to the table. When you reject the primary key candidate, it does not affect the subset operation.
Use the Verified column to track results as you finish the review. The Verified column does not affect data subset operations.
Entity Discovery Results
The Entity view shows the list of possible entity relationships in the source data. You can select a column in the profile results and see other columns that might contain the same data. You can select entities from the profile results to add to a data subset operation.
To view entity discovery results after you run the profile, close the profile and open it again. Click the Profile | Entity view.
Select an entity to view the constraints in the Constraints view. Test Data Manager shows the parent columns, the child columns, and the relationships. Approve the constraints to add them to an entity.
You can approve each entity that you want to add to a project.
The following image shows the results of an entity discovery profile:
Data Domain Discovery Results
The data domain profile results show a list of source columns and possible data domains to assign to the columns. You can select which data domain candidates to use for data masking from the profile results.
To view data domain discovery results, close the profile and open it again. Click the Profile | Data Domain view.
Select a column and click on the Data Preview tab to view the source data of the selected column. The data viewer displays the first 200 records of columns returned in the data domain profile.
You can select rows and approve the data domain for each column. When you approve the suggested data domain for the column, you can assign the rules in the domain to each column in the data domain. You can assign the rules in the Define | Data Masking view.
After you are finished working on the data domain for a column, you can verify the data domain for each column in the Data Domain view. The Verify column is for tracking. It does not affect the data domain profile operation.
When you finish approving the data domains, you can mark the data domain classification as completed. Use this method to verify that you reviewed all the results. Completing the data domain classification does not affect any process.
The following image shows the data domain discovery results:
The following table describes the columns in the data discovery results:
Column Name | Description |
|---|
Table | Name of the table. |
Source | Name of the column to mask. |
% Data Conformance | The percentage of rows that contain metadata or data patterns that match the data domain. |
% Null | The number of rows that contain NULL values in the source column. |
Patterns | The number of data domain data or metadata patterns that match the column. |
Column Name Match | Indicates if the column name is the matching data domain pattern. |
Current Data Domain | Shows the previous data domain when you run the data domain profile more than once. |
Profiled data domain | The data domain name returned from the latest profile run. |
Status | Shows whether the data domain is verified or approved. |
Column Profile Results
After you run a column profile, you can review the results and either accept or reject the results.
To view column profile results, click the Profile | Column Discovery view. Review inferred pattern for all the columns. Accept or reject profiled patterns for each column. Edit the profiled pattern for columns and reject unwanted patterns or specify a pattern. Select Yes in the Inferred Rule column, select the inferred type, and save the profiled pattern.
The following image shows the column profile results:
The following table describes the columns in the column profile results:
Column Name | Description |
|---|
Table | Name of the table. |
Column | Name of the target column to apply the profile result and generate test data. |
Data Type | The data type of the target column. |
% Null | The number of rows that contain NULL values in the source column. |
Inferred Rule | Indicates that you can apply inferred rule types to the column. Default is a hyphen. Select Yes to apply the inferred rule. |
Select Inferred Type | The type of inferred rule that is applicable for the column. You can select pattern, list of values, and range based on the data type of the column. Select a list of values or a data pattern for a string data type. Select a list of values or a range of values for a date data type. You can select a list of values, a data pattern, or a range of values for a numeric data type. |