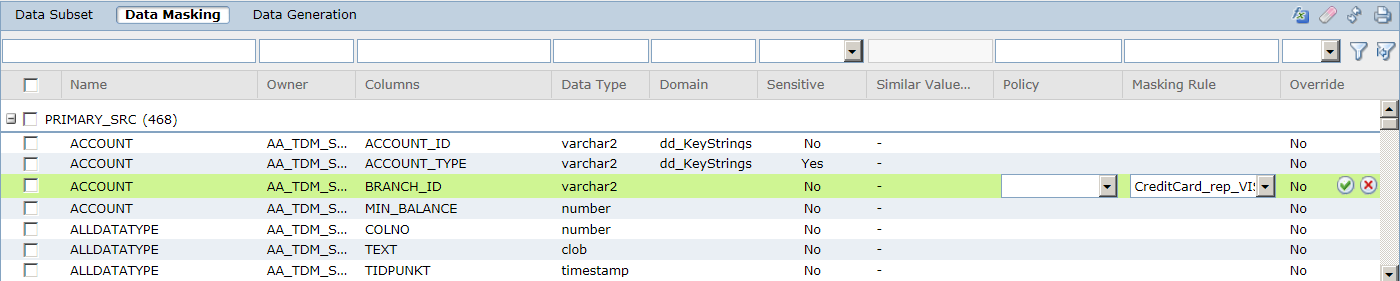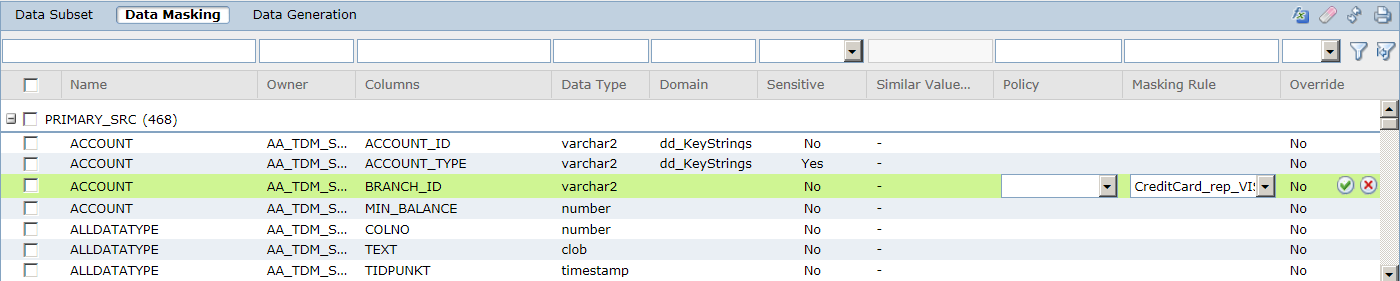Masking Rule Assignments
You can assign a data masking rule to a column in the Define | Data Masking view. Choose a rule from a list in the Masking Rule column in the view. The data domain default rule appears at the top of the list when you click the Masking Rule column.
The following image shows the Define | Data Masking view in a project:
The following table describes the fields in the Data Masking view:
Column | Description |
|---|
Name | Name of the table. |
Owner | Name of the database schema. |
Columns | Name of the column to mask. |
Data Type | Data type of the column to mask. |
Domain | Name of the domain that you assigned to the column either from a data domain discovery or a manual assignment. |
Sensitive | Indicates if the column is a sensitive column. Value is Yes or No. |
Similar Value Columns | Indicates that the column is configured with other columns in a cascade. The column shows the number of other columns in the cascade. |
Policy | Policy name that the column is assigned to. |
Masking Rule | The rules to apply to the column. When you click inside the Masking Rule column, you can choose which rule to apply to the column. A preferred rule from a data domain has an asterisk (*) before the name. |
Override | Shows the override property status for a rule. If the property is Yes, you can override the rule properties when you assign the rule to a column. When you override the rule parameters for a column the Override column value is Yes-Overridden. |
Available Data Masking Rules
The Data Masking view lists the rules that you can assign to each column of the data source. You can assign one or more rules for a column if the masking rules are available for the column.
If no rules appear for a column when you click Masking Rule, check for the following situations:
- •The project has no rules for the column datatype.
- •The project does not contain policies with masking rules.
- •A data domain that has a preferred rule that you need to use is not in a policy that you assigned to the project.
The PowerCenter Integration Service does not mask integers greater than 28 characters.
If a column has a data domain assignment, the preferred rules for the data domain appear at the top of the list in the Masking Rule column. If you forget to add a rule to a data domain, you can assign rules from policy preferred rules. The policy preferred rules appear below the data domain rules in the rules list.
You can apply the default data domain rules to multiple columns at a time. Select multiple columns and click Rule Assignment. You can choose to assign the default rules in the Rule Assignment dialog box.
Note: In the Data Masking view, you must click the Save icon after each time you assign a rule. If you do not save the rule assignment before you assign another rule, the Test Data Manager discards the rule assignment.
When you select mapplet rules, advanced rules, or any rule that uses multiple columns, you must configure a mapping between the source ports and the rule ports. The Test Data Manager notifies you when you need to configure the source to rule port mapping.
Assigning Masking Rules to Columns
Assign masking rules from data domains or policies to one or more columns in the project source that you want to mask.
1. In the project, click Define | Data Masking to access the Data Masking view.
2. Select a column to assign a masking rule to.
3. If the Domain is blank for the column, click the Policy column and choose a policy that contains the data masking rule that you want to assign.
4. Click inside the Rule column to view the list of available rules.
The data domain preferred rules appear at the top of the list. The other rules in the policy appear at the bottom of the list.
5. Select a masking rule. If you choose substitution masking rule, you can specify the rule assignment parameters. If you choose mapplet or advanced rule, you can assign the rule columns to the columns in the project.
6. Click Save for each column that you update.
7. If you want to update a masking rule assignment, select another masking rule.
If the masking rule contains assignments, the Impacted Objects dialog box appears with the list of affected plans, columns, and data domains.
8. To download the list of affected columns and plans, click Export, and save the .csv file.
9. To save the changes, click Continue.
To update the changes in a plan, you must generate and run the plan again.
Overriding a Masking Rule
You can override rule parameters when you assign the masking rule to a column. The rule must have the override property enabled.
1. In the Define | Data Masking view, select a column that has a masking rule with the override property enabled.
The Override column value is Yes.
2. Click Actions > Override.
The Edit <Rule Type> dialog box appears and shows the rule parameters.
3. Change the rule parameters and the exception parameters as required.
4. Click Save.
Test Data Manager adds an Overridden flag to the Override column when you override the rule.
Assigning Multiple Masking Rules to a Column
You can assign multiple masking rules to a column. To assign more than one rule, create a duplicate row in the Define | Data Masking view and update the rule.
1. Open the Define | Data Masking view for a project.
2. Select a column that you want to assign multiple rules to.
Use the checkbox to select the column.
3. Click Rule Assignment.
The Rule Assignments dialog box appears.
4. Select the column that you want to assign multiple policies to.
Use the checkbox to select the column.
5. Click Copy Rule Assignment.
The Test Data Manager creates a row that is a duplicate of the row you selected.
6. Change the policy to view more preferred masking rules.
7. In the Masking Rule column, select a rule from the list.
8. Click Save.
The Define | Data Masking view shows two rows for the same column. Each column has a different rule assignment.
Assigning Default Values to Multiple Columns
You can assign the default data domain rules to multiple columns at the same time.
1. Open the Define | Data Masking view for a project.
2. Select the columns that you want to assign default values to.
3. Click Rule Assignment.
The Rule Assignments dialog box appears.
4. Select which columns you want to update with the default values. You can select the checkbox at the top of the dialog box to select all rows.
5. Click Default Assignments.
The Test Data Manager updates each column with the default rule.
6. Click Save.
Assigning Custom Masking Rules to Columns
Mapplet rules can require values from multiple ports. You must map each source input column to a rule input and output port that you configure in the mapplet rule.
1. In the Define | Data Masking view, click the Masking Rule column for the column that requires a mapplet rule.
2. Select the mapplet rule from the list.
The Custom Rule Assignment dialog box appears with the list of columns in the table.
3. Select a source input column in the left panel and a rule input port in the right panel.
When you select a source input column, the rule ports with same data type become available for mapping.
4. Click the Link icon to create a mapping.
An arrow appears that links the source port to the rule port.
Note: To create a mapping, you can also click Show Simple and map the ports.
5. If you need to remove the link, select the source input port and the rule input port. Click the Unlink icon.
The arrow between the ports disappears.
6. After you map the rule input ports, click Next.
7. Select a rule output port in the left panel and a source input column in the right panel.
8. Click the Link icon to create a mapping. To remove a mapping, click the Unlink icon.
9. Click Save.
Note: If the source database is Sybase and the target database is Hadoop, you must limit the custom rule assignment to a maximum of 20 columns. The workflow generation fails if you assign a custom rule to more than 20 columns.
Assigning Advanced Masking Rules to Columns
Assign an advanced masking rule to a column and map source input columns to the rule input and output ports. To perform expression cascade, you can add another table, select columns from the table, and map the input columns. An expression cascade joins the two tables to generate a combined masked output.
1. In the Define | Data Masking view, click the Masking Rule column for the column that requires an advanced rule.
2. Select the advanced rule from the list.
The Advanced Rule Assignment dialog box appears with the list of columns in the table.
3. To select columns from another table, click the Add Associated Table icon.
The Add Associated Table dialog box appears.
4. Select an associated table and click OK.
The table name appears with a list of column.
5. Select a source input column in the left panel and a rule input port in the right panel.
Note: When you select a source input column, the rule ports with same data type become available for mapping.
6. Click the Link icon to create a mapping.
An arrow appears that links the source port to the rule port.
Note: To create a mapping, you can also click Show Simple and map the ports.
7. If you need to remove the link, select the source input port and the rule input port. Click the Unlink icon.
The arrow between the ports disappears.
8. After you map the rule input ports, click Next.
9. Provide a join condition for the two source input tables to perform expression cascade.
10. Click Next.
11. Select a rule output port in the left panel and a source input column in the right panel.
12. Click the Link icon to create a mapping. To remove a mapping, click the Unlink icon.
13. Click Save.
Deleting Masking Rule Assignments
You can delete a masking rule assignment to a column.
1. In the Define | Data Masking view, select the column that you need to delete the rule assignments for.
2. Click Clear Assignment.
Test Data Manager prompts you to confirm deleting the assignment.
3. To delete the rule assignment from the column, click OK.
If a plan contains the masking rule assignment, the Impacted Objects dialog box appears with the list of affected columns, plans, and data domains.
4. To delete the masking rule assignment, click Continue. To download the list of affected objects, click Export, and save the .csv file.
To update the changes in a plan, you must generate and run the plan again.