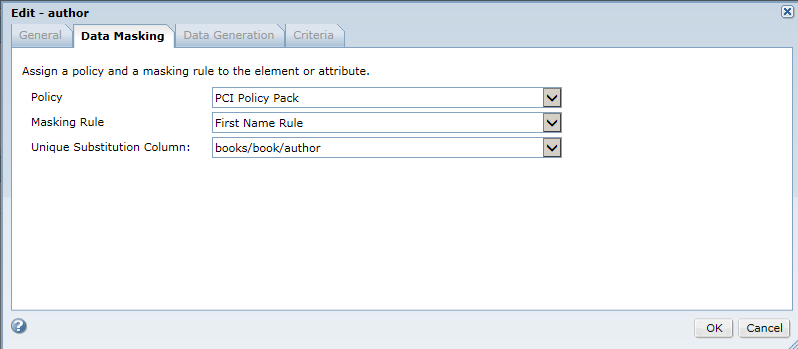Data Masking for XSD Sources
You can apply data masking rules and policies to XML elements and attributes to mask XML data.
View and open the XSD file from the Discover | Files view of the project. You can view the details of the XML elements and attributes in the XSD map view and the grid view.
Select an element, and apply a data masking rule to the element. You can select multiple elements and assign a default masking rule to the selected elements. You can remove all the default masking rule assignments, and assign another masking rule.
You can mask similar objects in the XSD file. Select multiple objects and set them as similar value objects.
You can assign standard, mapplet, and advanced masking rules to the elements in XSD sources. You cannot use shuffle masking technique for XSD sources.
Data Masking Task Flow for XSD Sources
To mask data from an XSD source, you apply the masking rules to the XML elements and attributes.
Perform the following high-level tasks to mask the elements in an XSD data source:
1. Create a project.
2. Import the XML source definition from the PowerCenter repository.
3. Add policies and additional rules to the project.
4. Open the XSD file from the project.
5. Select an element or an attribute. Specify a masking rule for a data domain or apply masking rules individually.
6. Create a plan and add the masking components that you assigned in the XSD file. Define the data masking parameters, and specify the target directory.
7. Generate a workflow from the plan.
8. Run the workflow, and monitor the progress of the workflow.
9. Verify that the data is masked in the target.
Applying Data Masking Rules to XML Elements and Attributes
Apply data masking rules to XML elements and attributes to mask data from an XML source.
1. In a project, click Discover > Files.
A list of XSD files appears in the project.
2. Click the XSD file.
The XSD file opens in a separate tab.
3. Select the elements and attributes on which you want to apply the masking rule.
4. In the Details pane, click Edit in the Data Masking section.
5. Assign a policy and a data masking rule to the selected element or attribute.
The following image shows a sample data masking rule assignment to an XML element:
6. To save the assignment, click OK.
7. To configure value cascades, click Set as Similar Value Objects.
The Set as Similar Value Elements and Attributes dialog box appears.
8. Select the driving object and click OK.
9. To assign default rules to multiple objects, click Default Assignment.
10. To clear rule assignments, click Clear Assignment.