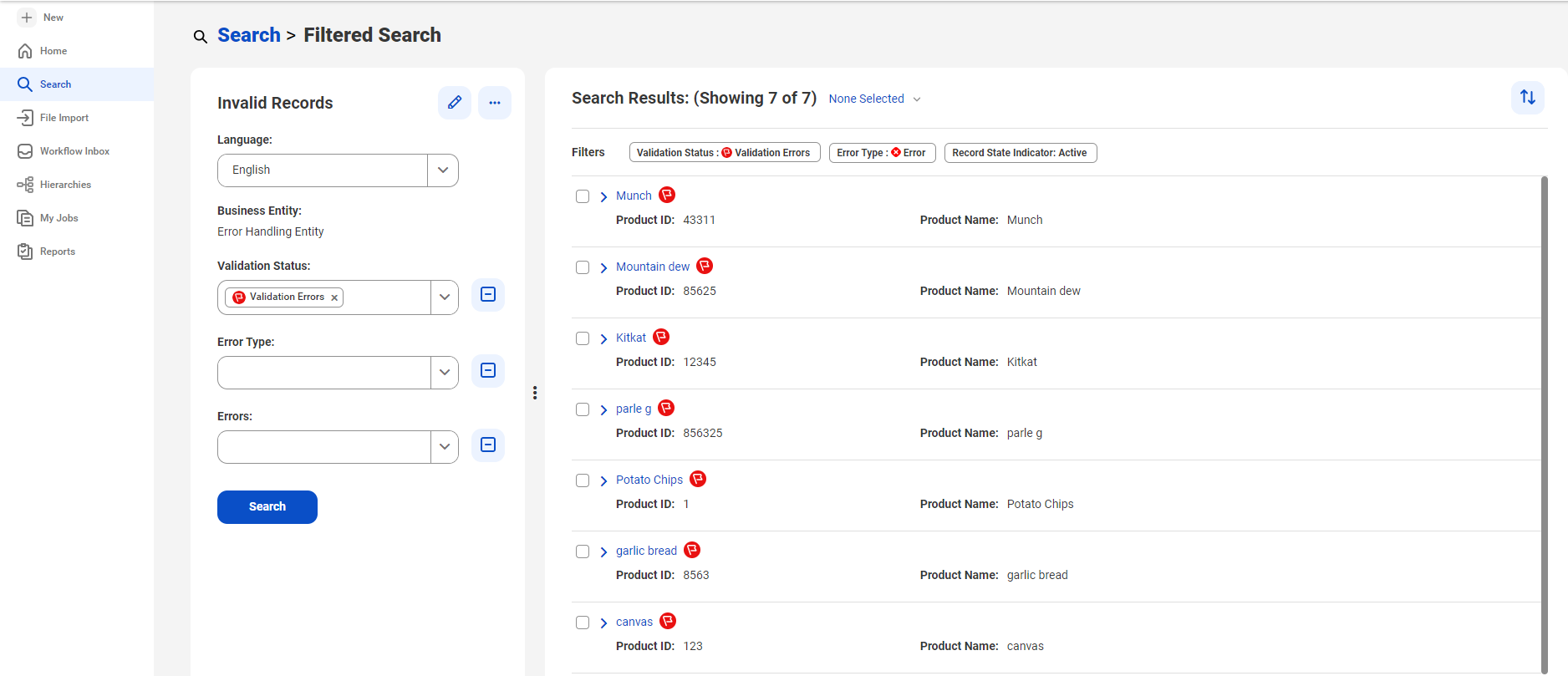1In the Filters panel of the search results page, select a field value based on which you want to filter records.
2To filter records with fields that are blank or contain only spaces, select (Blank).
Note: When you select the (Blank) filter value for a field, ensure that you don't select other values for the field. If you select other values, MDM SaaS clears the selected (Blank)filter value.
3To filter records with specific field values, enter a search string.
For more information about the different search strings, see Using the search box to find records.
4To filter search results based on a hierarchy, perform the following steps:
- aSelect a hierarchy as a filter.
- bTo filter records that belong to a node in the hierarchy, select a node.
- cTo exclude the child records of the selected node from the results, clear Include records from child nodes.
You can view up to 1000 hierarchies as filters in the Filters panel. If the search results aren't up to date, contact your administrator to process the hierarchies for search.
Note: By default, the child records of a selected node are included in the search results.
The following image shows sample search results that are filtered based on Product Hierarchy:
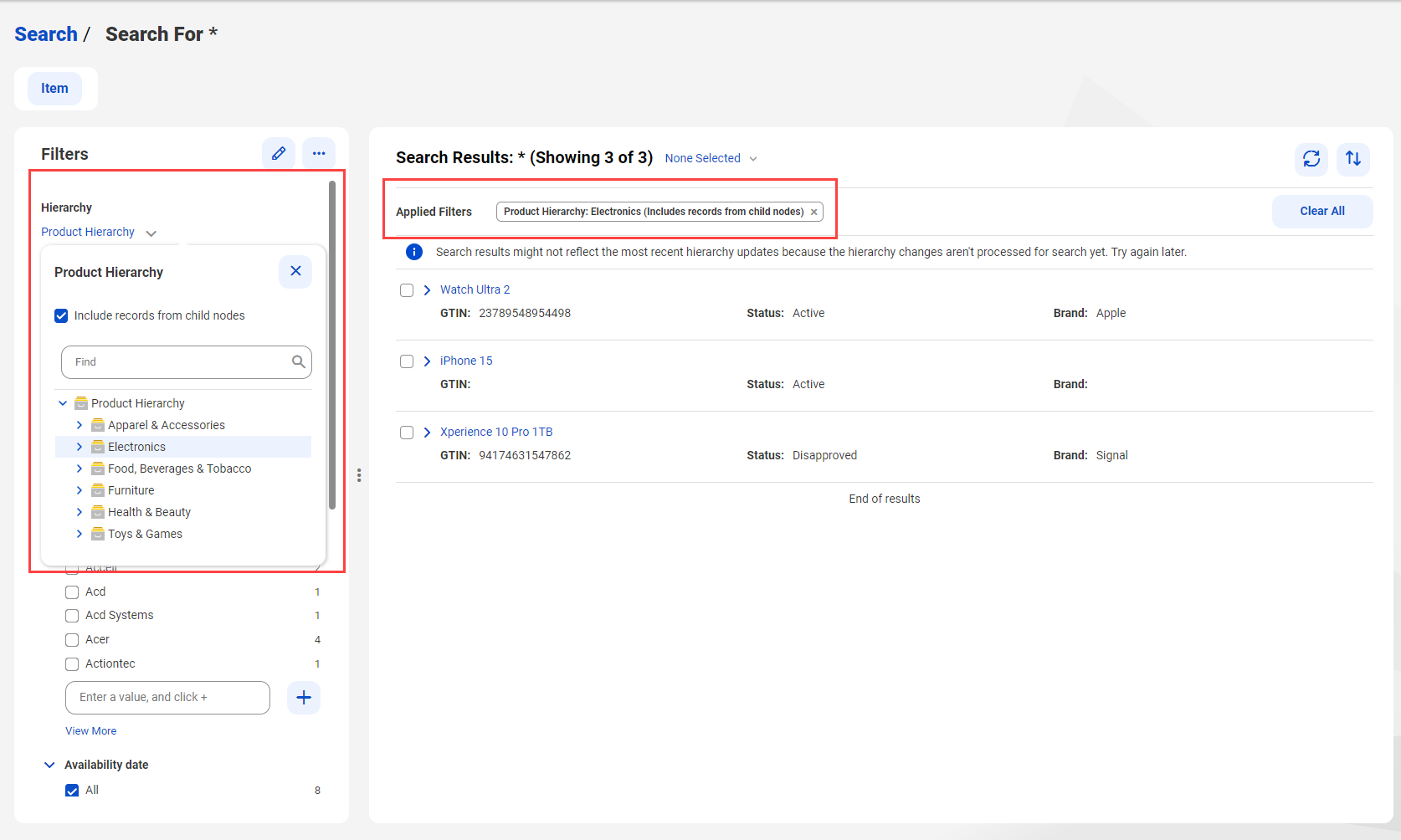
5To manage the filters in the Filters panel, edit the Filters panel and customize filters.
- - Include fields to filter the search results based on a date range or any numeric range that you specify.
- - Remove or add fields to the Filters panel.
6To filter active records, deleted records, or both, select Active, Deleted, or both options from the Record State Indicator filter.
By default, the Active option is selected, and the search results page displays active records.
Note: If you select Deleted, ensure that you select All or Skipped from the Validation Status filter.
The following image shows sample search results that are filtered based on deleted master records:
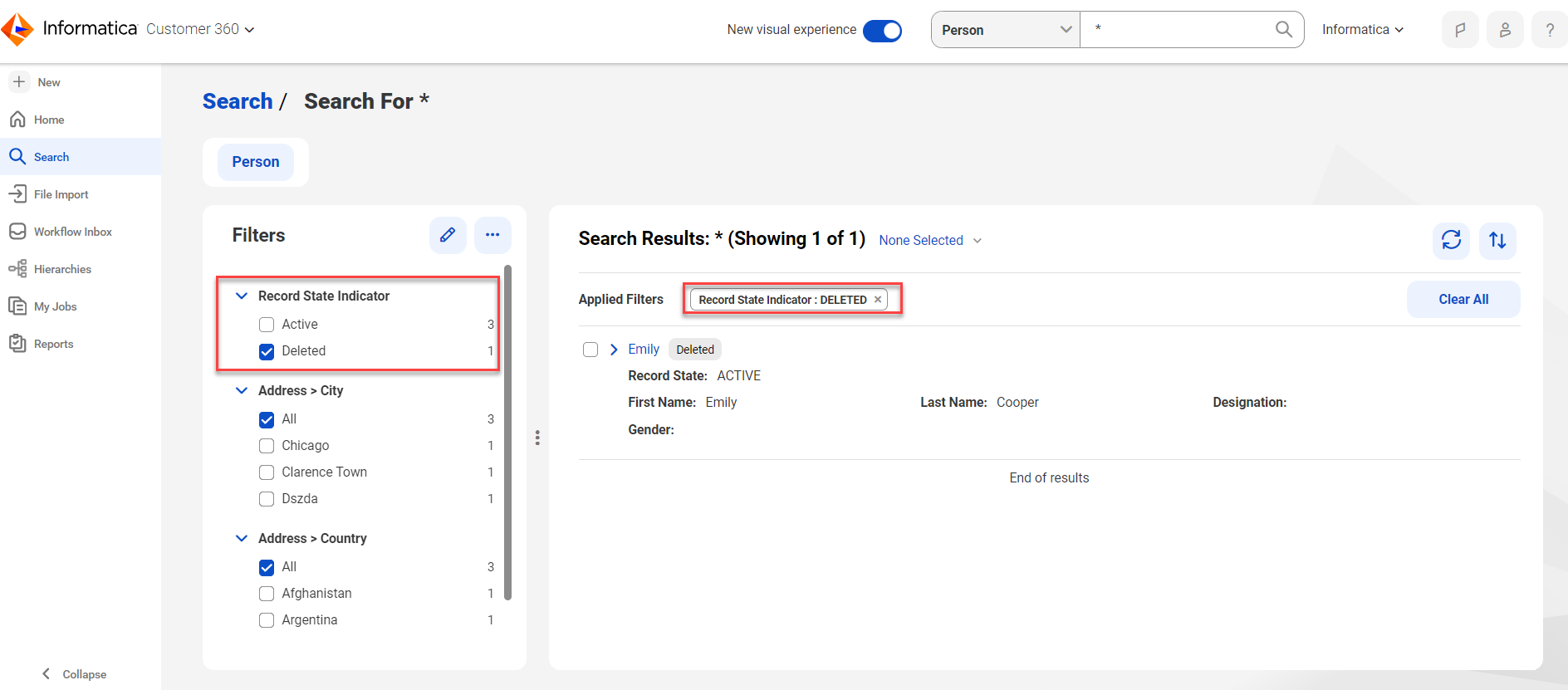
Note: The Record State system field and the Record State Indicator filter aren't the same. The Record State system field indicates the state of a record, such as active, pending, or inactive. The Record State Indicator filter indicates whether to filter active records, deleted records, or both.
7To filter records based on their validation status, perform the following tasks:
- aIn the Validation Status filter, select the following filter values:
- ▪ Validation Errors. Filters records that have validation errors.
- ▪ Valid. Filters records that don't have any validation errors.
- ▪ Pending Validation. Filters records that are yet to be validated.
- ▪ Skipped. Filters records for which the validation status is set to skipped.
- ▪ Exception: Filters records for which data enrichment rule associations failed due to errors, such as connection timeouts or lack of response from the data provider.
- bTo further filter records with validation errors, select filter values in the Error Type and Errors filters.
All deleted records have the validation status set to skipped.
Note: If you select Skipped, ensure that you select Deleted from the Record State Indicator filter.
Note: After you update and submit the records with the Exception status, MDM SaaS tries to enrich the records again. If the data enrichment is successful, the records are saved with the Valid status. If the Exception status persists, contact your administrator.
The following image shows sample search results that are filtered based on validation errors: