1アプリケーション統合で、[新規]をクリックします。
[新しいアセット]ダイアログボックスが表示されます。
次の図は、[新しいアセット]ダイアログボックスを示しています。
![この図は、[新しいアセット]ダイアログボックスを示しています。 この図は、[新しいアセット]ダイアログボックスを示しています。](../cc-design/images/GUID-A27C04B4-D3D0-4E57-AF9C-542E9DDA8B67-low.png)
2左ペインの[プロセスオブジェクト]をクリックします。
3右ペインで、[プロセスオブジェクト作成パターン]リストを展開し、[OpenAPI 3.0から作成]をクリックしてから、[作成]をクリックします。
[OpenAPI 3.0ファイルからの新規プロセスオブジェクト作成]ダイアログボックスが表示されます。
次の図は、[OpenAPI 3.0ファイルからの新規プロセスオブジェクト作成]ダイアログボックスを示しています。
![この図は、[OpenAPI 3.0ファイルからの新規プロセスオブジェクト作成]ダイアログボックスを示しています。 この図は、[OpenAPI 3.0ファイルからの新規プロセスオブジェクト作成]ダイアログボックスを示しています。](../cc-design/images/GUID-A7DD8636-E379-448D-ABB4-5CE65E8308B7-low.png)
4[ソース]フィールドで、次のうちいずれかの値を選択します。
オプション | 説明 |
|---|---|
ファイル | [ファイル]を選択し、型が定義されている単一のOpenAPI 3.0ソースファイルをローカルシステムから指定します。HTTPリソースを指定することもできます。[ファイルを選択]をクリックして、OpenAPI 3.0ソースファイルを選択します。 単一ファイルの最大許容ファイルサイズは5 MBです。 デフォルトは[ファイル]です。 |
Zip(複数ファイル) | [Zip]を選択して、zipファイル形式で型が定義されている複数のOpenAPI 3.0ソースファイルをローカルシステムから指定します。[ファイルを選択]をクリックして、zipファイルを選択します。 zipファイルの最大許容ファイルサイズは3 MBです。 |
URL | [URL]を選択し、型が定義されているOpenAPI 3.0ソースファイルを含むURLを指定します。[URL]フィールドと[認証の使用]フィールドが表示されます。 [URL]フィールドに、ソースURLを入力します。 [認証の使用]オプションを選択して、ソースURLにアクセスするためのユーザー名とパスワードを指定します。 |
5[次へ]をクリックします。
アプリケーション統合では指定されたソースファイルまたはURLが解析され、[リソースのロード]タブにリソース詳細が表示されます。
次の図は、リソース詳細が表示された[リソースのロード]タブを示しています。
![この図は、リソース詳細が表示された[リソースのロード]タブを示しています。 この図は、リソース詳細が表示された[リソースのロード]タブを示しています。](../cc-design/images/GUID-9E0F0440-48C2-4C56-980F-6CC8336A41F2-low.png)
6リソース詳細を確認します。
以下の表に、[リソースのロード]タブに表示される列を示します。
カラム名 | 説明 |
|---|---|
ファイル名 | リソースのファイル名。 |
ファイルパス | ソース内の各リソースのURLまたは関連する場所。 |
タイプ | リソースのファイルタイプ。値が[OPENAPI]のように表示されます。 |
ステータス | リソースのステータス。次のいずれかの値を表示します。
|
コメント | ファイルタイプがサポートされているかどうかを示します。 |
解析エラーがある場合、アプリケーション統合では[関連ログ]タブにエラー詳細が表示されます。エラーを修正してやり直してください。
7[次へ]をクリックします。
アプリケーション統合では、作成されるプロセスオブジェクトに基づいてリソースがXSDスキーマに変換されます。[スキーマの生成]タブにスキーマ詳細が表示されます。
次の図は、スキーマ詳細が表示された[スキーマの生成]タブを示しています。
![この図は、スキーマ詳細が表示された[スキーマの生成]タブを示しています。 この図は、スキーマ詳細が表示された[スキーマの生成]タブを示しています。](../cc-design/images/GUID-1307F1ED-BF59-4E8D-B306-ABDFCFFAEE32-low.png)
8スキーマ詳細を確認します。
以下の表に、[スキーマの生成]タブに表示される列を示します。
カラム名 | 説明 |
|---|---|
スキーマ | 生成されたXSDスキーマファイルの名前。 |
ソース | XSDスキーマファイルが生成されたソース。 |
複合型 | XSDスキーマごとに作成される複合型の数。 |
プレフィックス | XSDスキーマに使用されるプレフィックス。 プレフィックスを使用して、スキーマから作成されるプロセスオブジェクトを簡単に特定できます。例えば、Salesforceスキーマから作成されるすべてのプロセスオブジェクトに対しプレフィックスSalesforceを追加するとします。 スキーマに対しプレフィックスを指定するには、スキーマが含まれている行に対し[プレフィックス]列をダブルクリックし、プレフィックスを入力します。スキーマから作成されるすべてのプロセスオブジェクトでは、このフィールドで指定したものと同じプレフィックスが使用されます。 |
タグ | XSDスキーマに使用されるタグ。 タグを使用して、関連するスキーマをまとめてグループ化することができます。例えば、財務リソースを含むすべてのスキーマをタグFinanceにグループ化するとします。 スキーマに対しタグを指定するには、スキーマが含まれている行に対し[タグ]列をダブルクリックし、タグを入力します。スキーマから作成されるすべてのプロセスオブジェクトでは、このフィールドで指定したものと同じプレフィックスが使用されます。 |
スキーマ生成エラーがある場合、アプリケーション統合では[関連ログ]タブにエラー詳細が表示されます。エラーを修正してやり直してください。
9[次へ]をクリックします。
アプリケーション統合では、XSDスキーマに指定したプレフィックスとタグが適用され、プロセスオブジェクトがXSDスキーマに基づいて生成されます。[オブジェクトの生成]タブにプロセスオブジェクト詳細が表示されます。
次の図は、プロセスオブジェクト詳細が表示された[オブジェクトの生成]タブを示しています。
![この図は、プロセスオブジェクト詳細が表示された[オブジェクトの生成]タブを示しています。 この図は、プロセスオブジェクト詳細が表示された[オブジェクトの生成]タブを示しています。](../cc-design/images/GUID-CEA7BEDB-3333-4FBD-9640-C4DDF1A6C4F5-low.png)
10プロセスオブジェクトの詳細を確認します。
以下の表に、[オブジェクトの生成]タブに表示される列を示します。
カラム名 | 説明 |
|---|---|
名前 | スキーマから生成されたプロセスオブジェクトの名前。 |
説明 | プロセスオブジェクトが生成されたスキーマ。説明を編集できます。 |
いいえフィールド関連 | プロセスオブジェクトに含まれている複合型の数。 |
タグ | プロセスオブジェクトに使用されるタグ。デフォルトで、プロセスオブジェクトタグはXSDスキーマに指定したタグから派生します。 プロセスオブジェクトレベルで別のタグを指定する場合はタグを編集できます。 プロセスオブジェクトのタグを編集するには、プロセスオブジェクトを含む行に対し[タグ]列をダブルクリックし、タグを更新します |
11[次へ]をクリックします。
作成されるプロセスオブジェクトの数を表示する[設定のインポート]タブが表示されます。
次の図は、[設定のインポート]タブを示しています。
![この図は、[設定のインポート]タブを示します。 この図は、[設定のインポート]タブを示します。](../cc-design/images/GUID-8A2A4F61-BEB1-4797-BD05-31ADDB623DDC-low.png)
12必要に応じて、[選択]をクリックして、プロセスオブジェクトを保存する場所を指定します。
デフォルトは、[OpenAPI 3.0ファイルからの新規プロセスオブジェクト作成]ウィザードを開いたときに選択された場所です。
13必要に応じて、プロセスオブジェクトに対し追加のタグをカンマ区切り値として指定します。
14[インポートの開始]をクリックします。
アプリケーション統合では、プロセスオブジェクトのインポートが開始され、インポートステータスが表示されます。
次の図は、インポートステータスを示しています。
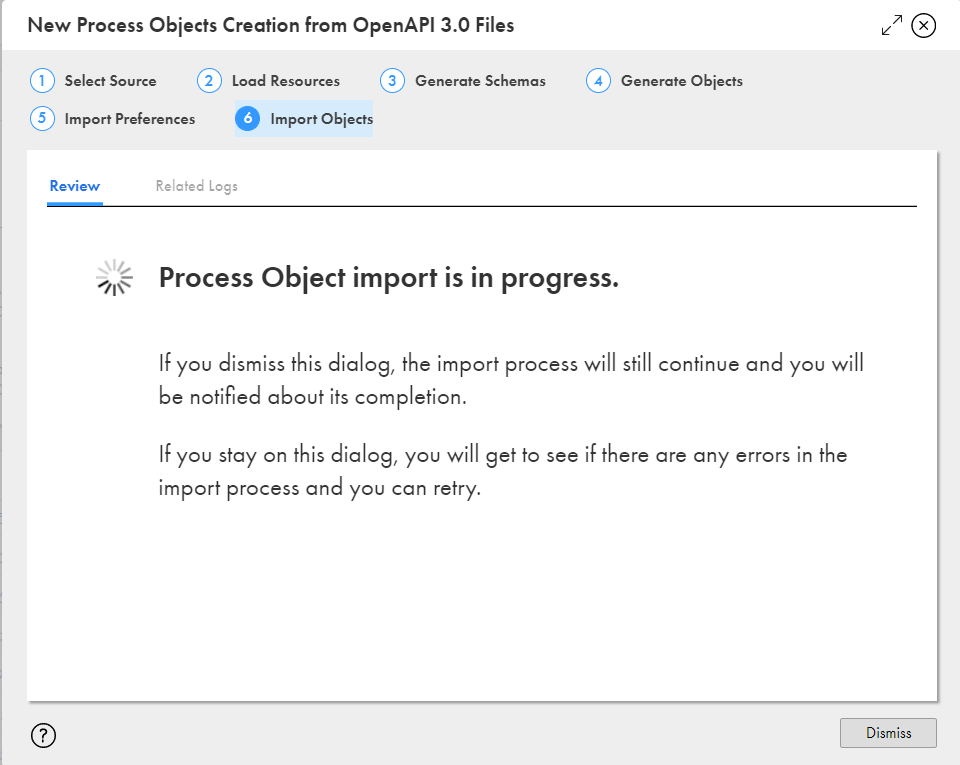
15以下のいずれかのアクションを実行します。
- - ダイアログボックスを破棄し、プロセスオブジェクトのインポート完了時に通知を受けるには、[破棄]をクリックします。
- - インポートエラーを表示し、修正してインポートを再試行するには、ダイアログボックスを開いたままにします。
プロセスオブジェクトのインポート後、アプリケーション統合ではインポートが成功または失敗したかどうかを示すステータスメッセージが表示されます。
インポートが失敗した場合、[関連ログ]タブを確認してエラーを修正し、プロセスオブジェクトのインポートを再試行します。[ダウンロード]アイコンをクリックして、ログ全体をダウンロードすることもできます。
次の図は、8つのプロセスオブジェクトが正常にインポートされたことを示すサンプルログを示しています。
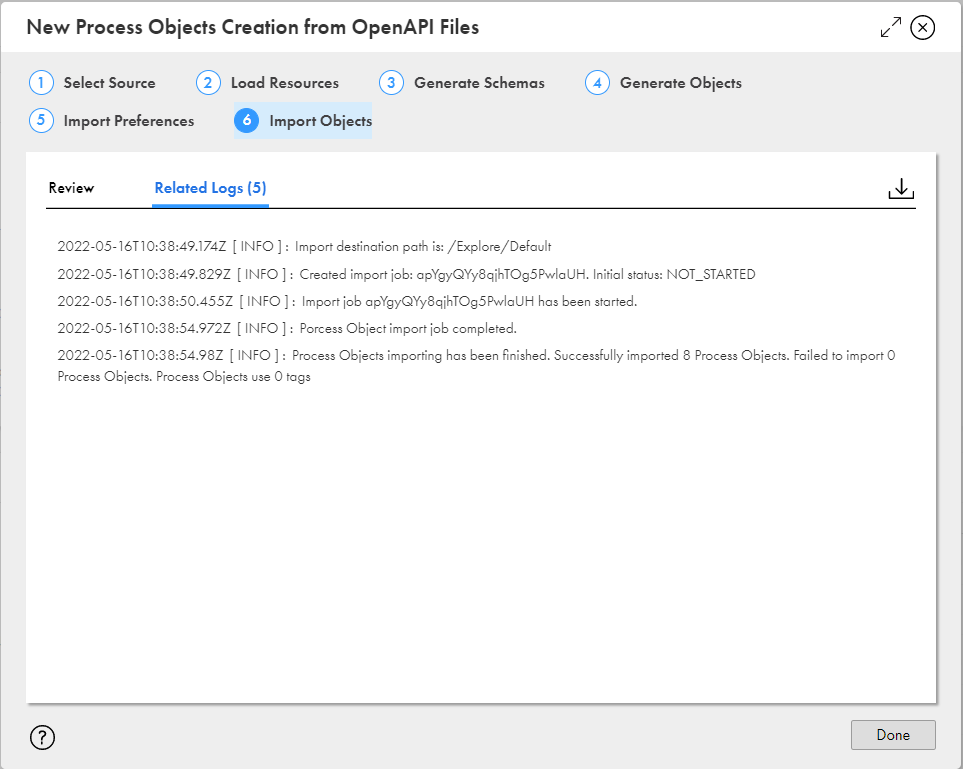
16[完了]をクリックします。
17プロセスオブジェクト生成に指定した場所に移動し、プロセスオブジェクトを確認します。