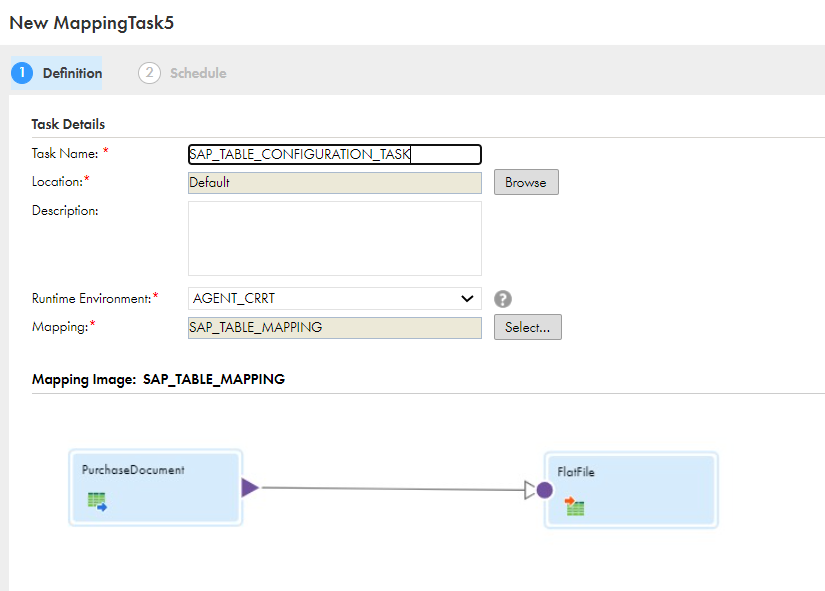SAPテーブルソースを使用したマッピングの例
単一SAPオブジェクトからデータを読み取り、ターゲットオブジェクトにデータを書き込むマッピングを作成できます。
SAP購買伝票ヘッダ(EKKOテーブル)からデータを読み取り、購買の詳細を任意のターゲットに書き込むことができます。
この例では、EKKOテーブルからデータを読み取り、そのデータをフラットファイルターゲットオブジェクトに書き込むために、次の手順を実行します。
- 1マッピングを定義します。
- 2SAPテーブルソースの設定のため、SAPテーブル接続とEKKOテーブルを選択します。
- 3フラットファイルターゲットの設定のため、フラットファイル接続を選択して、フラットファイルオブジェクトを指定し、ソースフィールドとターゲットフィールドをマッピングします。
- 4マッピングを保存し、マッピングタスクを作成します。
手順1: マッピングの定義
1マッピングを作成するには、[Data Integration] > [新規] > [マッピング]をクリックします。[マッピング]を選択して、[作成]をクリックします。
2マッピングの名前と説明を入力します。
次の図に、[新しいマッピング]ダイアログボックスを示します。
3[OK]をクリックします。
手順2: SAPテーブルソースの設定
1SAPソースを設定するには、[トランスフォーメーション]パレットで[ソース]をクリックします。
2[プロパティ]パネルの[全般]タブで、名前と説明を入力します。
3[ソース]タブをクリックして、ソースの詳細を設定します。
4ソースオブジェクト接続としてSAPテーブル接続を指定します。
5ソースタイプに[単一オブジェクト]を指定し、[選択]をクリックします。
6[ソースオブジェクトの選択]ダイアログボックスで、EKKOテーブルを選択します。
7[ソース]タブで[クエリオプション]をクリックして、SAPテーブルオブジェクトのフィルタとソートオプションを指定します。
8[詳細]をクリックし、詳細ソースプロパティを指定します。
次の図に、ソースの詳細ページを示します。
SAPソースとしてのABAP CDSビューの設定
ABAP CDSビューから読み取るには、マッピングのソースとしてABAP CDSビューを設定します。
1[トランスフォーメーション]パレットで、[ソース]をクリックします。
2[プロパティ]パネルの[全般]タブで、名前と説明を入力します。
3[ソース]タブをクリックして、ソースの詳細を設定します。
4ソースオブジェクト接続としてSAPテーブル接続を指定します。
5ソースタイプに[単一オブジェクト]を指定し、[選択]をクリックします。
6[ソースオブジェクトの選択]ダイアログボックスで、CDSビューオブジェクトを選択します。
次の画像は、CDSビューオブジェクトを示しています。
7CDSビューを選択すると、[フィールド]タブで必須パラメータおよびオプションのパラメータを表示できます。
8[ソース]タブの[クエリオプション]をクリックし、CDSビューのフィルタおよびソートオプションを指定します。
次の画像は、CDSビュー用に設定された基本的なフィルタオプションを示しています。
9[詳細]をクリックし、詳細ソースプロパティを指定します。
ルックアップとしてのABAP CDSビューの設定
マッピングでキャッシュされていないルックアップを設定して、ABAP CDSビューでデータをルックアップすることができます。
1[トランスフォーメーション]パレットから、ルックアップを追加します。
2[プロパティ]パネルの[全般]タブで、名前と説明を入力します。
3[ルックアップオブジェクト]タブで、ルックアップオブジェクトの詳細を設定します。
- aルックアップオブジェクトのSAPテーブル接続を指定します。
- bソースタイプを[単一オブジェクト]と指定します。
- c[ルックアップオブジェクト]フィールドで[選択]をクリックし、CDSビューオブジェクトをルックアップオブジェクトとして選択します。
4[ルックアップ条件]タブで、次のようにルックアップ条件を指定します。
5[詳細]タブで、[ルックアップキャッシュを有効にする]チェックボックスを選択せずにルックアッププロパティを指定します。
手順3: フラットファイルターゲットの設定
1フラットファイルターゲットトランスフォーメーションを追加するには、[トランスフォーメーション]パレットで[ターゲット]をクリックします。
2[全般]タブで、名前と説明を入力します。
3ソーストランスフォーメーションをターゲットトランスフォーメーションに接続するリンクを設定します。
4[ターゲット]タブをクリックして、フラットファイルターゲットの詳細を設定します。
5ターゲット接続として、フラットファイル接続を指定します。
6ターゲットタイプとして[単一オブジェクト]を指定し、[選択]をクリックします。
7フラットファイルオブジェクトを指定します。
次の図に、ターゲットの詳細を示します。
8フィールドをプレビューするには、[受信フィールド]をクリックします。
次の図に、受信フィールドの詳細を示します。
9[フィールドマッピング]をクリックして、書き込むフィールドをターゲットにマップします。
次の図に、フィールドマッピングの詳細を示します。
手順4: マッピングの保存とマッピングタスクの作成
1[保存] > [保存および新規設定タスク]をクリックします。
[新しいマッピングタスク]ページが表示されます。
2タスクの名前と説明を入力します。
3SAPテーブルにアクセスする際に使用するSecure Agentが稼働しているランタイム環境を選択します。
次の図に、マッピングタスクの詳細を示します。
4[次へ]をクリックして、スケジュールおよび詳細オプションを設定します。
5マッピングタスクを保存して実行します。


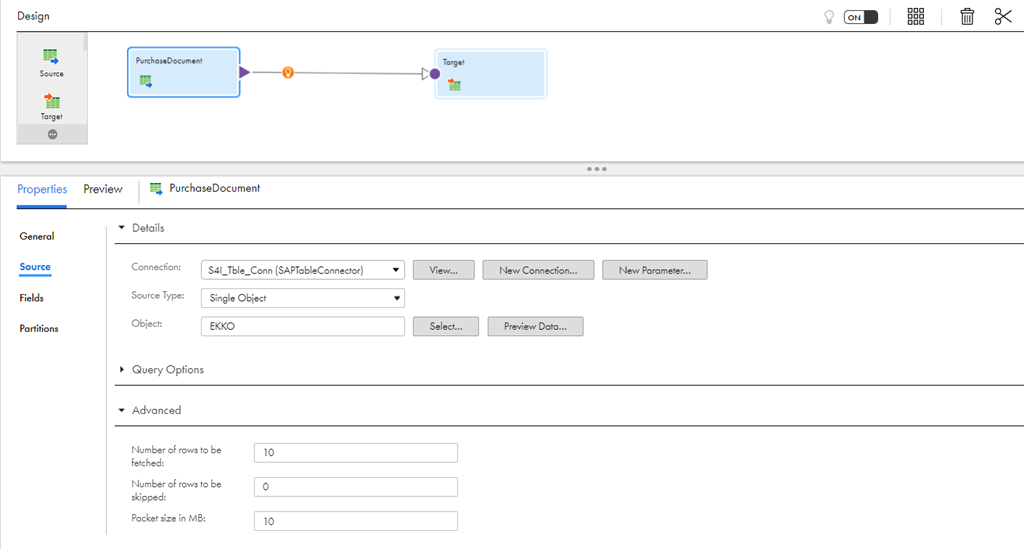
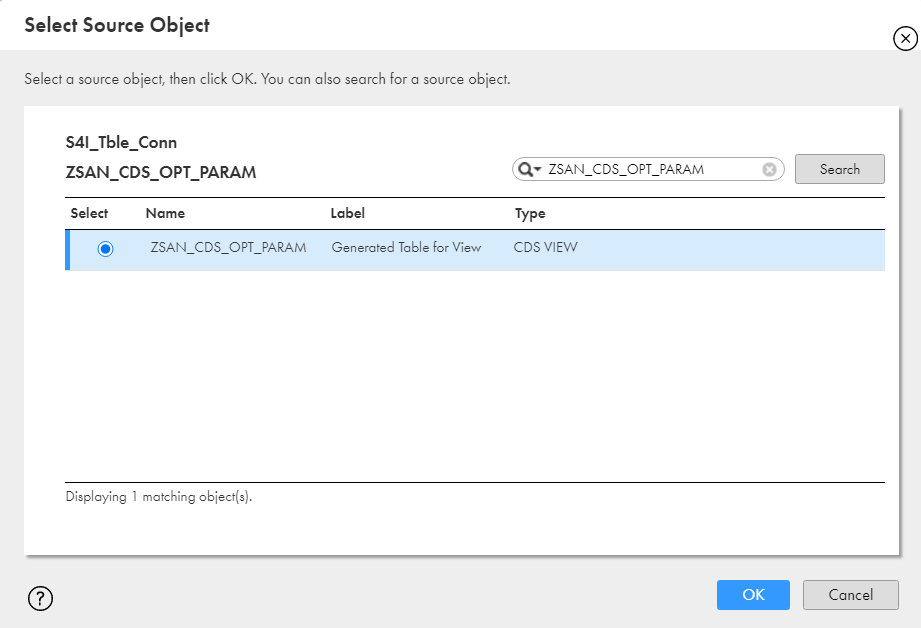
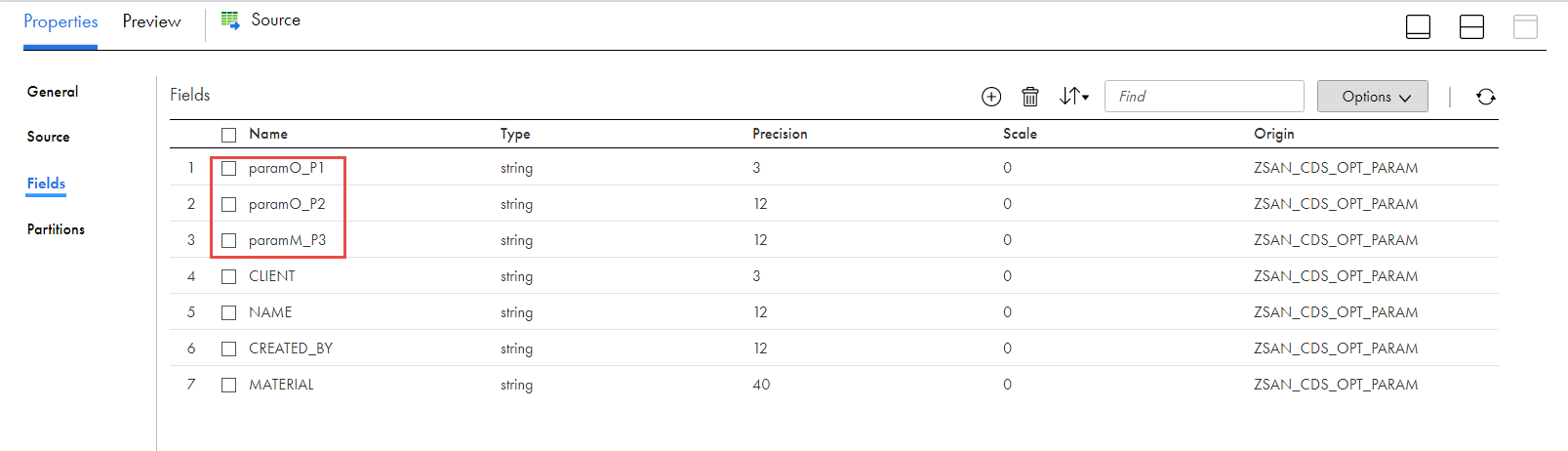
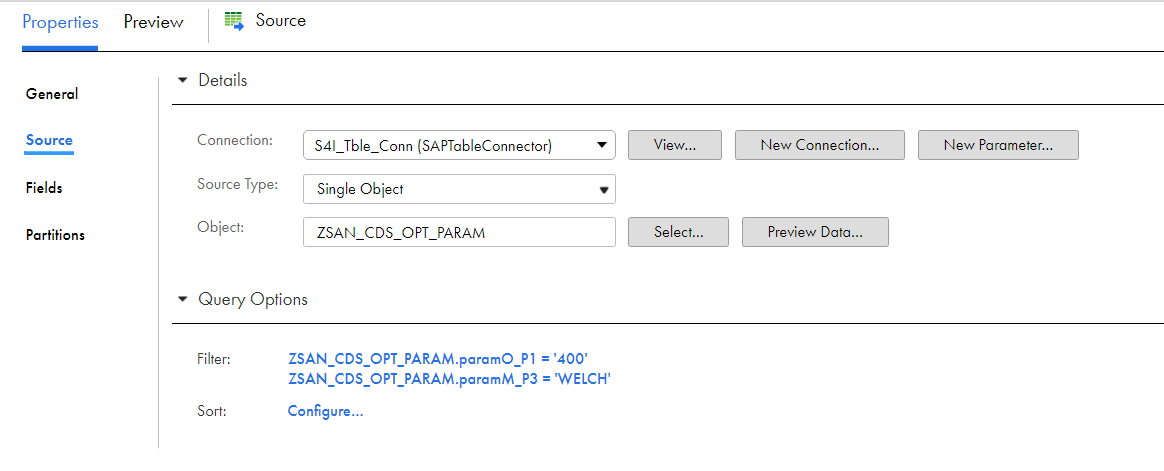
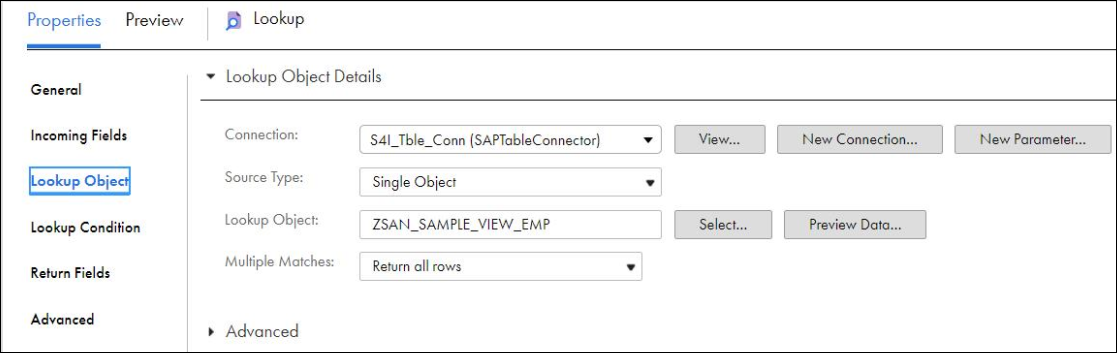
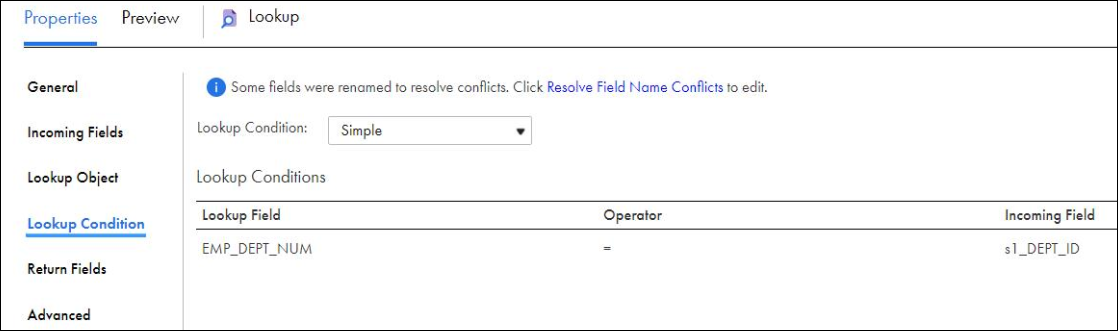
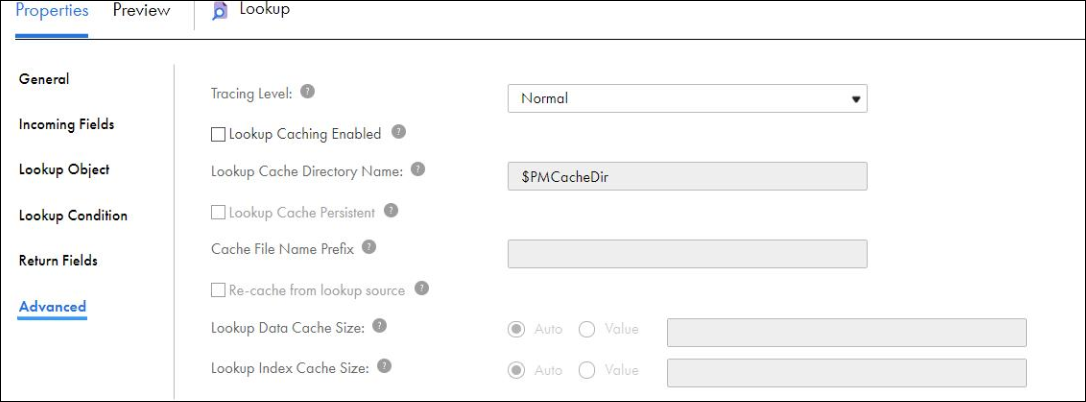
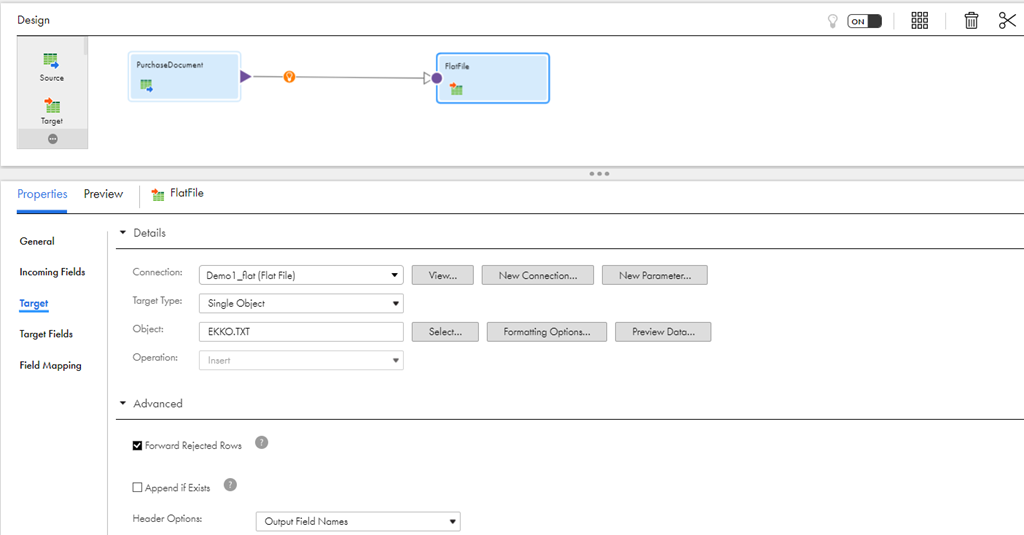
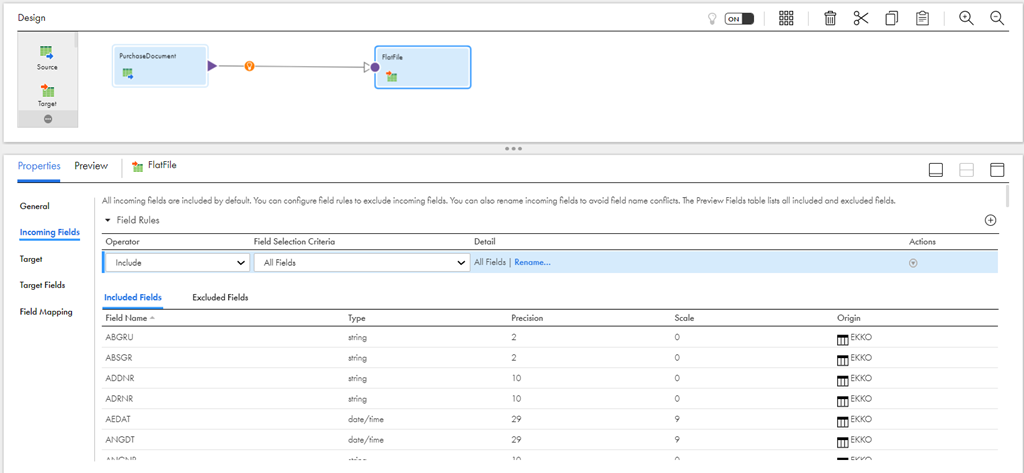
![[フィールドマッピング]タブで設定されたフィールドマッピングの詳細。 [フィールドマッピング]タブで設定されたフィールドマッピングの詳細。](../cloud-data-integration-sap-table-connector/images/GUID-EFAA252D-FE40-421B-A6BD-FFEA2F89F12E-low.png)