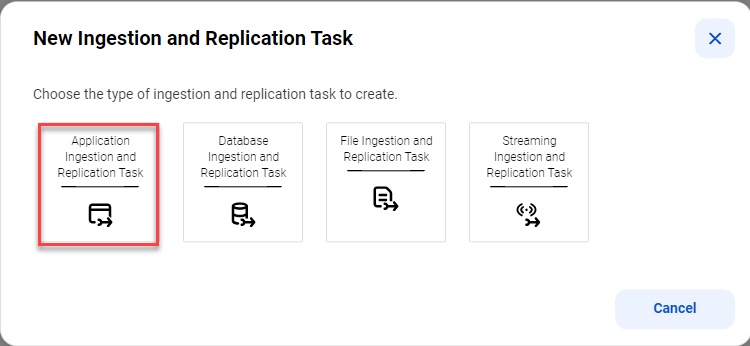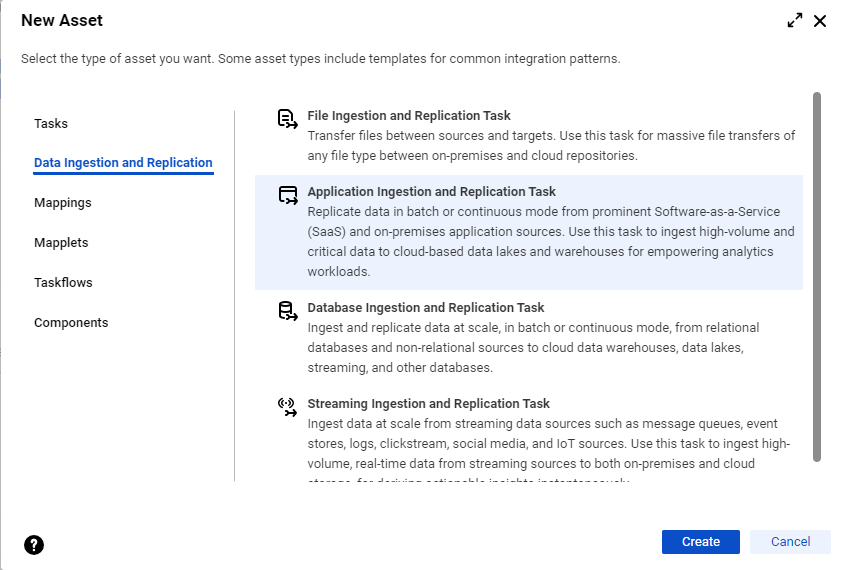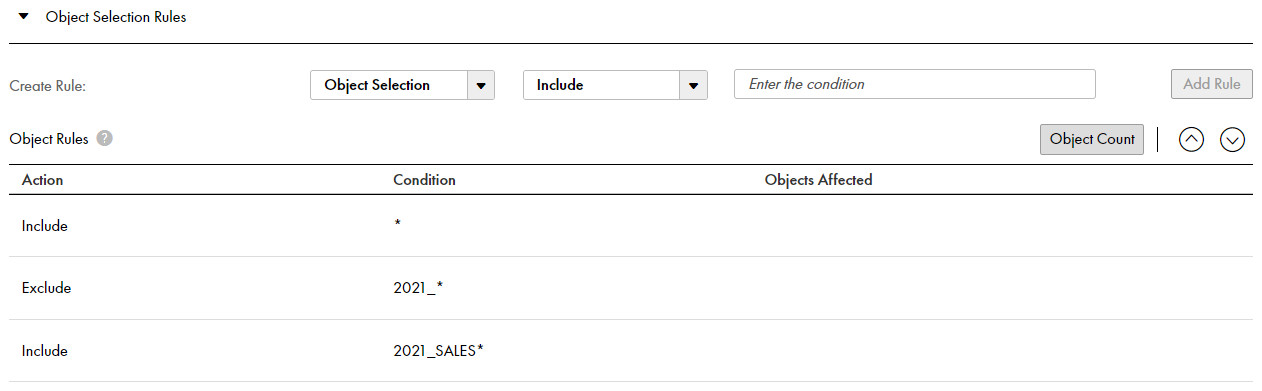アプリケーション取り込みとレプリケーション タスクの設定データ統合 で、アプリケーション取り込みとレプリケーション タスクウィザードを使用して、アプリケーション取り込みとレプリケーション タスクを設定できます。
ウィザードページで、次の設定タスクを完了します。
1 2 3 4 [次へ] または[戻る] をクリックして別のページに移動します。いつでも[保存] をクリックして、それまでに入力した情報を保存できます。
すべてのウィザードページを完了したら、情報を保存し、[デプロイ] をクリックして、タスクを実行可能ジョブとしてSecure Agentで使用できるようにします。
始める前に アプリケーション取り込みとレプリケーション タスクを設定する前に、Administratorで次の前提条件タスクを完了します。
• データ取り込みおよびレプリケーション サービスにアクセスできることを確認します。• 基本的なタスク情報の定義 アプリケーション取り込みとレプリケーション タスクを定義するには、最初に、タスク名、プロジェクトまたはプロジェクトフォルダの場所、ロード操作のタイプなど、タスクに関するいくつかの基本情報を入力する必要があります。
1 以下のいずれかの方法でタスクウィザードを開始します。
- [取り込み] パネルをクリックし、[アプリケーション取り込みおよびレプリケーションタスク] を選択します。- [参照] ページまたはホームページのナビゲーションバーで、[新規] をクリックして、[新しいアセット] ダイアログボックスを開きます。次に、データ取り込みおよびレプリケーション > アプリケーション取り込みとレプリケーション を選択して、[作成] をクリックします。注: 組織に、アプリケーション、データベース、ファイル、またはストリーミングの各取り込みおよびレプリケーションのカスタムライセンスがない場合、[データ取り込みおよびレプリケーション] カテゴリは引き続き表示されますが、ライセンスのないタスクタイプの取り込みおよびレプリケーションタスクを選択して設定することはできません。
アプリケーション取り込みとレプリケーション タスクウィザードの[定義] ページが表示されます。
2 以下のプロパティを設定します。
プロパティ
説明
名前
アプリケーション取り込みとレプリケーション タスクの名前。
アプリケーション取り込みとレプリケーション タスクの名前は組織内で一意である必要があります。名前には、英数字、スペース、ピリオド(.)、コンマ(,)、アンダースコア(_)、プラス記号(+)、およびハイフン(-)を含めることができます。
タスク名では大文字と小文字が区別されません。最大長は50文字です。
注: アプリケーション取り込みとレプリケーション タスクの名前にスペースを含めた場合、スペースはタスクに関連付けられたジョブの名前には表示されません。
場所
タスクを保存するプロジェクトまたはフォルダ。
ランタイム環境
タスクを実行するランタイム環境。
ランタイム環境は、1つ以上のSecure Agentで構成されるSecure Agentグループである必要があります。Secure Agentは、タスクを実行し、安全な通信を可能にする軽量のプログラムです。
アプリケーション取り込みとレプリケーション タスクの場合、Cloud Hosted Agentはサポートされておらず、[ランタイム環境] リストに表示されません。サーバーレスランタイム環境もサポートされていません。
ヒント: [更新] アイコンをクリックして、ランタイム環境のリストを更新します。
説明
タスクの簡単な説明。
最大長は4000文字です。
ロードタイプ
アプリケーション取り込みとレプリケーション タスクで実行するロード操作のタイプ。タスクには、次のロードタイプのいずれかを選択できます。
- 初期ロード : 特定の時点で読み取られたデータを、バッチ操作でソースアプリケーションからターゲットにロードします。初期ロードを実行して、増分変更データの送信先となるターゲットをマテリアライズできます。- 増分ロード : ソースデータの変更を継続的に、またはジョブが停止または終了するまでターゲットにプロパゲートします。ジョブは、ジョブが最後に実行されてから、または最初のジョブ実行の特定の開始点から発生した変更をプロパゲートします。- 初期ロードと増分ロード : ターゲットへのポイントインタイムデータの初期ロードを実行してから、同じソースオブジェクトに対して継続的に行われた増分データ変更のプロパゲートに自動的に切り替わります。
3 [次へ] をクリックします。
ソースの設定 アプリケーション取り込みとレプリケーション タスクウィザードの[ソース] ページでソースを設定できます。
ソースを設定する前に、組織が使用するランタイム環境のソースへの接続がAdministratorで作成されていることを確認してください。
1 [接続] リストから、ソースアプリケーション用に設定された接続を選択します。接続タイプは、接続名の後に括弧で囲まれて表示されます。
リストには、[定義] ページで選択したロードタイプに有効な接続のみが含まれます。
注: 取り込みタスクをデプロイした後は、関連する取り込みジョブをデプロイ解除せずに接続を変更することはできません。接続を変更した後、タスクを再度デプロイする必要があります。
2 設定するソースのタイプに基づいて、次のトピックに記載されている手順を実行します。
Adobe Analyticsソースの設定 アプリケーション取り込み タスクウィザードのアプリケーション取り込みとレプリケーション ページで、取り込むオブジェクトを指定し、Adobe Analyticsソースの詳細プロパティを設定できます。カスタムプロパティを指定して、固有な環境と特別な使用例に対応することもできます。
1 [レポート構成ファイルへのパス] フィールドに、レポート構成を含むJSONファイルへのパスを入力します。
2 [オブジェクトの選択] セクションでは、データレプリケーションのためにすべてのソースオブジェクトとソースフィールドを選択する場合のみ、 [すべて選択] を選択します。後続のフィールドで選択内容を編集することはできません。
[選択されたオブジェクト] フィールドには、選択されたすべてのオブジェクトの数が表示されます。ソースオブジェクトが多数ある場合、インタフェースではそれらの取得に時間がかかることがあります。
または、ルールを使用して、レプリケートするソースオブジェクトのサブセットを定義できます。
3 ルールを使用してソースオブジェクトを選択するには、 [すべて選択] チェックボックスをオフにしてから、ルールを追加します。
ルールベースの選択を使用する際は、[オブジェクトビュー] で、選択したオブジェクトのセットをオブジェクトごとに絞り込み、文字データ内のスペースをトリミングするオプションを設定できます。
注: デフォルトの「Include *」ルールは、選択した接続でアクセスされるすべてのソースオブジェクトを選択します。このルールによって選択されたオブジェクトの数を確認するには、[更新]アイコンをクリックして、[選択されたオブジェクトの合計] にオブジェクト数を表示します。次に、[ルールの適用] をクリックして、[オブジェクトビュー] でオブジェクト数を確認します。
ルールを追加する手順:
a [ルール] の下で、最初のテーブルの上にある[ルールの追加](+)アイコンをクリックします。新しいルールを定義する行が追加されます。 b [オブジェクトルール] フィールドで、 [含む] または [除外] を選択して、包含ルールまたは除外ルールを作成します。 c [条件] カラムに、オブジェクト選択に含める、またはオブジェクト選択から除外するソースオブジェクトを識別するための1つ以上のワイルドカードを含むオブジェクト名またはオブジェクト名マスクを入力します。次のガイドラインを使用します。 ▪ ▪ ▪ ▪ d 必要に応じて追加のルールを定義します。 ルールは、リストされている順序で上から下に処理されます。矢印アイコンを使用して順序を変更します。
e 終了したら、 [ルールの適用] をクリックします。 ヒント: [更新済み] タイムスタンプの右側にある[更新]アイコンをクリックして、[影響を受けるオブジェクト] と[選択されたオブジェクトの合計] の数を更新します。
ルールの適用後にルールを追加、削除、または変更する場合は、[ルールの適用] を再度クリックする必要があります。[更新]アイコンをクリックして、オブジェクト数を更新します。[ルールの適用] をクリックしないですべてのルールを削除すると、[オブジェクトビュー] リストに引き続きオブジェクトがリストされていても、デプロイ時に検証エラーが発生します。[すべて選択] に切り替えると、ルールは表示されなくなります。
4 ルールに基づいて選択されたソースオブジェクトのフィールドに対してトリミングアクションを実行するには、フィールドアクションルールを作成します。
次の手順を実行して、フィールドアクションルールを作成します。
a ルールタイプとして [フィールドアクション] を選択します。 b 隣接するリストから、次のいずれかのアクションタイプを選択します。 ▪ LTRIM 。文字フィールド値の左側のスペースを切り捨てます。▪ RTRIM 。文字フィールド値の右側のスペースを切り捨てます。▪ TRIM 。文字フィールド値の左側と右側のスペースを切り捨てます。c 条件フィールドに、フィールド名、またはアスタリスク(*)または疑問符(?)を1つ以上含むフィールド名マスクを入力します。ワイルドカード。入力した値は、アクションが適用されるフィールドを識別するために、選択したソースオブジェクトのフィールドと照合されます。 d [ルールの追加] をクリックします。 注: 異なるアクションタイプに対して、あるいは条件が異なる同じアクションタイプに対して複数のルールを定義できます。フィールドアクションルールは、[ルール] リストに表示されている順序で処理されます。リストの一番上にあるルールが最初に処理されます。矢印アイコンを使用して、ルールが表示される順序を変更できます。
5 [オブジェクトビュー] で、選択したオブジェクト(各オブジェクトのフィールド数、フィールド名、データ型を含む)を表示します。
- [すべて選択] を選択した場合、オブジェクトのリストは表示のみ可能です。- 注: オブジェクトのチェックボックス設定を初めて変更する際、ルールは有効ではなくなっています。[オブジェクトビュー] の選択内容が優先されます。ただし、[ルールの追加](+)アイコンを再度クリックすると、個別に選択解除または選択したオブジェクトが、新しいルールとして[ルール]リストに反映され、ルールが再び優先されます。[オブジェクトビュー] リストに戻るには、[ルールの適用] を再度クリックします。
オブジェクトごとに、フィールド名とデータ型のリストを表示できます。[フィールド] カラムにある、強調表示されたフィールド数をクリックし、右側にフィールドを一覧表示します。
オブジェクトやフィールドを検索するには、[フィールド] の上のドロップダウンリストで[オブジェクト名] 、[フィールド] 、または[すべて] を選択し、[検索]ボックスに検索文字列を入力して[検索] をクリックします。文字列の先頭または末尾にアスタリスク(*)ワイルドカードを1つ含めることができます。
6 選択ルールに一致するソースオブジェクトのリストをダウンロードするには、次の手順を実行します。
a [ルールタイプ別のオブジェクトのリスト] から、選択したソースオブジェクトのリストをダウンロードする選択ルールのタイプを選択します。 b リストにフィールドを含める場合は、 [フィールドを含める] を選択します。 c [ダウンロード]アイコンをクリックします。 選択ルールに一致するソースオブジェクトのリストがローカルドライブにダウンロードされます。
ダウンロードしたファイルの情報の形式は次のとおりです。
status ,object_name ,object_type ,field_name ,comment
次の表に、ダウンロードしたファイルに表示される情報を示します。
フィールド
説明
status
アプリケーション取り込みとレプリケーション でソースオブジェクトを処理対象として含めるか、処理から除外するかを示します。可能な値は次のとおりです。
- E 。オブジェクトは、除外 ルールによって処理から除外されます。- I : オブジェクトは処理対象として含まれます。- X 。オブジェクトは選択ルールに一致していても処理から除外されます。ファイルの[comment]フィールドに、オブジェクトが除外された詳細な理由が記述されます。object_name
ソースオブジェクトの名前。
object_type
ソースオブジェクトのタイプ。可能な値は次のとおりです。
- O : オブジェクトを示します。- F : フィールドを示します。field_name
ソースフィールドの名前。この情報は、リストをダウンロードする前に[フィールドを含める] チェックボックスを選択した場合にのみ表示されます。
comment
ソースオブジェクトが選択ルールに一致していても処理から除外される理由。
7 [詳細] セクションを展開します。
8 初期ロードタスク、および初期ロードと増分ロードの組み合わせタスクの場合は、取り込みジョブがソースデータのレプリケーションを開始する日時を指定します。
注: 日付と時刻は、レポート構成のJSONファイルのReportSuiteIDに指定されたタイムゾーンの範囲内にある必要があります
9 初期ロードタスクの場合は、取り込みジョブがソースデータのレプリケーションを停止する日時を指定します。
注: 日付と時刻は、レポート構成のJSONファイルのReportSuiteIDに指定されたタイムゾーンの範囲内にある必要があります
10 増分ロードタスクの場合は、 [増分ロード操作の当初の開始点] フィールドで、 アプリケーション取り込みとレプリケーション タスクに関連付けられた取り込みジョブが変更レコードの抽出を開始するソースデータストリーム内の時点を指定します。
注: 日付と時刻を協定世界時(UTC)で指定する必要があります。
11 増分ロードタスク、および初期ロードと増分ロードの組み合わせタスクの場合は、 [CDC間隔] フィールドで、 アプリケーション取り込みとレプリケーション ジョブが増分ロードで変更レコードを取得する時間間隔を指定します。デフォルトの間隔は1日です。
12 [取得サイズ] フィールドに、タスクに関連付けられた アプリケーション取り込みとレプリケーション ジョブがソースから一度に読み取るレコードの数を入力します。 デフォルト値は50000です。
13 [カスタムプロパティ] セクションで、特別なケースに対応するためにInformaticaが提供するカスタムプロパティを指定できます。プロパティを追加するには、プロパティ名と値を追加し、 [プロパティの追加] をクリックします。
カスタムプロパティは、通常は固有の環境と特別な使用例に対応するために設定します。
注: カスタムプロパティを指定する場合は、Informaticaグローバルカスタマサポートにお問い合わせください。
14 [次へ] をクリックします。
Google Analyticsソースの設定 アプリケーション取り込み タスクウィザードのアプリケーション取り込みとレプリケーション ページで、取り込むオブジェクトを指定し、Google Analyticsソースの詳細プロパティを設定できます。カスタムプロパティを指定して、固有な環境と特別な使用例に対応することもできます。
1 [アカウントID] フィールドに、Google Analyticsサービスアカウントの一意の識別子を入力します。
2 [プロパティID] フィールドに、データをレプリケートするプロパティの一意の識別子を入力します。
3 [ビューID] フィールドに、データをレプリケートするビューの一意の識別子を入力します。
4 [レポート構成ファイルへのパス] フィールドに、レポート構成を含むJSONファイルへのパスを入力します。
5 [レポートの選択] セクションでは、データレプリケーションのためにすべてのソースレポートを選択する場合のみ、 [すべて選択] を選択します。後続のディメンションとメトリックで選択内容を編集することはできません。
[選択されたレポート] フィールドには、選択されたすべてのレポートの数が表示されます。ソースレポートが多数ある場合、インタフェースではそれらの取得に時間がかかることがあります。
または、ルールを使用して、レプリケートするソースレポートのサブセットを定義できます。
6 [ルールベースの選択] を選択した場合、ターゲットにレプリケートするソースレポートを選択するルールを作成します。
デフォルトでは、すべてのソースレポートを選択するように設定された含める ルールがタスクに定義されています。一部のソースレポートをターゲットにレプリケートする場合は、含める ルールと除外 ルールを追加で定義して、レプリケートする特定のレポートを選択できます。
次の手順を実行して、レポート選択ルールを作成します。
a ルールタイプとして [レポートの選択] を選択します。 b 隣接するリストから、ルールで実行するアクションとして [含む] または [除外] を選択します。 c 条件フィールドにレポート名またはレポート名マスクを入力して、選択したレポートのリストに含めるソースレポート、または同リストから除外するソースレポートを指定します。 d [ルールの追加] をクリックします。 ルールが[ルール] リストに表示されます。
選択を絞り込むには、追加の
含める ルールと
除外 ルールを定義します。レポート選択ルールは、
[ルール] リストに表示されている順序で処理されます。リストの一番上にあるルールが最初に処理されます。矢印アイコンを使用して、ルールが表示される順序を変更できます。複数のルールを使用する例については、
ソースオブジェクトを選択するルールの例 を参照してください。
ルールを作成した後、[レポート数] をクリックすると、[影響を受けるオブジェクト] カラムに各ルールと一致するソースレポートの数が表示され、[選択されたレポートの合計] フィールドにすべての選択ルールに基づいて選択されたレポートの総数が表示されます。
e すべてのルールに基づいて選択するレポートをプレビューするには、 [ルールの適用] をクリックします。 レポートは、[選択したレポート] タブに一覧表示されます。リストには、レポート名とカラム数が表示されます。
テーブルとカラムを検索するには、オブジェクトのリストを参照するか、[検索] ボックスに検索文字列を入力します。
ヒント: [更新済み] の日付の横にある[更新]アイコンをクリックし、レポートの総数と現在のルールに基づいて選択されたレポートのリストを更新します。この方法で、新しいルールの結果を確認できます。[設定]アイコンをクリックして、レポートリストの行間隔を[十分](最大の間隔)から[コンパクト](最小の間隔)の間で制御します。
7 ルールに基づいて選択されたソースレポートのカラムに対してトリムアクションを実行するには、カラムアクションルールを作成します。
次の手順を実行して、カラムアクションルールを作成します。
a ルールタイプとして [カラムアクション] を選択します。 b 隣接するリストから、次のいずれかのアクションタイプを選択します。 ▪ LTRIM .文字カラム値の左側のスペースを切り捨てます。▪ RTRIM .文字カラム値の右側のスペースを切り捨てます。▪ TRIM .文字カラム値の左側と右側のスペースを切り捨てます。c 条件フィールドに、カラム名または1つ以上のアスタリスク(*)または疑問符(?)を含むカラム名マスクを入力します。ワイルドカード。入力した値は、アクションが適用されるカラムを識別するために、選択したソースレポートのカラムと照合されます。 d [ルールの追加] をクリックします。 注: 異なるアクションタイプに対して、あるいは条件が異なる同じアクションタイプに対して複数のルールを定義できます。カラムアクションルールは、[ルール] リストに表示されている順序で処理されます。リストの一番上にあるルールが最初に処理されます。矢印アイコンを使用して、ルールが表示される順序を変更できます。
8 [レポートビュー] で、選択したレポート(各レポートのルール数を含む)を表示します。
- [すべて選択] を選択した場合、レポートのリストは表示のみ可能です。- 注: レポートのチェックボックス設定を初めて変更する際、ルールは有効ではなくなっています。[レポートビュー] の選択内容が優先されます。ただし、[ルールの追加](+)アイコンを再度クリックすると、個別に選択解除または選択したレポートが、新しいルールとして[ルール]リストに反映され、ルールが再び優先されます。[レポートビュー] リストに戻るには、[ルールの適用] を再度クリックします。
レポートごとに、カラムのリストを表示できます。[カラム] にある、強調表示されたカラム数をクリックし、右側にフィールドを一覧表示します。
オブジェクトやフィールドを検索するには、[カラム] の上のドロップダウンリストで[レポート名] 、[カラム] 、または[すべて] を選択し、[検索]ボックスに検索文字列を入力して[検索] をクリックします。文字列の先頭または末尾にアスタリスク(*)ワイルドカードを1つ含めることができます。
9 選択ルールに一致するソースレポートのリストをダウンロードするには、次の手順を実行します。
a [ルールタイプ別のレポートのリスト] から、選択したソースレポートのリストをダウンロードする選択ルールのタイプを選択します。 b リストにカラムを含める場合は、 [カラムを含める] を選択します。 c [ダウンロード]アイコンをクリックします。 選択ルールに一致するソースレポートのリストがローカルドライブにダウンロードされます。
ダウンロードしたファイルの情報の形式は次のとおりです。
status ,report_name ,report_type ,column_name ,comment
次の表に、ダウンロードしたファイルに表示される情報を示します。
フィールド
説明
status
アプリケーション取り込みとレプリケーション でソースレポートを処理対象として含めるか、処理から除外するかを示します。可能な値は次のとおりです。
- E 。レポートは、除外 ルールによって処理から除外されます。- I : レポートは処理対象として含まれます。- X 。レポートは選択ルールに一致していても処理から除外されます。ファイルの[comment]フィールドに、レポートが除外された詳細な理由が記述されます。report_name
ソースレポートの名前。
report_type
ソースレポートのタイプ。可能な値は次のとおりです。
- O : レポートを示します。- F : カラムを示します。column_name
ソースカラムの名前。この情報は、リストをダウンロードする前に[カラムを含める] チェックボックスを選択した場合にのみ表示されます。
comment
ソースレポートが選択ルールに一致していても処理から除外される理由。
10 [詳細] セクションを展開します。
11 初期ロードタスク、および初期ロードと増分ロードの組み合わせタスクの場合は、取り込みジョブがソースデータのレプリケーションを開始する日時を指定します。
12 初期ロードタスクの場合は、取り込みジョブがソースデータのレプリケーションを停止する日時を指定します。
13 増分ロードタスクの場合は、 [増分ロード操作の当初の開始点] フィールドで、 アプリケーション取り込みとレプリケーション タスクに関連付けられた取り込みジョブが変更レコードの抽出を開始するソースデータストリーム内の時点を指定します。
注: 日付は、Google Analyticsビューについて設定されたタイムゾーンで指定する必要があります。
14 増分ロードタスク、および初期ロードと増分ロードの組み合わせタスクの場合は、 [CDC間隔] フィールドで、 アプリケーション取り込みとレプリケーション ジョブが増分ロードで変更レコードを取得する時間間隔を指定します。デフォルトの間隔は1日です。
15 [取得サイズ] フィールドに、タスクに関連付けられた アプリケーション取り込みとレプリケーション ジョブがソースから一度に読み取るレコードの数を入力します。 デフォルト値は50000です。
16 [カスタムプロパティ] セクションで、特別なケースに対応するためにInformaticaが提供するカスタムプロパティを指定できます。プロパティを追加するには、プロパティ名と値を追加し、 [プロパティの追加] をクリックします。
カスタムプロパティは、通常は固有の環境と特別な使用例に対応するために設定します。
注: カスタムプロパティを指定する場合は、Informaticaグローバルカスタマサポートにお問い合わせください。
17 [次へ] をクリックします。
Marketoソースの設定 アプリケーション取り込み タスクウィザードのアプリケーション取り込みとレプリケーション ページで、取り込むオブジェクトを指定し、Marketoソースの詳細プロパティを設定できます。カスタムプロパティを指定して、固有な環境と特別な使用例に対応することもできます。
1 [オブジェクトの選択] セクションでは、データレプリケーションのためにすべてのソースオブジェクトとソースフィールドを選択する場合のみ、 [すべて選択] を選択します。後続のフィールドで選択内容を編集することはできません。
[選択されたオブジェクト] フィールドには、選択されたすべてのオブジェクトの数が表示されます。ソースオブジェクトが多数ある場合、インタフェースではそれらの取得に時間がかかることがあります。
または、ルールを使用して、レプリケートするソースオブジェクトのサブセットを定義できます。
2 ルールを使用してソースオブジェクトを選択するには、 [すべて選択] チェックボックスをオフにしてから、ルールを追加します。
ルールベースの選択を使用する際は、[オブジェクトビュー] で、選択したオブジェクトのセットをオブジェクトごとに絞り込み、文字データ内のスペースをトリミングするオプションを設定できます。
注: デフォルトの「Include *」ルールは、選択した接続でアクセスされるすべてのソースオブジェクトを選択します。このルールによって選択されたオブジェクトの数を確認するには、[更新]アイコンをクリックして、[選択されたオブジェクトの合計] にオブジェクト数を表示します。次に、[ルールの適用] をクリックして、[オブジェクトビュー] でオブジェクト数を確認します。
ルールを追加する手順:
a [ルール] の下で、最初のテーブルの上にある[ルールの追加](+)アイコンをクリックします。新しいルールを定義する行が追加されます。 b [オブジェクトルール] フィールドで、 [含む] または [除外] を選択して、包含ルールまたは除外ルールを作成します。 c [条件] カラムに、オブジェクト選択に含める、またはオブジェクト選択から除外するソースオブジェクトを識別するための1つ以上のワイルドカードを含むオブジェクト名またはオブジェクト名マスクを入力します。次のガイドラインを使用します。 ▪ ▪ ▪ ▪ d 必要に応じて追加のルールを定義します。 ルールは、リストされている順序で上から下に処理されます。矢印アイコンを使用して順序を変更します。
e 終了したら、 [ルールの適用] をクリックします。 ヒント: [更新済み] タイムスタンプの右側にある[更新]アイコンをクリックして、[影響を受けるオブジェクト] と[選択されたオブジェクトの合計] の数を更新します。
ルールの適用後にルールを追加、削除、または変更する場合は、[ルールの適用] を再度クリックする必要があります。[更新]アイコンをクリックして、オブジェクト数を更新します。[ルールの適用] をクリックしないですべてのルールを削除すると、[オブジェクトビュー] リストに引き続きオブジェクトがリストされていても、デプロイ時に検証エラーが発生します。[すべて選択] に切り替えると、ルールは表示されなくなります。
3 ルールに基づいて選択されたソースオブジェクトのフィールドに対してトリミングアクションを実行するには、フィールドアクションルールを作成します。
次の手順を実行して、フィールドアクションルールを作成します。
a ルールタイプとして [フィールドアクション] を選択します。 b 隣接するリストから、次のいずれかのアクションタイプを選択します。 ▪ LTRIM 。文字フィールド値の左側のスペースを切り捨てます。▪ RTRIM 。文字フィールド値の右側のスペースを切り捨てます。▪ TRIM 。文字フィールド値の左側と右側のスペースを切り捨てます。c 条件フィールドに、フィールド名、またはアスタリスク(*)または疑問符(?)を1つ以上含むフィールド名マスクを入力します。ワイルドカード。入力した値は、アクションが適用されるフィールドを識別するために、選択したソースオブジェクトのフィールドと照合されます。 d [ルールの追加] をクリックします。 注: 異なるアクションタイプに対して、あるいは条件が異なる同じアクションタイプに対して複数のルールを定義できます。フィールドアクションルールは、[ルール] リストに表示されている順序で処理されます。リストの一番上にあるルールが最初に処理されます。矢印アイコンを使用して、ルールが表示される順序を変更できます。
4 [オブジェクトビュー] で、選択したオブジェクト(各オブジェクトのフィールド数、フィールド名、データ型を含む)を表示します。
- [すべて選択] を選択した場合、オブジェクトのリストは表示のみ可能です。- 注: オブジェクトのチェックボックス設定を初めて変更する際、ルールは有効ではなくなっています。[オブジェクトビュー] の選択内容が優先されます。ただし、[ルールの追加](+)アイコンを再度クリックすると、個別に選択解除または選択したオブジェクトが、新しいルールとして[ルール]リストに反映され、ルールが再び優先されます。[オブジェクトビュー] リストに戻るには、[ルールの適用] を再度クリックします。
オブジェクトごとに、フィールド名とデータ型のリストを表示できます。[フィールド] カラムにある、強調表示されたフィールド数をクリックし、右側にフィールドを一覧表示します。
オブジェクトやフィールドを検索するには、[フィールド] の上のドロップダウンリストで[オブジェクト名] 、[フィールド] 、または[すべて] を選択し、[検索]ボックスに検索文字列を入力して[検索] をクリックします。文字列の先頭または末尾にアスタリスク(*)ワイルドカードを1つ含めることができます。
5 選択ルールに一致するソースオブジェクトのリストをダウンロードするには、次の手順を実行します。
a [ルールタイプ別のオブジェクトのリスト] から、選択したソースオブジェクトのリストをダウンロードする選択ルールのタイプを選択します。 b リストにフィールドを含める場合は、 [フィールドを含める] を選択します。 c [ダウンロード]アイコンをクリックします。 選択ルールに一致するソースオブジェクトのリストがローカルドライブにダウンロードされます。
ダウンロードしたファイルの情報の形式は次のとおりです。
status ,MARKETO ,object_name ,object_type ,field_name ,comment
次の表に、ダウンロードしたファイルに表示される情報を示します。
フィールド
説明
status
アプリケーション取り込みとレプリケーション でソースオブジェクトを処理対象として含めるか、処理から除外するかを示します。可能な値は次のとおりです。
- E 。オブジェクトは、除外 ルールによって処理から除外されます。- I : オブジェクトは処理対象として含まれます。- X 。オブジェクトは選択ルールに一致していても処理から除外されます。ファイルの[comment]フィールドに、オブジェクトが除外された詳細な理由が記述されます。MARKETO
ソースアプリケーションの名前。
object_name
ソースオブジェクトの名前。
object_type
ソースオブジェクトのタイプ。可能な値は次のとおりです。
- O : オブジェクトを示します。- F : フィールドを示します。field_name
ソースフィールドの名前。この情報は、リストをダウンロードする前に[フィールドを含める] チェックボックスを選択した場合にのみ表示されます。
comment
ソースオブジェクトが選択ルールに一致していても処理から除外される理由。
6 [詳細] セクションを展開します。
7 初期ロードタスクの場合、 アプリケーション取り込みとレプリケーション タスクに関連付けられた取り込みジョブがソースのリードオブジェクトとカスタムオブジェクトからレコードの読み取りを開始する日付を、 [開始日] フィールドに指定します。
8 増分ロードタスクの場合は、 [増分ロード操作の当初の開始点] フィールドで、 アプリケーション取り込みとレプリケーション タスクに関連付けられた取り込みジョブが変更レコードの抽出を開始するソースデータストリーム内の時点を指定します。
注: 日付と時刻を協定世界時(UTC)で指定する必要があります。
9 増分ロードタスク、および初期ロードと増分ロードの組み合わせタスクの場合は、 [CDC間隔] フィールドで、 アプリケーション取り込みとレプリケーション ジョブが増分ロードで変更レコードを取得する時間間隔を指定します。デフォルトの間隔は5分です。
10 [カスタムプロパティ] セクションで、特別なケースに対応するためにInformaticaが提供するカスタムプロパティを指定できます。プロパティを追加するには、プロパティ名と値を追加し、 [プロパティの追加] をクリックします。
カスタムプロパティは、通常は固有の環境と特別な使用例に対応するために設定します。
注: カスタムプロパティを指定する場合は、Informaticaグローバルカスタマサポートにお問い合わせください。
11 [次へ] をクリックします。
Microsoft Dynamics 365ソースの設定 アプリケーション取り込み タスクウィザードのアプリケーション取り込みとレプリケーション ページで、取り込むテーブルを指定し、Microsoft Dynamics 365ソースの詳細プロパティを設定できます。カスタムプロパティを指定して、固有な環境と特別な使用例に対応することもできます。
1 [テーブルの選択] セクションでは、データレプリケーションのためにすべてのソーステーブルとソースカラムを選択する場合のみ、 [すべて選択] を選択します。後続のカラムで選択内容を編集することはできません。
[選択されたテーブル] フィールドには、選択されたすべてのテーブルの数が表示されます。ソーステーブルが多数ある場合、インタフェースではそれらの取得に時間がかかることがあります。
または、ルールを使用して、レプリケートするソーステーブルのサブセットを定義できます。
2 ルールを使用してソースオブジェクトを選択するには、 [すべて選択] チェックボックスをオフにしてから、ルールを追加します。
ルールベースの選択を使用する際は、[テーブルビュー] で、選択したテーブルのセットをテーブルごとに絞り込み、文字データ内のスペースをトリミングするオプションを設定できます。
注: デフォルトの「Include *」ルールは、選択した接続でアクセスされるすべてのソーステーブルを選択します。このルールによって選択されたテーブルの数を確認するには、[更新]アイコンをクリックして、[選択されたテーブルの合計] にテーブル数を表示します。次に、[ルールの適用] をクリックして、[テーブルビュー] でテーブル数を確認します。
ルールを追加する手順:
a [ルール] の下で、最初のテーブルの上にある[ルールの追加](+)アイコンをクリックします。新しいルールを定義する行が追加されます。 b [テーブルルール] カラムで、 [含む] または [除外] を選択して、包含ルールまたは除外ルールを作成します。 c [条件] カラムに、オブジェクト選択に含める、またはオブジェクト選択から除外するソースオブジェクトを識別するための1つ以上のワイルドカードを含むオブジェクト名またはオブジェクト名マスクを入力します。次のガイドラインを使用します。 ▪ ▪ ▪ ▪ d 必要に応じて追加のルールを定義します。 ルールは、リストされている順序で上から下に処理されます。矢印アイコンを使用して順序を変更します。
e 終了したら、 [ルールの適用] をクリックします。 ヒント: [更新済み] タイムスタンプの右側にある[更新]アイコンをクリックして、[影響を受けるテーブル] と[選択されたテーブルの合計] の数を更新します。
ルールの適用後にルールを追加、削除、または変更する場合は、[ルールの適用] を再度クリックする必要があります。[更新]アイコンをクリックして、テーブル数を更新します。[ルールの適用] をクリックしないですべてのルールを削除すると、[テーブルビュー] リストに引き続きテーブルがリストされていても、デプロイ時に検証エラーが発生します。[すべて選択] に切り替えると、ルールは表示されなくなります。
3 ルールに基づいて選択されたソーステーブルのカラムに対してトリムアクションを実行するには、カラムアクションルールを作成します。
次の手順を実行して、カラムアクションルールを作成します。
a ルールタイプとして [カラムアクション] を選択します。 b 隣接するリストから、次のいずれかのアクションタイプを選択します。 ▪ LTRIM .文字カラム値の左側のスペースを切り捨てます。▪ RTRIM .文字カラム値の右側のスペースを切り捨てます。▪ TRIM .文字カラム値の左側と右側のスペースを切り捨てます。c 条件フィールドに、カラム名または1つ以上のアスタリスク(*)または疑問符(?)を含むカラム名マスクを入力します。ワイルドカード。入力した値は、アクションが適用されるカラムを識別するために、選択したソーステーブルのカラムと照合されます。 d [ルールの追加] をクリックします。 注: 異なるアクションタイプに対して、あるいは条件が異なる同じアクションタイプに対して複数のルールを定義できます。カラムアクションルールは、[ルール] リストに表示されている順序で処理されます。リストの一番上にあるルールが最初に処理されます。矢印アイコンを使用して、ルールが表示される順序を変更できます。
4 [テーブルビュー] で、選択したテーブル(各テーブルのカラム数を含む)を表示します。
- [すべて選択] を選択した場合、テーブルのリストは表示のみ可能です。- 注: テーブルのチェックボックス設定を初めて変更する際、ルールは有効ではなくなっています。[テーブルビュー] の選択内容が優先されます。ただし、[ルールの追加](+)アイコンを再度クリックすると、個別に選択解除または選択したテーブルが、新しいルールとして[ルール]リストに反映され、ルールが再び優先されます。[テーブルビュー] リストに戻るには、[ルールの適用] を再度クリックします。
テーブルごとに、カラムのリストを表示できます。[カラム] にある、強調表示されたカラム数をクリックし、右側にフィールドを一覧表示します。
テーブルやカラムを検索するには、[カラム] の上のドロップダウンリストで[テーブル名] 、[カラム] 、または[すべて] を選択し、[検索]ボックスに検索文字列を入力して[検索] をクリックします。文字列の先頭または末尾にアスタリスク(*)ワイルドカードを1つ含めることができます。
5 選択ルールに一致するソーステーブルのリストをダウンロードするには、次の手順を実行します。
a [ルールタイプ別のテーブルのリスト] から、選択したソーステーブルのリストをダウンロードする選択ルールのタイプを選択します。 b リストにカラムを含める場合は、 [カラムを含める] を選択します。 c [ダウンロード]アイコンをクリックします。 選択ルールに一致するソーステーブルのリストがローカルドライブにダウンロードされます。
ダウンロードしたファイルの情報の形式は次のとおりです。
status ,table_name ,table_type ,column_name ,comment
次の表に、ダウンロードしたファイルに表示される情報を示します。
フィールド
説明
status
アプリケーション取り込みとレプリケーション でソーステーブルを処理対象として含めるか、処理から除外するかを示します。可能な値は次のとおりです。
- E 。テーブルは、除外 ルールによって処理から除外されます。- I : テーブルは処理対象として含まれます。- X 。テーブルは選択ルールに一致していても処理から除外されます。ファイルの[comment]フィールドに、テーブルが除外された詳細な理由が記述されます。table_name
ソーステーブルの名前。
table_type
ソースオブジェクトのタイプ。可能な値は次のとおりです。
- 〇 : テーブルを示します。- F : カラムを示します。column_name
ソースカラムの名前。この情報は、リストをダウンロードする前に[カラムを含める] チェックボックスを選択した場合にのみ表示されます。
comment
ソーステーブルが選択ルールに一致していても処理から除外される理由。
6 増分ロードタスク、および初期ロードと増分ロードの組み合わせタスクの場合は、 [詳細] セクションを展開します。
7 増分ロードタスクの場合は、 [増分ロード操作の当初の開始点] フィールドで、 アプリケーション取り込みとレプリケーション タスクに関連付けられた取り込みジョブが変更レコードの抽出を開始するソースデータストリーム内の時点を指定します。
注: 日付と時刻を協定世界時(UTC)で指定する必要があります。
8 増分ロードタスク、および初期ロードと増分ロードの組み合わせタスクの場合は、 [CDC間隔] フィールドで、 アプリケーション取り込みとレプリケーション ジョブが増分ロードで変更レコードを取得する時間間隔を指定します。デフォルトの間隔は5分です。
9 [カスタムプロパティ] セクションで、特別なケースに対応するためにInformaticaが提供するカスタムプロパティを指定できます。プロパティを追加するには、プロパティ名と値を追加し、 [プロパティの追加] をクリックします。
カスタムプロパティは、通常は固有の環境と特別な使用例に対応するために設定します。
注: カスタムプロパティを指定する場合は、Informaticaグローバルカスタマサポートにお問い合わせください。
10 [次へ] をクリックします。
NetSuiteソースの設定 アプリケーション取り込み タスクウィザードのアプリケーション取り込みとレプリケーション ページで、取り込むテーブルを指定し、NetSuiteソースの詳細プロパティを設定できます。カスタムプロパティを指定して、固有な環境と特別な使用例に対応することもできます。
1 [テーブルの選択] セクションでは、データレプリケーションのためにすべてのソーステーブルとソースカラムを選択する場合のみ、 [すべて選択] を選択します。後続のカラムで選択内容を編集することはできません。
[選択されたテーブル] フィールドには、選択されたすべてのテーブルの数が表示されます。ソーステーブルが多数ある場合、インタフェースではそれらの取得に時間がかかることがあります。
または、ルールを使用して、レプリケートするソーステーブルのサブセットを定義できます。
2 ルールを使用してソースオブジェクトを選択するには、 [すべて選択] チェックボックスをオフにしてから、ルールを追加します。
ルールベースの選択を使用する際は、[テーブルビュー] で、選択したテーブルのセットをテーブルごとに絞り込み、文字データ内のスペースをトリミングするオプションを設定できます。
注: デフォルトの「Include *」ルールは、選択した接続でアクセスされるすべてのソーステーブルを選択します。このルールによって選択されたテーブルの数を確認するには、[更新]アイコンをクリックして、[選択されたテーブルの合計] にテーブル数を表示します。次に、[ルールの適用] をクリックして、[テーブルビュー] でテーブル数を確認します。
ルールを追加する手順:
a [ルール] の下で、最初のテーブルの上にある[ルールの追加](+)アイコンをクリックします。新しいルールを定義する行が追加されます。 b [テーブルルール] カラムで、 [含む] または [除外] を選択して、包含ルールまたは除外ルールを作成します。 c [条件] カラムに、オブジェクト選択に含める、またはオブジェクト選択から除外するソースオブジェクトを識別するための1つ以上のワイルドカードを含むオブジェクト名またはオブジェクト名マスクを入力します。次のガイドラインを使用します。 ▪ ▪ ▪ ▪ d 必要に応じて追加のルールを定義します。 ルールは、リストされている順序で上から下に処理されます。矢印アイコンを使用して順序を変更します。
e 終了したら、 [ルールの適用] をクリックします。 ヒント: [更新済み] タイムスタンプの右側にある[更新]アイコンをクリックして、[影響を受けるテーブル] と[選択されたテーブルの合計] の数を更新します。
ルールの適用後にルールを追加、削除、または変更する場合は、[ルールの適用] を再度クリックする必要があります。[更新]アイコンをクリックして、テーブル数を更新します。[ルールの適用] をクリックしないですべてのルールを削除すると、[テーブルビュー] リストに引き続きテーブルがリストされていても、デプロイ時に検証エラーが発生します。[すべて選択] に切り替えると、ルールは表示されなくなります。
3 ルールに基づいて選択されたソーステーブルのカラムに対してトリムアクションを実行するには、カラムアクションルールを作成します。
次の手順を実行して、カラムアクションルールを作成します。
a ルールタイプとして [カラムアクション] を選択します。 b 隣接するリストから、次のいずれかのアクションタイプを選択します。 ▪ LTRIM .文字カラム値の左側のスペースを切り捨てます。▪ RTRIM .文字カラム値の右側のスペースを切り捨てます。▪ TRIM .文字カラム値の左側と右側のスペースを切り捨てます。c 条件フィールドに、カラム名または1つ以上のアスタリスク(*)または疑問符(?)を含むカラム名マスクを入力します。ワイルドカード。入力した値は、アクションが適用されるカラムを識別するために、選択したソーステーブルのカラムと照合されます。 d [ルールの追加] をクリックします。 注: 異なるアクションタイプに対して、あるいは条件が異なる同じアクションタイプに対して複数のルールを定義できます。カラムアクションルールは、[ルール] リストに表示されている順序で処理されます。リストの一番上にあるルールが最初に処理されます。矢印アイコンを使用して、ルールが表示される順序を変更できます。
4 [テーブルビュー] で、選択したテーブル(各テーブルのカラム数を含む)を表示します。
- [すべて選択] を選択した場合、テーブルのリストは表示のみ可能です。- 注: テーブルのチェックボックス設定を初めて変更する際、ルールは有効ではなくなっています。[テーブルビュー] の選択内容が優先されます。ただし、[ルールの追加](+)アイコンを再度クリックすると、個別に選択解除または選択したテーブルが、新しいルールとして[ルール]リストに反映され、ルールが再び優先されます。[テーブルビュー] リストに戻るには、[ルールの適用] を再度クリックします。
テーブルごとに、カラムのリストを表示できます。[カラム] にある、強調表示されたカラム数をクリックし、右側にフィールドを一覧表示します。
テーブルやカラムを検索するには、[カラム] の上のドロップダウンリストで[テーブル名] 、[カラム] 、または[すべて] を選択し、[検索]ボックスに検索文字列を入力して[検索] をクリックします。文字列の先頭または末尾にアスタリスク(*)ワイルドカードを1つ含めることができます。
5 選択ルールに一致するソーステーブルのリストをダウンロードするには、次の手順を実行します。
a [ルールタイプ別のテーブルのリスト] から、選択したソーステーブルのリストをダウンロードする選択ルールのタイプを選択します。 b リストにカラムを含める場合は、 [カラムを含める] を選択します。 c [ダウンロード]アイコンをクリックします。 選択ルールに一致するソーステーブルのリストがローカルドライブにダウンロードされます。
ダウンロードしたファイルの情報の形式は次のとおりです。
status ,table_name ,table_type ,column_name ,comment
次の表に、ダウンロードしたファイルに表示される情報を示します。
フィールド
説明
status
アプリケーション取り込みとレプリケーション でソーステーブルを処理対象として含めるか、処理から除外するかを示します。可能な値は次のとおりです。
- E 。テーブルは、除外 ルールによって処理から除外されます。- I : テーブルは処理対象として含まれます。- X 。テーブルは選択ルールに一致していても処理から除外されます。ファイルの[comment]フィールドに、テーブルが除外された詳細な理由が記述されます。table_name
ソーステーブルの名前。
table_type
ソースオブジェクトのタイプ。可能な値は次のとおりです。
- 〇 : テーブルを示します。- F : カラムを示します。column_name
ソースカラムの名前。この情報は、リストをダウンロードする前に[カラムを含める] チェックボックスを選択した場合にのみ表示されます。
comment
ソーステーブルが選択ルールに一致していても処理から除外される理由。
6 [詳細] セクションを展開します。
7 増分ロードタスクの場合は、 [増分ロード操作の当初の開始点] フィールドで、 アプリケーション取り込みとレプリケーション タスクに関連付けられた取り込みジョブが変更レコードの抽出を開始するソースデータストリーム内の時点を指定します。
注: 日付と時刻をグリニッジ標準時(GMT)で指定する必要があります。
8 増分ロードタスク、および初期ロードと増分ロードの組み合わせタスクの場合は、 [CDC間隔] フィールドで、 アプリケーション取り込みとレプリケーション ジョブが増分ロードで変更レコードを取得する時間間隔を指定します。デフォルトの間隔は5分です。
9 [取得サイズ] フィールドに、タスクに関連付けられた アプリケーション取り込みとレプリケーション ジョブがソースから一度に読み取るレコードの数を入力します。 デフォルトは5000です。
10 [カスタムプロパティ] セクションで、特別なケースに対応するためにInformaticaが提供するカスタムプロパティを指定できます。プロパティを追加するには、プロパティ名と値を追加し、 [プロパティの追加] をクリックします。
カスタムプロパティは、通常は固有の環境と特別な使用例に対応するために設定します。
注: カスタムプロパティを指定する場合は、Informaticaグローバルカスタマサポートにお問い合わせください。
11 [次へ] をクリックします。
Oracle Fusion Cloudソースの設定 アプリケーション取り込み タスクウィザードのアプリケーション取り込みとレプリケーション ページで、取り込むオブジェクトを指定し、Oracle Fusion Cloudソースの詳細プロパティを設定できます。カスタムプロパティを指定して、固有な環境と特別な使用例に対応することもできます。
1 次のレプリケーション方法のいずれかを選択します。
- [REST] を選択します。- [BICC] (Business Intelligence Cloud Connector)を選択します。2 [Oracle Fusionアプリケーション] リストから、データをレプリケートするアプリケーションを選択します。
3 [オブジェクトの選択] セクションでは、データレプリケーションのためにすべてのソースオブジェクトとソースフィールドを選択する場合のみ、 [すべて選択] を選択します。後続のフィールドで選択内容を編集することはできません。
[選択されたオブジェクト] フィールドには、選択されたすべてのオブジェクトの数が表示されます。ソースオブジェクトが多数ある場合、インタフェースではそれらの取得に時間がかかることがあります。
または、ルールを使用して、レプリケートするソースオブジェクトのサブセットを定義できます。
4 ルールを使用してソースオブジェクトを選択するには、 [すべて選択] チェックボックスをオフにしてから、ルールを追加します。
ルールベースの選択を使用する際は、[オブジェクトビュー] で、選択したオブジェクトのセットをオブジェクトごとに絞り込み、文字データ内のスペースをトリミングするオプションを設定できます。
注: デフォルトの「Include *」ルールは、選択した接続でアクセスされるすべてのソースオブジェクトを選択します。このルールによって選択されたオブジェクトの数を確認するには、[更新]アイコンをクリックして、[選択されたオブジェクトの合計] にオブジェクト数を表示します。次に、[ルールの適用] をクリックして、[オブジェクトビュー] でオブジェクト数を確認します。
ルールを追加する手順:
a [ルール] の下で、最初のテーブルの上にある[ルールの追加](+)アイコンをクリックします。新しいルールを定義する行が追加されます。 b [オブジェクトルール] フィールドで、 [含む] または [除外] を選択して、包含ルールまたは除外ルールを作成します。 c [条件] カラムに、オブジェクト選択に含める、またはオブジェクト選択から除外するソースオブジェクトを識別するための1つ以上のワイルドカードを含むオブジェクト名またはオブジェクト名マスクを入力します。次のガイドラインを使用します。 ▪ ▪ ▪ ▪ d 必要に応じて追加のルールを定義します。 ルールは、リストされている順序で上から下に処理されます。矢印アイコンを使用して順序を変更します。
e 終了したら、 [ルールの適用] をクリックします。 ヒント: [更新済み] タイムスタンプの右側にある[更新]アイコンをクリックして、[影響を受けるオブジェクト] と[選択されたオブジェクトの合計] の数を更新します。
ルールの適用後にルールを追加、削除、または変更する場合は、[ルールの適用] を再度クリックする必要があります。[更新]アイコンをクリックして、オブジェクト数を更新します。[ルールの適用] をクリックしないですべてのルールを削除すると、[オブジェクトビュー] リストに引き続きオブジェクトがリストされていても、デプロイ時に検証エラーが発生します。[すべて選択] に切り替えると、ルールは表示されなくなります。
5 ルールに基づいて選択されたソースオブジェクトのフィールドに対してトリミングアクションを実行するには、フィールドアクションルールを作成します。
次の手順を実行して、フィールドアクションルールを作成します。
a ルールタイプとして [フィールドアクション] を選択します。 b 隣接するリストから、次のいずれかのアクションタイプを選択します。 ▪ LTRIM 。文字フィールド値の左側のスペースを切り捨てます。▪ RTRIM 。文字フィールド値の右側のスペースを切り捨てます。▪ TRIM 。文字フィールド値の左側と右側のスペースを切り捨てます。c 条件フィールドに、フィールド名、またはアスタリスク(*)または疑問符(?)を1つ以上含むフィールド名マスクを入力します。ワイルドカード。入力した値は、アクションが適用されるフィールドを識別するために、選択したソースオブジェクトのフィールドと照合されます。 d [ルールの追加] をクリックします。 注: 異なるアクションタイプに対して、あるいは条件が異なる同じアクションタイプに対して複数のルールを定義できます。フィールドアクションルールは、[ルール] リストに表示されている順序で処理されます。リストの一番上にあるルールが最初に処理されます。矢印アイコンを使用して、ルールが表示される順序を変更できます。
6 [オブジェクトビュー] で、選択したオブジェクト(各オブジェクトのフィールド数、フィールド名、データ型を含む)を表示します。
- [すべて選択] を選択した場合、オブジェクトのリストは表示のみ可能です。- 注: オブジェクトのチェックボックス設定を初めて変更する際、ルールは有効ではなくなっています。[オブジェクトビュー] の選択内容が優先されます。ただし、[ルールの追加](+)アイコンを再度クリックすると、個別に選択解除または選択したオブジェクトが、新しいルールとして[ルール]リストに反映され、ルールが再び優先されます。[オブジェクトビュー] リストに戻るには、[ルールの適用] を再度クリックします。
オブジェクトごとに、フィールド名とデータ型のリストを表示できます。[フィールド] カラムにある、強調表示されたフィールド数をクリックし、右側にフィールドを一覧表示します。
オブジェクトやフィールドを検索するには、[フィールド] の上のドロップダウンリストで[オブジェクト名] 、[フィールド] 、または[すべて] を選択し、[検索]ボックスに検索文字列を入力して[検索] をクリックします。文字列の先頭または末尾にアスタリスク(*)ワイルドカードを1つ含めることができます。
7 選択ルールに一致するソースオブジェクトのリストをダウンロードするには、次の手順を実行します。
a [ルールタイプ別のオブジェクトのリスト] から、選択したソースオブジェクトのリストをダウンロードする選択ルールのタイプを選択します。 b リストにフィールドを含める場合は、 [フィールドを含める] を選択します。 c [ダウンロード]アイコンをクリックします。 選択ルールに一致するソースオブジェクトのリストがローカルドライブにダウンロードされます。
ダウンロードしたファイルの情報の形式は次のとおりです。
status ,object_name ,object_type ,field_name ,comment
次の表に、ダウンロードしたファイルに表示される情報を示します。
フィールド
説明
status
アプリケーション取り込みとレプリケーション でソースオブジェクトを処理対象として含めるか、処理から除外するかを示します。可能な値は次のとおりです。
- E 。オブジェクトは、除外 ルールによって処理から除外されます。- I : オブジェクトは処理対象として含まれます。- X 。オブジェクトは選択ルールに一致していても処理から除外されます。ファイルの[comment]フィールドに、オブジェクトが除外された詳細な理由が記述されます。object_name
ソースオブジェクトの名前。
object_type
ソースオブジェクトのタイプ。可能な値は次のとおりです。
- O : オブジェクトを示します。- F : フィールドを示します。field_name
ソースフィールドの名前。この情報は、リストをダウンロードする前に[フィールドを含める] チェックボックスを選択した場合にのみ表示されます。
comment
ソースオブジェクトが選択ルールに一致していても処理から除外される理由。
テーブルとカラムを検索するには、オブジェクトのリストを参照するか、[検索] ボックスに検索文字列を入力します。
8 [詳細] セクションを展開します。
9 増分ロードタスクの場合は、 [増分ロード操作の当初の開始点] フィールドで、 アプリケーション取り込みとレプリケーション タスクに関連付けられた取り込みジョブが変更レコードの抽出を開始するソースデータストリーム内の時点を指定します。
注: 日付と時刻は、Oracle Fusion Cloudインスタンスについて設定されたタイムゾーンで指定する必要があります。
10 増分ロードタスク、および初期ロードと増分ロードの組み合わせタスクの場合は、 [CDC間隔] フィールドで、 アプリケーション取り込みとレプリケーション ジョブが増分ロードで変更レコードを取得する時間間隔を指定します。デフォルトの間隔は5分です。
11 [子オブジェクトを含める] オプションを選択し、Oracle Fusion Cloudソースを使用してオブジェクトの子オブジェクトデータを取得します。これは、RESTレプリケーションアプローチのみに適用されますが、ターゲットがGoogle Big Queryの場合に限り、すべてのロードタイプに適用されます。
12 [取得サイズ] フィールドに、タスクに関連付けられた アプリケーション取り込みとレプリケーション ジョブがソースから一度に読み取るレコードの数を入力します。 デフォルト値は50000です。
13 [カスタムプロパティ] セクションで、特別なケースに対応するためにInformaticaが提供するカスタムプロパティを指定できます。プロパティを追加するには、プロパティ名と値を追加し、 [プロパティの追加] をクリックします。
カスタムプロパティは、通常は固有の環境と特別な使用例に対応するために設定します。
注: カスタムプロパティを指定する場合は、Informaticaグローバルカスタマサポートにお問い合わせください。
14 [次へ] をクリックします。
Salesforceソースの設定 アプリケーション取り込みとレプリケーション タスクウィザードの[ソース] ページで、取り込むオブジェクトを指定し、Salesforceソースの詳細プロパティを設定できます。カスタムプロパティを指定して、固有な環境と特別な使用例に対応することもできます。
1 初期ロードタスク、および初期ロードと増分ロードの組み合わせタスクの場合は、ソースデータの取得に使用するSalesforce APIのタイプを選択します。
次のオプションがあります。
- 標準(REST)API : Base64データ型のソースフィールドをレプリケートします。データの初期ロード時にBase64データ型のフィールド、またはBulk API 2.0でサポートされていないオブジェクトを取り込む場合を除き、Bulk API 2.0を使用することをお勧めします。すべての増分ロードアクティビティは、標準のREST APIのみを使用します。- Bulk API 2.0 : Base64データ型のソースフィールドはレプリケーとされません。Bulk API 2.0は、初期ロードタスク、および初期ロードと増分ロードの組み合わせタスクにおける初期ロードのデフォルトのAPIです。注: デフォルトでは、増分ロードタスクは、Base64データ型のソースフィールドから変更データをキャプチャしてレプリケートできます。
2 [オブジェクトの選択] セクションでは、データレプリケーションのためにすべてのソースオブジェクトとソースフィールドを選択する場合のみ、 [すべて選択] を選択します。後続のフィールドで選択内容を編集することはできません。
[選択されたオブジェクト] フィールドには、選択されたすべてのオブジェクトの数が表示されます。ソースオブジェクトが多数ある場合、インタフェースではそれらの取得に時間がかかることがあります。
または、ルールを使用して、レプリケートするソースオブジェクトのサブセットを定義できます。
3 ルールを使用してソースオブジェクトを選択するには、 [すべて選択] チェックボックスをオフにしてから、ルールを追加します。
ルールベースの選択を使用する際は、[オブジェクトビュー] で、選択したオブジェクトのセットをオブジェクトごとに絞り込み、文字データ内のスペースをトリミングするオプションを設定できます。
注: デフォルトの「Include *」ルールは、選択した接続でアクセスされるすべてのソースオブジェクトを選択します。このルールによって選択されたオブジェクトの数を確認するには、[更新]アイコンをクリックして、[選択されたオブジェクトの合計] にオブジェクト数を表示します。次に、[ルールの適用] をクリックして、[オブジェクトビュー] でオブジェクト数を確認します。
ルールを追加する手順:
a [ルール] の下で、最初のテーブルの上にある[ルールの追加](+)アイコンをクリックします。新しいルールを定義する行が追加されます。 b [オブジェクトルール] フィールドで、 [含む] または [除外] を選択して、包含ルールまたは除外ルールを作成します。 c [条件] カラムに、オブジェクト選択に含める、またはオブジェクト選択から除外するソースオブジェクトを識別するための1つ以上のワイルドカードを含むオブジェクト名またはオブジェクト名マスクを入力します。次のガイドラインを使用します。 ▪ ▪ ▪ ▪ d 必要に応じて追加のルールを定義します。 ルールは、リストされている順序で上から下に処理されます。矢印アイコンを使用して順序を変更します。
e 終了したら、 [ルールの適用] をクリックします。 ヒント: [更新済み] タイムスタンプの右側にある[更新]アイコンをクリックして、[影響を受けるオブジェクト] と[選択されたオブジェクトの合計] の数を更新します。
ルールの適用後にルールを追加、削除、または変更する場合は、[ルールの適用] を再度クリックする必要があります。[更新]アイコンをクリックして、オブジェクト数を更新します。[ルールの適用] をクリックしないですべてのルールを削除すると、[オブジェクトビュー] リストに引き続きオブジェクトがリストされていても、デプロイ時に検証エラーが発生します。[すべて選択] に切り替えると、ルールは表示されなくなります。
4 ルールに基づいて選択されたソースオブジェクトのフィールドに対してトリミングアクションを実行するには、フィールドアクションルールを作成します。
次の手順を実行して、フィールドアクションルールを作成します。
a ルールタイプとして [フィールドアクション] を選択します。 b 隣接するリストから、次のいずれかのアクションタイプを選択します。 ▪ LTRIM .文字フィールド値の左側のスペースを切り捨てます。▪ RTRIM .文字フィールド値の右側のスペースを切り捨てます。▪ TRIM .文字フィールド値の左側と右側のスペースを切り捨てます。c 条件フィールドに、フィールド名、またはアスタリスク(*)または疑問符(?)を1つ以上含むフィールド名マスクを入力します。ワイルドカード。入力した値は、アクションが適用されるフィールドを識別するために、選択したソースオブジェクトのフィールドと照合されます。 d [ルールの追加] をクリックします。 5 [オブジェクトビュー] で、選択したオブジェクト(各オブジェクトのフィールド数、フィールド名、データ型を含む)を表示します。
- [すべて選択] を選択した場合、オブジェクトのリストは表示のみ可能です。- - [フィールド] カラムにある、強調表示されたフィールド数をクリックします。フィールド名とデータ型が右側に表示されます。デフォルトでは、選択したソースオブジェクトのすべてのフィールドが選択されています。カラムをクリアまたは再選択するには、フィールド名の横にあるチェックボックスをクリックします。プライマリキーカラムはクリアできません。
6 選択ルールに一致するソースオブジェクトのリストをダウンロードするには、次の手順を実行します。
a [ルールタイプ別のオブジェクトのリスト] から、選択したソースオブジェクトのリストをダウンロードする選択ルールのタイプを選択します。 b リストにフィールドを含める場合は、 [フィールドを含める] を選択します。 c [ダウンロード]アイコンをクリックします。 選択ルールに一致するソースオブジェクトのリストがローカルドライブにダウンロードされます。
ダウンロードしたファイルの情報の形式は次のとおりです。
status ,object_name ,object_type ,field_name ,comment
次の表に、ダウンロードしたファイルに表示される情報を示します。
フィールド
説明
status
アプリケーション取り込みとレプリケーション でソースオブジェクトを処理対象として含めるか、処理から除外するかを示します。可能な値は次のとおりです。
- E 。オブジェクトは、除外 ルールによって処理から除外されます。- I : オブジェクトは処理対象として含まれます。- X 。オブジェクトは選択ルールに一致していても処理から除外されます。ファイルの[comment]フィールドに、オブジェクトが除外された詳細な理由が記述されます。object_name
ソースオブジェクトの名前。
object_type
ソースオブジェクトのタイプ。可能な値は次のとおりです。
- O : オブジェクトを示します。- F : フィールドを示します。field_name
ソースフィールドの名前。この情報は、リストをダウンロードする前に[フィールドを含める] チェックボックスを選択した場合にのみ表示されます。
comment
ソースオブジェクトが選択ルールに一致していても処理から除外される理由。
7 [詳細] セクションを展開します。
8 増分ロードタスクの場合は、 [増分ロード操作の当初の開始点] フィールドで、 アプリケーション取り込みとレプリケーション タスクに関連付けられた取り込みジョブが変更レコードの抽出を開始するソースデータストリーム内の時点を指定します。
注: 日付と時刻をグリニッジ標準時(GMT)で指定する必要があります。
9 増分ロードタスク、および初期ロードと増分ロードの組み合わせタスクの場合は、 [CDC間隔] フィールドで、 アプリケーション取り込みとレプリケーション ジョブが増分ロードで変更レコードを取得する時間間隔を指定します。デフォルトの間隔は5分です。
10 [取得サイズ] フィールドに、タスクに関連付けられた アプリケーション取り込みとレプリケーション ジョブがソースから一度に読み取るレコードの数を入力します。 初期ロード操作のデフォルト値は50000、増分ロード操作のデフォルト値は2000です。
注: 初期ロードと増分ロードの組み合わせタスクの場合、初期ロード操作と増分ロード操作の取得サイズを別々に指定する必要があります。
11 初期ロードタスク、および初期ロードと増分ロードの組み合わせタスクの場合、アーカイブされた行と論理削除された行をデータの初期ロード中にソースからレプリケートするには、 [アーカイブ済みの行と削除済みの行を含める] を選択します。
12 初期ロードタスク、および初期ロードと増分ロードの組み合わせタスクの場合は、 [パーティション化の有効化] を選択して、初期ロード用にソースオブジェクトをパーティション化します。 [チャンクサイズ] フィールドに、1つのパーティションで処理するレコードの数を入力します。チャンクサイズに基づいて、Salesforceで一括処理ジョブが作成されます。デフォルト値は50000、最小値は100です。
オブジェクトをパーティション化すると、アプリケーション取り込みとレプリケーション ジョブは、各パーティションのレコードを並行して処理します。アプリケーション取り込みとレプリケーション は、オブジェクトのプライマリキー値を均等に分散することによって、パーティションの範囲を決定します。
注: オブジェクトをパーティション化できるのは、Salesforce APIとして[Bulk API 2.0] を選択した場合のみです。
13 Base64データ型のソースフィールドをレプリケートするため、 [Base64フィールドを含める] を選択します。
14 [Base64フィールドを含める] チェックボックスをオンにした場合、 [最大Base64ボディサイズ] フィールドにBase64エンコードデータのボディサイズを指定します。Base64エンコードデータのデフォルトのボディサイズは7 MBです。
15 [カスタムプロパティ] セクションで、特別なケースに対応するためにInformaticaが提供するカスタムプロパティを指定できます。プロパティを追加するには、プロパティ名と値を追加し、 [プロパティの追加] をクリックします。
カスタムプロパティは、通常は固有の環境と特別な使用例に対応するために設定します。
注: カスタムプロパティを指定する場合は、Informaticaグローバルカスタマサポートにお問い合わせください。
16 [次へ] をクリックします。
Salesforce Marketing Cloudソースの設定 アプリケーション取り込み タスクウィザードのアプリケーション取り込みとレプリケーション ページで、取り込むオブジェクトを指定し、Salesforce Marketing Cloudソースの詳細プロパティを設定できます。カスタムプロパティを指定して、固有な環境と特別な使用例に対応することもできます。
1 [MID] フィールドに、Salesforce Marketing Cloudアカウントに割り当てられた一意のメンバ識別コードを入力します。
2 [オブジェクトの選択] セクションでは、データレプリケーションのためにすべてのソースオブジェクトとソースフィールドを選択する場合のみ、 [すべて選択] を選択します。後続のフィールドで選択内容を編集することはできません。
[選択されたオブジェクト] フィールドには、選択されたすべてのオブジェクトの数が表示されます。ソースオブジェクトが多数ある場合、インタフェースではそれらの取得に時間がかかることがあります。
または、ルールを使用して、レプリケートするソースオブジェクトのサブセットを定義できます。
3 ルールを使用してソースオブジェクトを選択するには、 [すべて選択] チェックボックスをオフにしてから、ルールを追加します。
ルールベースの選択を使用する際は、[オブジェクトビュー] で、選択したオブジェクトのセットをオブジェクトごとに絞り込み、文字データ内のスペースをトリミングするオプションを設定できます。
注: デフォルトの「Include *」ルールは、選択した接続でアクセスされるすべてのソースオブジェクトを選択します。このルールによって選択されたオブジェクトの数を確認するには、[更新]アイコンをクリックして、[選択されたオブジェクトの合計] にオブジェクト数を表示します。次に、[ルールの適用] をクリックして、[オブジェクトビュー] でオブジェクト数を確認します。
ルールを追加する手順:
a [ルール] の下で、最初のテーブルの上にある[ルールの追加](+)アイコンをクリックします。新しいルールを定義する行が追加されます。 b [オブジェクトルール] フィールドで、 [含む] または [除外] を選択して、包含ルールまたは除外ルールを作成します。 c [条件] カラムに、オブジェクト選択に含める、またはオブジェクト選択から除外するソースオブジェクトを識別するための1つ以上のワイルドカードを含むオブジェクト名またはオブジェクト名マスクを入力します。次のガイドラインを使用します。 ▪ ▪ ▪ ▪ d 必要に応じて追加のルールを定義します。 ルールは、リストされている順序で上から下に処理されます。矢印アイコンを使用して順序を変更します。
e 終了したら、 [ルールの適用] をクリックします。 ヒント: [更新済み] タイムスタンプの右側にある[更新]アイコンをクリックして、[影響を受けるオブジェクト] と[選択されたオブジェクトの合計] の数を更新します。
ルールの適用後にルールを追加、削除、または変更する場合は、[ルールの適用] を再度クリックする必要があります。[更新]アイコンをクリックして、オブジェクト数を更新します。[ルールの適用] をクリックしないですべてのルールを削除すると、[オブジェクトビュー] リストに引き続きオブジェクトがリストされていても、デプロイ時に検証エラーが発生します。[すべて選択] に切り替えると、ルールは表示されなくなります。
4 ルールに基づいて選択されたソースオブジェクトのフィールドに対してトリミングアクションを実行するには、フィールドアクションルールを作成します。
次の手順を実行して、フィールドアクションルールを作成します。
a ルールタイプとして [フィールドアクション] を選択します。 b 隣接するリストから、次のいずれかのアクションタイプを選択します。 ▪ LTRIM .文字フィールド値の左側のスペースを切り捨てます。▪ RTRIM .文字フィールド値の右側のスペースを切り捨てます。▪ TRIM .文字フィールド値の左側と右側のスペースを切り捨てます。c 条件フィールドに、フィールド名、またはアスタリスク(*)または疑問符(?)を1つ以上含むフィールド名マスクを入力します。ワイルドカード。入力した値は、アクションが適用されるフィールドを識別するために、選択したソースオブジェクトのフィールドと照合されます。 d [ルールの追加] をクリックします。 5 [オブジェクトビュー] で、選択したオブジェクト(各オブジェクトのフィールド数、フィールド名、データ型を含む)を表示します。
- [すべて選択] を選択した場合、オブジェクトのリストは表示のみ可能です。- 注: オブジェクトのチェックボックス設定を初めて変更する際、ルールは有効ではなくなっています。[オブジェクトビュー] の選択内容が優先されます。ただし、[ルールの追加](+)アイコンを再度クリックすると、個別に選択解除または選択したオブジェクトが、新しいルールとして[ルール]リストに反映され、ルールが再び優先されます。[オブジェクトビュー] リストに戻るには、[ルールの適用] を再度クリックします。
オブジェクトごとに、フィールド名とデータ型のリストを表示できます。[フィールド] カラムにある、強調表示されたフィールド数をクリックし、右側にフィールドを一覧表示します。
オブジェクトやフィールドを検索するには、[フィールド] の上のドロップダウンリストで[オブジェクト名] 、[フィールド] 、または[すべて] を選択し、[検索]ボックスに検索文字列を入力して[検索] をクリックします。文字列の先頭または末尾にアスタリスク(*)ワイルドカードを1つ含めることができます。
6 選択ルールに一致するソースオブジェクトのリストをダウンロードするには、次の手順を実行します。
a [ルールタイプ別のオブジェクトのリスト] から、選択したソースオブジェクトのリストをダウンロードする選択ルールのタイプを選択します。 b リストにフィールドを含める場合は、 [フィールドを含める] を選択します。 c [ダウンロード]アイコンをクリックします。 選択ルールに一致するソースオブジェクトのリストがローカルドライブにダウンロードされます。
ダウンロードしたファイルの情報の形式は次のとおりです。
status ,object_name ,object_type ,field_name ,comment
次の表に、ダウンロードしたファイルに表示される情報を示します。
フィールド
説明
status
アプリケーション取り込みとレプリケーション でソースオブジェクトを処理対象として含めるか、処理から除外するかを示します。可能な値は次のとおりです。
- E 。オブジェクトは、除外 ルールによって処理から除外されます。- I : オブジェクトは処理対象として含まれます。- X 。オブジェクトは選択ルールに一致していても処理から除外されます。ファイルの[comment]フィールドに、オブジェクトが除外された詳細な理由が記述されます。object_name
ソースオブジェクトの名前。
object_type
ソースオブジェクトのタイプ。可能な値は次のとおりです。
- O : オブジェクトを示します。- F : フィールドを示します。field_name
ソースフィールドの名前。この情報は、リストをダウンロードする前に[フィールドを含める] チェックボックスを選択した場合にのみ表示されます。
comment
ソースオブジェクトが選択ルールに一致していても処理から除外される理由。
7 [詳細] セクションを展開します。
8 [バッチサイズ] フィールドに、タスクに関連付けられた アプリケーション取り込みとレプリケーション ジョブがソースから一度に読み取るレコードの数を入力します。デフォルトは2500です。
9 [カスタムプロパティ] セクションで、特別なケースに対応するためにInformaticaが提供するカスタムプロパティを指定できます。プロパティを追加するには、プロパティ名と値を追加し、 [プロパティの追加] をクリックします。
カスタムプロパティは、通常は固有の環境と特別な使用例に対応するために設定します。
注: カスタムプロパティを指定する場合は、Informaticaグローバルカスタマサポートにお問い合わせください。
10 [次へ] をクリックします。
SAP ODP Extractorコネクタを使用したSAPソースの設定 アプリケーション取り込み タスクウィザードのアプリケーション取り込みとレプリケーション ページで、取り込むデータソースを指定し、SAP ODP Extractorコネクタを使用してSAP ECCソースまたはSAP S4/HANAソースの詳細プロパティを設定できます。カスタムプロパティを指定して、固有な環境と特別な使用例に対応することもできます。
1 [コンテキスト] リストから、ターゲットにレプリケートするソースデータソースを含むコンテキストを選択します。
SAP ODP Extractorコネクタは、すべてのロードタイプで次のようなODPプロバイダまたはコンテキストをサポートします。
プロバイダ/コンテキスト
ソースSAPシステムとODP
SAP Service Application Programming Interface(S-API)
Enterprise Search(ESH)なしのSAP Data Sources/SAP Data Extractors
HANA
SAP HANA情報ビュー
BW
SAP NetWeaver Business Warehouse
ABAP_CDS
ABAP Core Data Services
SAP SLT
SLTキュー
2 [データソースの選択] セクションでは、データレプリケーションのためにすべてのソースレポートを選択する場合のみ、 [すべて選択] を選択します。後続のディメンションとメトリックで選択内容を編集することはできません。
[選択されたデータソース] フィールドには、選択されたすべてのレポートの数が表示されます。ソースレポートが多数ある場合、インタフェースではそれらの取得に時間がかかることがあります。
または、ルールを使用して、レプリケートするソースレポートのサブセットを定義できます。
3 ルールを使用してデータソースを選択するには、 [すべて選択] チェックボックスをオフにしてから、ルールを追加します。
ルールベースの選択を使用する際は、[データソースビュー] で、選択したデータソースのセットをデータソースごとに絞り込み、文字データ内のスペースをトリミングするオプションを設定できます。
注: デフォルトの「Include *」ルールは、選択した接続でアクセスされるすべてのデータソースを選択します。このルールによって選択されたレポートの数を確認するには、[更新]アイコンをクリックして、[選択されたデータソースの合計] にレポート数を表示します。次に、[ルールの適用] をクリックして、[データソースビュー] でデータソース数を確認します。
ルールを追加する手順:
a [ルール] の下で、最初のデータソースの上にある[ルールの追加](+)アイコンをクリックします。新しいルールを定義する行が追加されます。 b [データソースルール] カラムで、 [含む] または [除外] を選択して、包含ルールまたは除外ルールを作成します。 c 条件フィールドにデータソース名またはデータソース名マスクを入力して、選択したデータソースのリストに含めるデータソース、またはリストから除外するデータソースを指定します。 d 必要に応じて追加のルールを定義します。 ルールは、リストされている順序で上から下に処理されます。矢印アイコンを使用して順序を変更します。
e 終了したら、 [ルールの適用] をクリックします。 ヒント: [更新済み] タイムスタンプの右側にある[更新]アイコンをクリックして、[影響を受けるデータソース] と[選択されたデータソースの合計] の数を更新します。
ルールの適用後にルールを追加、削除、または変更する場合は、[ルールの適用] を再度クリックする必要があります。[更新]アイコンをクリックして、レポート数を更新します。[ルールの適用] をクリックしないですべてのルールを削除すると、[データソースビュー] リストに引き続きレポートがリストされていても、デプロイ時に検証エラーが発生します。[すべて選択] に切り替えると、ルールは表示されなくなります。
4 ルールに基づいて選択されたデータソースのフィールドに対してトリミングアクションを実行するには、フィールドアクションルールを作成します。
次の手順を実行して、フィールドアクションルールを作成します。
a ルールタイプとして [フィールドアクション] を選択します。 b 隣接するリストから、次のいずれかのアクションタイプを選択します。 ▪ LTRIM .文字フィールド値の左側のスペースを切り捨てます。▪ RTRIM .文字フィールド値の右側のスペースを切り捨てます。▪ TRIM .文字フィールド値の左側と右側のスペースを切り捨てます。c 条件フィールドに、フィールド名、またはアスタリスク(*)または疑問符(?)を1つ以上含むフィールド名マスクを入力します。ワイルドカード。入力した値は、アクションが適用されるフィールドを識別するために、選択したデータソースのフィールドと照合されます。 d [ルールの追加] をクリックします。 注: 異なるアクションタイプに対して、あるいは条件が異なる同じアクションタイプに対して複数のルールを定義できます。フィールドアクションルールは、[ルール] リストに表示されている順序で処理されます。リストの一番上にあるルールが最初に処理されます。矢印アイコンを使用して、ルールが表示される順序を変更できます。
5 [データソースビュー] で、選択したデータソース(各データソースのフィールド数を含む)を表示します。
- [すべて選択] を選択した場合、データソースのリストは表示のみ可能です。- 注: データソースのチェックボックス設定を初めて変更する際、ルールは有効ではなくなっています。[データソースビュー] の選択内容が優先されます。ただし、[ルールの追加](+)アイコンを再度クリックすると、個別に選択解除または選択したデータソースが、新しいルールとして[ルール]リストに反映され、ルールが再び優先されます。[データソースビュー] リストに戻るには、[ルールの適用] を再度クリックします。
データソースごとに、フィールドのリストを表示できます。[フィールド] カラムにある、強調表示されたカラム数をクリックし、右側にフィールドを一覧表示します。
データカラムやフィールドを検索するには、[フィールド] の上のドロップダウンリストで[データソース名] 、[フィールド] 、または[すべて] を選択し、[検索]ボックスに検索文字列を入力して[検索] をクリックします。文字列の先頭または末尾にアスタリスク(*)ワイルドカードを1つ含めることができます。
6 選択ルールに一致するデータソースのリストをダウンロードするには、次の手順を実行します。
a [ルールタイプ別のデータソースのリスト] から、選択したデータソースのリストをダウンロードする選択ルールのタイプを選択します。 b リストにフィールドを含める場合は、 [フィールドを含める] を選択します。 c [ダウンロード]アイコンをクリックします。 選択ルールに一致するデータソースのリストがローカルドライブにダウンロードされます。
ダウンロードしたファイルの情報の形式は次のとおりです。
status ,data sources_name ,data sources_type ,field_name ,comment
次の表に、ダウンロードしたファイルに表示される情報を示します。
フィールド
説明
status
アプリケーション取り込みとレプリケーション でデータソースを処理対象として含めるか、処理から除外するかを示します。可能な値は次のとおりです。
- E 。データソースは、除外 ルールによって処理から除外されます。- I : データソースは処理対象として含まれます。- X 。データソースは選択ルールに一致していても処理から除外されます。ファイルの[comment]フィールドに、データソースが除外された詳細な理由が記述されます。data_source_name
データソースの名前。
data_source_type
ソースオブジェクトのタイプ。可能な値は次のとおりです。
- O : データソースを示します。- F : フィールドを示します。field_name
ソースフィールドの名前。この情報は、リストをダウンロードする前に[フィールドを含める] チェックボックスを選択した場合にのみ表示されます。
comment
データソースが選択ルールに一致していても処理から除外される理由。
7 [詳細] セクションを展開します。
8 増分ロードタスクの場合は、 [増分ロード操作の当初の開始点] フィールドで、 アプリケーション取り込みとレプリケーション タスクに関連付けられた取り込みジョブが変更レコードの抽出を開始するソースデータストリーム内の時点を指定します。
注: デフォルトでは、取り込みジョブは、データストリーム内で使用可能な最新の位置から変更レコードを取得します。
9 増分ロードタスク、および初期ロードと増分ロードの組み合わせタスクの場合は、 [CDC間隔] フィールドで、 アプリケーション取り込みとレプリケーション ジョブが増分ロードで変更レコードを取得する時間間隔を指定します。デフォルトの間隔は5分です。
注: CDC間隔は、オペレーショナルデルタキュー(ODQ)用にSAPシステムに設定されたデータ保持期間よりも短くする必要があります。
10 [取得サイズ] フィールドに、タスクに関連付けられた アプリケーション取り込みとレプリケーション ジョブがソースから一度に読み取るデータのサイズを入力します。値はメガバイト(MB)単位で入力する必要があります。 初期ロードタスクのデフォルト値は2、初期ロードと増分ロードの組み合わせタスクのデフォルト値は8です。
11 [カスタムプロパティ] セクションで、特別なケースに対応するためにInformaticaが提供するカスタムプロパティを指定できます。プロパティを追加するには、プロパティ名と値を追加し、 [プロパティの追加] をクリックします。
カスタムプロパティは、通常は固有の環境と特別な使用例に対応するために設定します。
注: カスタムプロパティを指定する場合は、Informaticaグローバルカスタマサポートにお問い合わせください。
12 [次へ] をクリックします。
SAP Mass Ingestionコネクタを使用したSAPソースの設定 アプリケーション取り込みとレプリケーション タスクウィザードの[ソース] ページで、SAP Mass Ingestionコネクタを使用してSAP ECCソース用に取り込むテーブルを指定できます。カスタムプロパティを指定して、固有な環境と特別な使用例に対応することもできます。
1 [テーブルの選択] セクションでは、データレプリケーションのためにすべてのソーステーブルとソースカラムを選択する場合のみ、 [すべて選択] を選択します。後続のカラムで選択内容を編集することはできません。
[選択されたテーブル] フィールドには、選択されたすべてのテーブルの数が表示されます。ソーステーブルが多数ある場合、インタフェースではそれらの取得に時間がかかることがあります。
または、ルールを使用して、レプリケートするソーステーブルのサブセットを定義できます。
2 ルールを使用してソースオブジェクトを選択するには、 [すべて選択] チェックボックスをオフにしてから、ルールを追加します。
ルールベースの選択を使用する際は、[テーブルビュー] で、選択したテーブルのセットをテーブルごとに絞り込み、文字データ内のスペースをトリミングするオプションを設定できます。
ルールを追加する手順:
a [ルール] の下で、最初のテーブルの上にある[ルールの追加](+)アイコンをクリックします。新しいルールを定義する行が追加されます。 b [テーブルルール] カラムで、 [含む] または [除外] を選択して、包含ルールまたは除外ルールを作成します。 c [条件] カラムに、オブジェクト選択に含める、またはオブジェクト選択から除外するソースオブジェクトを識別するための1つ以上のワイルドカードを含むオブジェクト名またはオブジェクト名マスクを入力します。次のガイドラインを使用します。 ▪ ▪ ▪ ▪ d 必要に応じて追加のルールを定義します。 ルールは、リストされている順序で上から下に処理されます。矢印アイコンを使用して順序を変更します。
e 終了したら、 [ルールの適用] をクリックします。 ヒント: [更新済み] タイムスタンプの右側にある[更新]アイコンをクリックして、[影響を受けるテーブル] と[選択されたテーブルの合計] の数を更新します。
ルールの適用後にルールを追加、削除、または変更する場合は、[ルールの適用] を再度クリックする必要があります。[更新]アイコンをクリックして、テーブル数を更新します。[ルールの適用] をクリックしないですべてのルールを削除すると、[テーブルビュー] リストに引き続きテーブルがリストされていても、デプロイ時に検証エラーが発生します。[すべて選択] に切り替えると、ルールは表示されなくなります。
3 ルールに基づいて選択されたソーステーブルのカラムに対してトリムアクションを実行するには、カラムアクションルールを作成します。
次の手順を実行して、カラムアクションルールを作成します。
a ルールタイプとして [カラムアクション] を選択します。 b 隣接するリストから、次のいずれかのアクションタイプを選択します。 ▪ LTRIM .文字カラム値の左側のスペースを切り捨てます。▪ RTRIM .文字カラム値の右側のスペースを切り捨てます。▪ TRIM .文字カラム値の左側と右側のスペースを切り捨てます。c 条件フィールドに、カラム名または1つ以上のアスタリスク(*)または疑問符(?)を含むカラム名マスクを入力します。ワイルドカード。入力した値は、アクションが適用されるカラムを識別するために、選択したソーステーブルのカラムと照合されます。 d [ルールの追加] をクリックします。 注: 異なるアクションタイプに対して、あるいは条件が異なる同じアクションタイプに対して複数のルールを定義できます。カラムアクションルールは、[ルール] リストに表示されている順序で処理されます。リストの一番上にあるルールが最初に処理されます。矢印アイコンを使用して、ルールが表示される順序を変更できます。
4 [テーブルビュー] で、選択したテーブル(各テーブルのカラム数を含む)を表示します。
- [すべて選択] を選択した場合、テーブルのリストは表示のみ可能です。- 注: テーブルのチェックボックス設定を初めて変更する際、ルールは有効ではなくなっています。[テーブルビュー] の選択内容が優先されます。ただし、[ルールの追加](+)アイコンを再度クリックすると、個別に選択解除または選択したテーブルが、新しいルールとして[ルール]リストに反映され、ルールが再び優先されます。[テーブルビュー] リストに戻るには、[ルールの適用] を再度クリックします。
テーブルごとに、カラムのリストを表示できます。[カラム] にある、強調表示されたカラム数をクリックし、右側にフィールドを一覧表示します。
テーブルやカラムを検索するには、[カラム] の上のドロップダウンリストで[テーブル名] 、[カラム] 、または[すべて] を選択し、[検索]ボックスに検索文字列を入力して[検索] をクリックします。文字列の先頭または末尾にアスタリスク(*)ワイルドカードを1つ含めることができます。
5 選択ルールに一致するソースオブジェクトのリストをダウンロードするには、次の手順を実行します。
a [ルールタイプ別のテーブルのリスト] から、選択したテーブルのリストをダウンロードする選択ルールのタイプを選択します。 b リストにカラムを含めて、 [カラムを含める] を選択します。 c [ダウンロード]アイコンをクリックします。 選択ルールに一致するソースオブジェクトのリストがローカルドライブにダウンロードされます。
ダウンロードしたファイルの情報の形式は次のとおりです。
status,object_name,object_type,field_name,comment
次の表に、ダウンロードしたファイルに表示される情報を示します。
フィールド
説明
status
アプリケーション取り込みとレプリケーション でソースオブジェクトを処理対象として含めるか、処理から除外するかを示します。可能な値は次のとおりです。
- E 。オブジェクトは、除外ルールによって処理から除外されます。- I : オブジェクトは処理対象として含まれます。- X 。オブジェクトは選択ルールに一致していても処理から除外されます。ファイルの[comment]フィールドに、オブジェクトが除外された詳細な理由が記述されます。table_name
テーブルの名前。
- O 。テーブルを示します。- F 。カラムを示します。- V 。ビューを示します。table_type
テーブルのタイプ。可能な値は次のとおりです。
field_name
ソースフィールドの名前。この情報は、リストをダウンロードする前に[カラムを含める] チェックボックスを選択した場合にのみ表示されます。
comment
テーブルが選択ルールに一致していても処理から除外される理由。
6 [カスタムプロパティ] セクションで、特別なケースに対応するためにInformaticaが提供するカスタムプロパティを指定できます。プロパティを追加するには、プロパティ名と値を追加し、 [プロパティの追加] をクリックします。カスタムプロパティは、通常は固有の環境と特別な使用例に対応するために設定します。
注: カスタムプロパティを指定する場合は、Informaticaグローバルカスタマサポートにお問い合わせください。
7 増分ロードタスクの場合は、 [スキーマ] フィールドに、ソーステーブルを含んだ基になるデータベーススキーマを入力します。スキーマ値を入力するには、次の手順を実行します。
a SAPアプリケーションにログインします。 b [システム] > [ステータス] を参照します。 c [所有者] の値を確認します。この値を [スキーマ] フィールドに入力します。 8 SAPソースを含む増分ロードタスクを定義しており、選択した1つ以上のソーステーブルで変更データキャプチャが有効になっていない場合は、CDCを有効にするためのスクリプトを生成し、そのスクリプトを実行またはダウンロードできます。
a [CDCスクリプト] フィールドで、 [すべてのカラムのCDCを有効化] を選択します。これにより、選択したソーステーブルのすべてのカラムに対してCDCが有効になります。 b スクリプトを実行するには、 [実行] をクリックします。 スクリプトを実行できるデータベースロールまたは特権がない場合は、[ダウンロード]アイコンをクリックしてスクリプトをダウンロードします。スクリプトファイル名には、cdc_script_ taskname _ number .txt という形式が使用されます。次に、データベース管理者にスクリプトの実行を依頼します。
データベース取り込みタスクを実行する前に、スクリプトが実行されていることを確認してください。
9 テーブル選択条件に一致するソーステーブルのリストを作成してダウンロードするには、次のサブ手順を実行します。
a ルールベースのテーブル選択を使用した場合は、 [テーブル名] リストで、使用する選択ルールのタイプを選択します。次のようなオプションがあります。 ▪ 含めるルールのみ ▪ 除外ルールのみ ▪ 含めるルールと除外ルール b 使用したテーブル選択方法に関係なく、カラムを一覧表示するには、 [カラムを含める] チェックボックスを選択します。 c [ダウンロード]アイコンをクリックします。 カラムを含むダウンロードされたリストには、次の形式が使用されます。
status ,schema_name ,table_name ,object_type ,column_name ,comment
次の表に、ダウンロードしたリストに表示される情報を示します。
フィールド
説明
status
アプリケーション取り込みとレプリケーション にサポートされていないタイプがある場合に、ソーステーブルまたはカラムを処理から除外するかどうかを示します。有効な値は以下のとおりです。
- E 。オブジェクトは、除外ルールによって処理から除外されます。- I : オブジェクトは処理に含まれます。- X 。このオブジェクトはサポートされていないタイプのオブジェクトであるため、処理から除外されます。例えば、サポートされていないタイプのオブジェクトには、サポートされていないデータ型のカラムと、サポートされていないカラムのみを含むテーブルが含まれます。コメントフィールドには、サポートされていないタイプに関する情報が表示されます。schema_name
ソーススキーマの名前を指定します。
table_name
ソーステーブルの名前を指定します。
object_type
ソースオブジェクトのタイプを指定します。有効な値は以下のとおりです。
column_name
ソースカラムの名前を指定します。この情報は、[カラム] チェックボックスを選択した場合にのみ表示されます。
comment
サポートされていないタイプのソースオブジェクトが、選択ルールに一致していても処理から除外される理由を指定します。
10 [詳細] で、ソースタイプとロードタイプに使用できる詳細プロパティを設定します。
プロパティ
ソースとロードタイプ
説明
永続ストレージの有効化
SAP Mass Ingestionコネクタを使用したSAPソース - 増分ロード、および初期ロードと増分ロードの組み合わせ
ターゲットへのデータの書き込みが遅い場合や遅延している場合でもデータを継続的に使用できるようにディスクバッファへのトランザクションデータの永続ストレージを有効にするには、このチェックボックスを選択します。
永続ストレージを使用する利点は、ソーストランザクションログの消費が高速になり、ログアーカイブやバックアップへの依存度が低くなるため、取り込みジョブを再開した後もディスクストレージ内の永続データに引き続きアクセスできることです。
増分ロード操作の当初の開始点
SAP Mass Ingestionコネクタを使用したSAPソース - 増分ロード
アプリケーション取り込みとレプリケーション ジョブが初めて実行されたときに変更レコードの読み取りを開始するソースログ内の位置をカスタマイズするには、このフィールドを設定します。
[使用可能な最新] オプションは、データベースログまたは構造内の最新の使用可能な位置を提供します。
11 [次へ] をクリックします。
スキーマ変更処理 一部のデータオブジェクトタイプに対して行われたスキーマ変更をSAP Mass Ingestionコネクタで処理する方法を選択できます。
SAP S4 HANAソースのスキーマ変更処理 デフォルトでは、スキーマに変更を加えると、SAP Mass Ingestionコネクタによってスキーマの変更が検出され、警告メッセージが生成されます。 注: スキーマ検出は、カスタムプロパティを使用して無効にできます。詳細については、Informaticaグローバルカスタマサポートにお問い合わせください。
スキーマの変更には、データオブジェクトに対する次の1つ以上の変更が含まれます。
- - - - スキーマの変更は、次の条件に基づいて処理できます。
- [稼働中] ステータスのときにデータオブジェクトにスキーマ変更を行うと、SAP Mass Ingestionコネクタは警告メッセージを生成します。警告が表示されると、データオブジェクトの処理が停止し、変更されたデータオブジェクトを使用して新しい初期ジョブを作成する必要があります。初期ジョブが正常に完了した後、新しい増分ジョブを実行します。- [停止] ステータスのときにデータオブジェクトにスキーマ変更を行った場合は、変更が行われたデータオブジェクトのトリガとシャドウテーブルを削除する必要があります。SAPのユーザーインタフェースを使用してデータオブジェクトをアクティブ化し、更新されたデータオブジェクトを使用して新しい初期ジョブを作成します。初期ジョブが正常に完了したら、新しい増分ジョブを実行します。注: データの損失を防ぐために、初期ジョブが正常に完了した直後に増分ジョブを実行します。
SAP ECCソースのスキーマ変更処理 データオブジェクトにスキーマ変更を行うと、データオブジェクトの処理が停止し、SAP Mass Ingestionコネクタによって警告メッセージが生成されます。データオブジェクトに対するそれ以降の変更はキャプチャされません。 スキーマの変更には、データオブジェクトに対する次の1つ以上の変更が含まれます。
- - - - スキーマの変更は、次の条件に基づいて処理できます。
- - 注: データの損失を防ぐために、初期ジョブが正常に完了した直後に増分ジョブを実行します。
ServiceNowソースの設定 アプリケーション取り込み タスクウィザードのアプリケーション取り込みとレプリケーション ページで、取り込むテーブルを指定し、ServiceNowソースの詳細プロパティを設定できます。カスタムプロパティを指定して、固有な環境と特別な使用例に対応することもできます。
1 [テーブルの選択] セクションでは、データレプリケーションのためにすべてのソーステーブルとソースカラムを選択する場合のみ、 [すべて選択] を選択します。後続のカラムで選択内容を編集することはできません。
[選択されたテーブル] フィールドには、選択されたすべてのテーブルの数が表示されます。ソーステーブルが多数ある場合、インタフェースではそれらの取得に時間がかかることがあります。
または、ルールを使用して、レプリケートするソーステーブルのサブセットを定義できます。
2 ルールを使用してソースオブジェクトを選択するには、 [すべて選択] チェックボックスをオフにしてから、ルールを追加します。
ルールベースの選択を使用する際は、[テーブルビュー] で、選択したテーブルのセットをテーブルごとに絞り込み、文字データ内のスペースをトリミングするオプションを設定できます。
注: デフォルトの「Include *」ルールは、選択した接続でアクセスされるすべてのソーステーブルを選択します。このルールによって選択されたテーブルの数を確認するには、[更新]アイコンをクリックして、[選択されたテーブルの合計] にテーブル数を表示します。次に、[ルールの適用] をクリックして、[テーブルビュー] でテーブル数を確認します。
ルールを追加する手順:
a [ルール] の下で、最初のテーブルの上にある[ルールの追加](+)アイコンをクリックします。新しいルールを定義する行が追加されます。 b [テーブルルール] カラムで、 [含む] または [除外] を選択して、包含ルールまたは除外ルールを作成します。 c [条件] カラムに、オブジェクト選択に含める、またはオブジェクト選択から除外するソースオブジェクトを識別するための1つ以上のワイルドカードを含むオブジェクト名またはオブジェクト名マスクを入力します。次のガイドラインを使用します。 ▪ ▪ ▪ ▪ d 必要に応じて追加のルールを定義します。 ルールは、リストされている順序で上から下に処理されます。矢印アイコンを使用して順序を変更します。
e 終了したら、 [ルールの適用] をクリックします。 ヒント: [更新済み] タイムスタンプの右側にある[更新]アイコンをクリックして、[影響を受けるテーブル] と[選択されたテーブルの合計] の数を更新します。
ルールの適用後にルールを追加、削除、または変更する場合は、[ルールの適用] を再度クリックする必要があります。[更新]アイコンをクリックして、テーブル数を更新します。[ルールの適用] をクリックしないですべてのルールを削除すると、[テーブルビュー] リストに引き続きテーブルがリストされていても、デプロイ時に検証エラーが発生します。[すべて選択] に切り替えると、ルールは表示されなくなります。
3 ルールに基づいて選択されたソーステーブルのカラムに対してトリムアクションを実行するには、カラムアクションルールを作成します。
次の手順を実行して、カラムアクションルールを作成します。
a ルールタイプとして [カラムアクション] を選択します。 b 隣接するリストから、次のいずれかのアクションタイプを選択します。 ▪ LTRIM .文字カラム値の左側のスペースを切り捨てます。▪ RTRIM .文字カラム値の右側のスペースを切り捨てます。▪ TRIM .文字カラム値の左側と右側のスペースを切り捨てます。c 条件フィールドに、カラム名または1つ以上のアスタリスク(*)または疑問符(?)を含むカラム名マスクを入力します。ワイルドカード。入力した値は、アクションが適用されるカラムを識別するために、選択したソーステーブルのカラムと照合されます。 d [ルールの追加] をクリックします。 注: 異なるアクションタイプに対して、あるいは条件が異なる同じアクションタイプに対して複数のルールを定義できます。カラムアクションルールは、[ルール] リストに表示されている順序で処理されます。リストの一番上にあるルールが最初に処理されます。矢印アイコンを使用して、ルールが表示される順序を変更できます。
4 [テーブルビュー] で、選択したテーブル(各テーブルのカラム数を含む)を表示します。
- [すべて選択] を選択した場合、テーブルのリストは表示のみ可能です。- 注: テーブルのチェックボックス設定を初めて変更する際、ルールは有効ではなくなっています。[テーブルビュー] の選択内容が優先されます。ただし、[ルールの追加](+)アイコンを再度クリックすると、個別に選択解除または選択したテーブルが、新しいルールとして[ルール]リストに反映され、ルールが再び優先されます。[テーブルビュー] リストに戻るには、[ルールの適用] を再度クリックします。
テーブルごとに、カラムのリストを表示できます。[カラム] にある、強調表示されたカラム数をクリックし、右側にフィールドを一覧表示します。
テーブルやカラムを検索するには、[カラム] の上のドロップダウンリストで[テーブル名] 、[カラム] 、または[すべて] を選択し、[検索]ボックスに検索文字列を入力して[検索] をクリックします。文字列の先頭または末尾にアスタリスク(*)ワイルドカードを1つ含めることができます。
5 選択ルールに一致するソーステーブルのリストをダウンロードするには、次の手順を実行します。
a [ルールタイプ別のテーブルのリスト] から、選択したソーステーブルのリストをダウンロードする選択ルールのタイプを選択します。 b リストにカラムを含める場合は、 [カラムを含める] を選択します。 c [ダウンロード]アイコンをクリックします。 選択ルールに一致するソーステーブルのリストがローカルドライブにダウンロードされます。
ダウンロードしたファイルの情報の形式は次のとおりです。
status ,table_name ,table_type ,column_name ,comment
次の表に、ダウンロードしたファイルに表示される情報を示します。
フィールド
説明
status
アプリケーション取り込みとレプリケーション でソーステーブルを処理対象として含めるか、処理から除外するかを示します。可能な値は次のとおりです。
- E 。テーブルは、除外 ルールによって処理から除外されます。- I : テーブルは処理対象として含まれます。- X 。テーブルは選択ルールに一致していても処理から除外されます。ファイルの[comment]フィールドに、テーブルが除外された詳細な理由が記述されます。table_name
ソーステーブルの名前。
table_type
ソースオブジェクトのタイプ。可能な値は次のとおりです。
- 〇 : テーブルを示します。- F : カラムを示します。column_name
ソースカラムの名前。この情報は、リストをダウンロードする前に[カラムを含める] チェックボックスを選択した場合にのみ表示されます。
comment
ソーステーブルが選択ルールに一致していても処理から除外される理由。
6 増分ロードタスクの場合は、 [増分ロード操作の当初の開始点] フィールドで、 アプリケーション取り込みとレプリケーション タスクに関連付けられた取り込みジョブが変更レコードの抽出を開始するソースデータストリーム内の時点を指定します。
注: 日付と時刻をグリニッジ標準時(GMT)で指定する必要があります。
7 増分ロードタスク、および初期ロードと増分ロードの組み合わせタスクの場合は、 [CDC間隔] フィールドで、 アプリケーション取り込みとレプリケーション ジョブが増分ロードで変更レコードを取得する時間間隔を指定します。デフォルトの間隔は5分です。
8 [取得サイズ] フィールドに、タスクに関連付けられた アプリケーション取り込みとレプリケーション ジョブがソースから一度に読み取るレコードの数を入力します。 デフォルトは10000です。
9 [カスタムプロパティ] セクションで、特別なケースに対応するためにInformaticaが提供するカスタムプロパティを指定できます。プロパティを追加するには、プロパティ名と値を追加し、 [プロパティの追加] をクリックします。
カスタムプロパティは、通常は固有の環境と特別な使用例に対応するために設定します。
注: カスタムプロパティを指定する場合は、Informaticaグローバルカスタマサポートにお問い合わせください。
10 [次へ] をクリックします。
Workdayソースの設定 アプリケーション取り込み タスクウィザードのアプリケーション取り込みとレプリケーション ページで、取り込む操作を指定し、Workdayソースの詳細プロパティを設定できます。カスタムプロパティを指定して、固有な環境と特別な使用例に対応することもできます。
1 [Workday API] リストで、ソースデータの読み取りに使用するWebサービスの種類を選択します。
次のオプションがあります。
- SOAP : SOAP APIを使用してWorkdayデータを抽出します。- RaaS : Workday Report-as-a-Service(RaaS)を使用して、ソースデータをカスタムレポートのカスタムのオブジェクトとフィールドから抽出します。Workday RaaSは、初期ロードタスクでのみ使用できます。2 SOAP APIの使用を選択した場合は、次の手順を実行します。
a [製品] リストで、 [Human Capital Management] を選択します。 b [サービス] リストで、ターゲットにデータを取り込むHuman Capital Management(HCM)サービスを選択します。 [サービス] リストから複数のサービスを選択できます。
c [出力タイプ] リストで、データをターゲットに保存する形式を選択します。 取り込みジョブは、XML構造でソースデータを抽出します。選択した形式に基づいて、抽出されたデータがJSONまたはXML形式の単一オブジェクトとしてターゲットに書き込まれます。
3 RaaS APIを使用する場合は、次の手順を実行します。
a [レポートの数] フィールドで、ソースから抽出するレポートの数を選択します。 b 単一のレポートを抽出する場合は、 [レポート名またはURL] フィールドに、ソースから読み取るカスタムレポートの名前またはURLを入力します。 c 複数のレポートを抽出する場合は、 [レポート構成ファイル] フィールドに、ソースから読み取るカスタムレポートのリスト用に作成したCSVファイルへのパスを入力します。 4 [操作の選択] セクションでは、データレプリケーションのためにすべての操作を選択する場合のみ、 [すべて選択] を選択します。後続の操作で選択内容を編集することはできません。
[選択された操作] フィールドには、選択されたすべての操作の数が表示されます。ソース操作が多数ある場合、インタフェースではそれらの取得に時間がかかることがあります。
または、ルールを使用して、レプリケートするソース操作のサブセットを定義できます。
5 ルールを使用してソース操作を選択するには、 [すべて選択] チェックボックスをオフにしてから、ルールを追加します。
ルールベースの選択を使用する際は、[操作ビュー] で、選択した操作のセットを操作ごとに絞り込み、文字データ内のスペースをトリミングするオプションを設定できます。
注: デフォルトの「Include *」ルールは、選択した接続でアクセスされるすべての操作を選択します。このルールによって選択された操作の数を確認するには、[更新]アイコンをクリックして、[選択された操作の合計] に操作数を表示します。次に、[ルールの適用] をクリックして、[操作ビュー] で操作数を確認します。
ルールを追加する手順:
a [ルール] の下で、最初の操作の上にある[ルールの追加](+)アイコンをクリックします。新しいルールを定義する行が追加されます。 b [操作ルール] カラムで、 [含む] または [除外] を選択して、包含ルールまたは除外ルールを作成します。 c 条件フィールドに操作名を入力して、選択した操作ソースのリストに含める、またはリストから除外する操作を指定します。 d 必要に応じて追加のルールを定義します。 ルールは、リストされている順序で上から下に処理されます。矢印アイコンを使用して順序を変更します。
e 終了したら、 [ルールの適用] をクリックします。 ヒント: [更新済み] タイムスタンプの右側にある[更新]アイコンをクリックして、[影響を受ける操作] と[選択された操作の合計] の数を更新します。
ルールの適用後にルールを追加、削除、または変更する場合は、[ルールの適用] を再度クリックする必要があります。[更新]アイコンをクリックして、操作数を更新します。[ルールの適用] をクリックしないですべてのルールを削除すると、[操作ビュー] リストに引き続き操作がリストされていても、デプロイ時に検証エラーが発生します。[すべて選択] に切り替えると、ルールは表示されなくなります。
6 [操作ビュー] で、選択した操作(各操作の属性数を含む)を表示します。
- [すべて選択] を選択した場合、操作のリストは表示のみ可能です。- 注: 操作のチェックボックス設定を初めて変更する際、ルールは有効ではなくなっています。[操作ビュー] の選択内容が優先されます。ただし、[ルールの追加](+)アイコンを再度クリックすると、個別に選択解除または選択した操作が、新しいルールとして[ルール]リストに反映され、ルールが再び優先されます。[操作ビュー] リストに戻るには、[ルールの適用] を再度クリックします。
操作ごとに、属性のリストを表示できます。[属性] カラムにある、強調表示された属性数をクリックし、右側に属性を一覧表示します。
操作や属性を検索するには、[属性] の上のドロップダウンリストで[操作名] 、[属性] 、または[すべて] を選択し、[検索]ボックスに検索文字列を入力して[検索] をクリックします。文字列の先頭または末尾にアスタリスク(*)ワイルドカードを1つ含めることができます。
7 選択ルールに一致するソース操作のリストをダウンロードするには、次の手順を実行します。
a [ルールタイプ別の操作のリスト] から、選択したソース操作のリストをダウンロードする選択ルールのタイプを選択します。 b [ダウンロード]アイコンをクリックします。 選択ルールに一致するソース操作のリストがローカルドライブにダウンロードされます。
ダウンロードしたファイルの情報の形式は次のとおりです。
status ,operation_name ,operation_type ,comment
次の表に、ダウンロードしたファイルに表示される情報を示します。
フィールド
説明
status
アプリケーション取り込みとレプリケーション でソース操作を処理対象として含めるか、処理から除外するかを示します。可能な値は次のとおりです。
- E 。操作は、除外 ルールによって処理から除外されます。- I : 操作は処理対象として含まれます。- X 。操作は選択ルールに一致していても処理から除外されます。ファイルの[comment]フィールドに、操作が除外された詳細な理由が記述されます。operation_name
ソース操作の名前。
operation_type
ソースオブジェクトのタイプ。このフィールドの値Oは、オブジェクトが操作であることを示します。
comment
ソース操作が選択ルールに一致していても処理から除外される理由。
8 増分ロードタスクの場合は、 [増分ロード操作の当初の開始点] フィールドで、 アプリケーション取り込みとレプリケーション タスクに関連付けられた取り込みジョブが変更レコードの抽出を開始するソースデータストリーム内の時点を指定します。
注: 日付と時刻を協定世界時(UTC)で指定する必要があります。
9 増分ロードタスク、および初期ロードと増分ロードの組み合わせタスクの場合は、 [CDC間隔] フィールドで、 アプリケーション取り込みとレプリケーション ジョブが増分ロードで変更レコードを取得する時間間隔を指定します。デフォルトの間隔は5分です。
10 [取得サイズ] フィールドに、タスクに関連付けられた アプリケーション取り込みとレプリケーション ジョブがソースから一度に読み取るレコードの数を入力します。 デフォルトは100です。
注: [取得サイズ] フィールドは、SOAP APIの場合のみ表示されます。
11 デフォルト値を含まないソースフィールドをレプリケートするには、 [デフォルト以外のフィールドを抽出] チェックボックスをオンにします。
注: [デフォルト以外のフィールドを抽出] チェックボックスは、SOAP APIの場合のみ表示されます。
12 [カスタムプロパティ] セクションで、特別なケースに対応するためにInformaticaが提供するカスタムプロパティを指定できます。プロパティを追加するには、プロパティ名と値を追加し、 [プロパティの追加] をクリックします。
カスタムプロパティは、通常は固有の環境と特別な使用例に対応するために設定します。
注: カスタムプロパティを指定する場合は、Informaticaグローバルカスタマサポートにお問い合わせください。
13 [次へ] をクリックします。
Zendeskソースの設定 アプリケーション取り込み タスクウィザードのアプリケーション取り込みとレプリケーション ページで、取り込むオブジェクトを指定し、Zendeskソースの詳細プロパティを設定できます。カスタムプロパティを指定して、固有な環境と特別な使用例に対応することもできます。
1 [オブジェクトの選択] セクションでは、データレプリケーションのためにすべてのソースオブジェクトとソースフィールドを選択する場合のみ、 [すべて選択] を選択します。後続のフィールドで選択内容を編集することはできません。
[選択されたオブジェクト] フィールドには、選択されたすべてのオブジェクトの数が表示されます。ソースオブジェクトが多数ある場合、インタフェースではそれらの取得に時間がかかることがあります。
または、ルールを使用して、レプリケートするソースオブジェクトのサブセットを定義できます。
2 ルールを使用してソースオブジェクトを選択するには、 [すべて選択] チェックボックスをオフにしてから、ルールを追加します。
ルールベースの選択を使用する際は、[オブジェクトビュー] で、選択したオブジェクトのセットをオブジェクトごとに絞り込み、文字データ内のスペースをトリミングするオプションを設定できます。
注: デフォルトの「Include *」ルールは、選択した接続でアクセスされるすべてのソースオブジェクトを選択します。このルールによって選択されたオブジェクトの数を確認するには、[更新]アイコンをクリックして、[選択されたオブジェクトの合計] にオブジェクト数を表示します。次に、[ルールの適用] をクリックして、[オブジェクトビュー] でオブジェクト数を確認します。
ルールを追加する手順:
a [ルール] の下で、最初のテーブルの上にある[ルールの追加](+)アイコンをクリックします。新しいルールを定義する行が追加されます。 b [オブジェクトルール] フィールドで、 [含む] または [除外] を選択して、包含ルールまたは除外ルールを作成します。 c [条件] カラムに、オブジェクト選択に含める、またはオブジェクト選択から除外するソースオブジェクトを識別するための1つ以上のワイルドカードを含むオブジェクト名またはオブジェクト名マスクを入力します。次のガイドラインを使用します。 ▪ ▪ ▪ ▪ d 必要に応じて追加のルールを定義します。 ルールは、リストされている順序で上から下に処理されます。矢印アイコンを使用して順序を変更します。
e 終了したら、 [ルールの適用] をクリックします。 ヒント: [更新済み] タイムスタンプの右側にある[更新]アイコンをクリックして、[影響を受けるオブジェクト] と[選択されたオブジェクトの合計] の数を更新します。
ルールの適用後にルールを追加、削除、または変更する場合は、[ルールの適用] を再度クリックする必要があります。[更新]アイコンをクリックして、オブジェクト数を更新します。[ルールの適用] をクリックしないですべてのルールを削除すると、[オブジェクトビュー] リストに引き続きオブジェクトがリストされていても、デプロイ時に検証エラーが発生します。[すべて選択] に切り替えると、ルールは表示されなくなります。
3 ルールに基づいて選択されたソースオブジェクトのフィールドに対してトリミングアクションを実行するには、フィールドアクションルールを作成します。
次の手順を実行して、フィールドアクションルールを作成します。
a ルールタイプとして [フィールドアクション] を選択します。 b 隣接するリストから、次のいずれかのアクションタイプを選択します。 ▪ LTRIM 。文字フィールド値の左側のスペースを切り捨てます。▪ RTRIM 。文字フィールド値の右側のスペースを切り捨てます。▪ TRIM 。文字フィールド値の左側と右側のスペースを切り捨てます。c 条件フィールドに、フィールド名、またはアスタリスク(*)または疑問符(?)を1つ以上含むフィールド名マスクを入力します。ワイルドカード。入力した値は、アクションが適用されるフィールドを識別するために、選択したソースオブジェクトのフィールドと照合されます。 d [ルールの追加] をクリックします。 注: 異なるアクションタイプに対して、あるいは条件が異なる同じアクションタイプに対して複数のルールを定義できます。フィールドアクションルールは、[ルール] リストに表示されている順序で処理されます。リストの一番上にあるルールが最初に処理されます。矢印アイコンを使用して、ルールが表示される順序を変更できます。
4 [オブジェクトビュー] で、選択したオブジェクト(各オブジェクトのフィールド数、フィールド名、データ型を含む)を表示します。
- [すべて選択] を選択した場合、オブジェクトのリストは表示のみ可能です。- 注: オブジェクトのチェックボックス設定を初めて変更する際、ルールは有効ではなくなっています。[オブジェクトビュー] の選択内容が優先されます。ただし、[ルールの追加](+)アイコンを再度クリックすると、個別に選択解除または選択したオブジェクトが、新しいルールとして[ルール]リストに反映され、ルールが再び優先されます。[オブジェクトビュー] リストに戻るには、[ルールの適用] を再度クリックします。
オブジェクトごとに、フィールド名とデータ型のリストを表示できます。[フィールド] カラムにある、強調表示されたフィールド数をクリックし、右側にフィールドを一覧表示します。
オブジェクトやフィールドを検索するには、[フィールド] の上のドロップダウンリストで[オブジェクト名] 、[フィールド] 、または[すべて] を選択し、[検索]ボックスに検索文字列を入力して[検索] をクリックします。文字列の先頭または末尾にアスタリスク(*)ワイルドカードを1つ含めることができます。
5 選択ルールに一致するソースオブジェクトのリストをダウンロードするには、次の手順を実行します。
a [ルールタイプ別のオブジェクトのリスト] から、選択したソースオブジェクトのリストをダウンロードする選択ルールのタイプを選択します。 b リストにフィールドを含める場合は、 [フィールドを含める] を選択します。 c [ダウンロード]アイコンをクリックします。 選択ルールに一致するソースオブジェクトのリストがローカルドライブにダウンロードされます。
ダウンロードしたファイルの情報の形式は次のとおりです。
status ,object_name ,object_type ,field_name ,comment
次の表に、ダウンロードしたファイルに表示される情報を示します。
フィールド
説明
status
アプリケーション取り込みとレプリケーション でソースオブジェクトを処理対象として含めるか、処理から除外するかを示します。可能な値は次のとおりです。
- E 。オブジェクトは、除外 ルールによって処理から除外されます。- I : オブジェクトは処理対象として含まれます。- X 。オブジェクトは選択ルールに一致していても処理から除外されます。ファイルの[comment]フィールドに、オブジェクトが除外された詳細な理由が記述されます。object_name
ソースオブジェクトの名前。
object_type
ソースオブジェクトのタイプ。可能な値は次のとおりです。
- O : オブジェクトを示します。- F : フィールドを示します。field_name
ソースフィールドの名前。この情報は、リストをダウンロードする前に[フィールドを含める] チェックボックスを選択した場合にのみ表示されます。
comment
ソースオブジェクトが選択ルールに一致していても処理から除外される理由。
6 増分ロードタスク、および初期ロードと増分ロードの組み合わせタスクの場合は、 [詳細] セクションを展開します。
7 増分ロードタスクの場合は、 [増分ロード操作の当初の開始点] フィールドで、 アプリケーション取り込みとレプリケーション タスクに関連付けられた取り込みジョブが変更レコードの抽出を開始するソースデータストリーム内の時点を指定します。
注: 日付と時刻を協定世界時(UTC)で指定する必要があります。
8 増分ロードタスク、および初期ロードと増分ロードの組み合わせタスクの場合は、 [CDC間隔] フィールドで、 アプリケーション取り込みとレプリケーション ジョブが増分ロードで変更レコードを取得する時間間隔を指定します。デフォルトの間隔は5分です。
9 [カスタムプロパティ] セクションで、特別なケースに対応するためにInformaticaが提供するカスタムプロパティを指定できます。プロパティを追加するには、プロパティ名と値を追加し、 [プロパティの追加] をクリックします。
カスタムプロパティは、通常は固有の環境と特別な使用例に対応するために設定します。
注: カスタムプロパティを指定する場合は、Informaticaグローバルカスタマサポートにお問い合わせください。
10 [次へ] をクリックします。
ソースオブジェクトを選択するルールの例 アプリケーション取り込みとレプリケーション タスクのソースを定義するときに、オブジェクト選択ルールを定義して、ターゲットにロードするソースオブジェクトを選択できます。次の例は、選択ルールを使用して必要なオブジェクトを選択する方法を示しています。
例
ソースには、プレフィックスが異なる1,000個のオブジェクトがあります。プレフィックスが「2021_SALES」のオブジェクトと、「2021_」を除く他のプレフィックスを持つすべてのオブジェクトを選択します。
次のルールをリストされている順序で定義します。
• ルールアクション=含める と条件=* で、ソース上のすべてのオブジェクトを含めます。アスタリスク(*)ワイルドカードのみを指定すると、ソース上のすべてのオブジェクトが選択されます。• ルールアクション=除外 と条件=2021_* で、プレフィックスが「2021_」の名前を持つソースオブジェクトを除外します。• ルールアクション=含める と条件=2021_SALES* で、プレフィックスが「2021_SALES」の名前を持つソースオブジェクトを含めます。次の画像は、[ソース] ページの[オブジェクト選択ルール] セクションのルールを示しています。
ターゲットの設定 アプリケーション取り込みとレプリケーション タスクウィザードの[ターゲット] ページでターゲットを設定できます。
ターゲットを設定する前に、組織が使用するランタイム環境のターゲットへの接続がAdministratorで作成されていることを確認してください。
1 [接続] リストから、ソースアプリケーション用に設定された接続を選択します。接続タイプは、接続名の後に括弧で囲まれて表示されます。
リストには、[定義] ページで選択したロードタイプに有効な接続のみが含まれます。
注: 取り込みタスクをデプロイした後は、関連する取り込みジョブをデプロイ解除せずに接続を変更することはできません。接続を変更した後、タスクを再度デプロイする必要があります。
2 ターゲットプロパティを設定します。
ターゲットプロパティの説明については、次のトピックを参照してください。
3 選択したソースオブジェクトに関連付けられているターゲットオブジェクトの名前を変更する場合は、テーブルの名前変更ルールを定義します。
4 ソースデータ型からターゲットデータ型へのデフォルトのマッピングをオーバーライドする場合は、 [データ型ルール] セクションで次の手順を実行してデータ型ルールを定義します。
a [ルールの作成] フィールドに、マッピングをカスタマイズするソースデータ型を入力してから、ソースデータ型にマッピングするターゲットデータ型を入力します。 b [ルールの追加] をクリックします。 ルールが作成され、ルールリストに表示されます。
5 [カスタムプロパティ] セクションで、特別なケースに対応するためにInformaticaが提供するカスタムプロパティを指定できます。プロパティを追加するには、 [プロパティの追加] アイコンをクリックしてから、プロパティの名前と値を追加します。
カスタムプロパティは、固有の環境と特別な使用例に対応するように設定されています。
注: カスタムプロパティを指定する場合は、Informaticaグローバルカスタマサポートにお問い合わせください。
6 [次へ] をクリックします。
ターゲット上のテーブルの名前を変更するためのルール 既存のスキーマを使用してターゲットを設定する場合、オプションで、選択したソースオブジェクトに対応するターゲットテーブルの名前を変更するためのルールを定義できます。
テーブルの名前を変更するためのルールを作成するには、[テーブルの名前変更ルール] セクションで次の手順を実行します。
1 [ルールの作成] フィールドに、名前を変更するソースオブジェクトの名前を入力してから、そのオブジェクトに対応するターゲットテーブルに割り当てる名前を入力します。 2 [ルールの追加] をクリックします。ルールが作成され、ルールリストに表示されます。
複数のテーブルの名前変更ルールを定義できます。テーブルが複数のルールに一致していない限り、ルールが処理される順序は、[テーブルの名前変更ルール] セクションにリストされている順序に依存しません。テーブルが複数のルールに一致する場合、最後に一致するルールによってテーブルの名前が決まります。
ルールを削除するには、ルールを含む行にある[削除]アイコンをクリックします。
例
選択したすべてのソースオブジェクトに関連付けられているターゲットテーブルの名前にプレフィックス「PROD_」を追加します。[テーブルの名前変更ルール] セクションの[ルールの作成] フィールドに、次の値を入力します。
• [ソース] ページで定義されているオブジェクト選択ルールに一致するすべてのソースオブジェクトを指定します。• データ型マッピングをカスタマイズするためのルール アプリケーション取り込みとレプリケーション タスクのターゲットを設定する場合、必要に応じてデータ型マッピングルールを定義して、ソースデータ型からターゲットデータ型へのデフォルトのマッピングをオーバーライドできます。
例えば、Snowflake CHAR(72)データ型へのデフォルトのマッピングを使用する代わりに、精度のないSalesforce IDフィールドを、同じく精度のないSnowflakeターゲットのNUMBER()カラムにマッピングするデータ型ルールを作成できます。
データ型マッピングルールを作成するには、次の手順を実行します。
1 [データ型ルール] を展開します。2 [ルールの作成] フィールドに、ソースデータ型とそれをマッピングするターゲットデータ型を入力します。[ソース] フィールドでは、例えばNUMBER(%,4)、NUMBER(8,%)、NUMBER(%)のように、パーセント(%)ワイルドカードを使用してデータ型の精度、スケール、またはサイズを表すことができます。データ型は同じで精度、スケール、またはサイズ値が異なるソースフィールドを個別に指定する代わりに、ワイルドカードを使用してすべてのソースフィールドを指定できます。例えば、FLOAT(16)、FLOAT(32)、FLOAT(84)をカバーするには、FLOAT(%)と入力します。ターゲットデータ型に%ワイルドカードを入力することはできません。%ワイルドカードを使用するソースデータ型は、特定の精度、スケール、またはサイズ値を使用するターゲットデータ型にマッピングする必要があります。例えば、ソースデータ型FLOAT(%)をNUMBER(38,10)などのターゲットデータ型の仕様にマッピングできます。
3 [ルールの追加] をクリックします。ルールがルールリストに表示されます。
カスタムマッピングルールを使用してタスクをデプロイした後は、タスクがデプロイ解除されるまでルールを編集できません。
注:
• • アプリケーション取り込みとレプリケーション タスクを保存できなくなります。• • • • Amazon Redshiftターゲットのプロパティ アプリケーション取り込みとレプリケーション タスクを定義する場合は、Amazon Redshiftターゲットのプロパティをタスクウィザードの[ターゲット] ページで指定する必要があります。
次の表は、[ターゲット] セクションに表示されるAmazon Redshiftターゲットのプロパティについて説明しています。
プロパティ
説明
ターゲット作成
利用可能なただ1つのオプションは、[ターゲットテーブルを作成する] であり、これによりソースオブジェクトをベースにしてターゲットテーブルを生成します。
スキーマ
アプリケーション取り込みとレプリケーション がターゲットテーブルを作成するターゲットスキーマを選択します。
バケット
Amazon Redshiftに読み込むデータオブジェクトへのアクセスを保存、整理、制御するAmazon S3のバケットコンテナの名前を指定します。
データディレクトリまたはタスクターゲットディレクトリ
アプリケーション取り込みとレプリケーション がタスクに関連付けられたジョブの出力ファイルを格納するサブディレクトリを指定します。このフィールドは、初期ロードジョブの場合は[データディレクトリ] 、増分ロードジョブ、または初期ロードと増分ロードの組み合わせジョブの場合は[タスクターゲットディレクトリ] と呼ばれます。
次の表は、[詳細] に表示されるターゲットの詳細プロパティについて説明しています。
プロパティ
説明
大文字と小文字の変換を有効にする
デフォルトでは、ターゲットテーブル名およびカラム名は、対応するソース名と同じ大文字と小文字で生成されます。ただし、ターゲットのクラスタレベルまたはセッションレベルのプロパティがこの大文字と小文字を区別する動作をオーバーライドしている場合を除きます。ターゲット名の大文字と小文字を制御する場合は、このチェックボックスを選択します。次に、[大文字と小文字の変換ストラテジ] オプションを選択します。
大文字と小文字の変換ストラテジ
[大文字と小文字の変換を有効にする] を選択した場合は、以下のいずれかのオプションを選択して、生成されたターゲットテーブル(またはオブジェクト)名およびカラム(またはフィールド)名の大文字と小文字の処理方法を指定します。
- ソースと同じ 。ソーステーブル(またはオブジェクト)名およびカラム(またはフィールド)名と同じ大文字と小文字を使用します。- UPPERCASE 。すべて大文字を使用します。- lowercase 。すべて小文字を使用します。デフォルト値は、[ソースと同じ] です。
注: 選択したストラテジは、大文字と小文字の制御に関するターゲットのクラスタレベルまたはセッションレベルのプロパティをオーバーライドします。
Amazon S3ターゲットのプロパティ アプリケーション取り込みとレプリケーション タスクを定義する場合は、Amazon S3ターゲットのプロパティをタスクウィザードの[ターゲット] ページで指定する必要があります。
次の表は、[ターゲット] セクションに表示されるAmazon S3ターゲットのプロパティについて説明しています。
プロパティ
説明
出力形式
出力ファイルの形式を選択します。次のオプションがあります。
デフォルトの値は[CSV] です。
注: CSV形式の出力ファイルでは、各フィールドの区切り文字として二重引用符("")が使用されます。
CSVファイルへのヘッダーの追加
[CSV] が出力形式として選択されている場合は、このチェックボックスをオンにして、ソース列名を含むヘッダーを出力CSVファイルに追加します。
Parquet圧縮タイプ
[PARQUET] 出力形式が選択されている場合、Parquetでサポートされている圧縮タイプを選択できます。次のオプションがあります。
デフォルト値は[なし] 、これは圧縮が使用されないことを意味します。
Avro形式
出力形式として[AVRO] を選択した場合、ソーステーブルごとに作成されるAvroスキーマの形式を選択します。次のオプションがあります。
- Avro-Flat 。すべてのAvroフィールドを1つのレコードに一覧表示する場合に、このAvroスキーマ形式を使用します。- Avro-Generic 。ソーステーブルのすべてのカラムをAvroフィールドの単一の配列に一覧表示する場合に、このAvroスキーマ形式を使用します。- Avro-Nested 。各タイプの情報を個別のレコードに編成する場合に、このAvroスキーマ形式を使用します。デフォルト値は[Avro-Flat] です。
Avroシリアル化形式
出力形式として[AVRO] が選択されている場合は、Avro出力ファイルのシリアル化形式を選択します。次のオプションがあります。
デフォルト値は[Binary] です。
Avroスキーマディレクトリ
出力形式として[AVRO] が選択されている場合は、アプリケーション取り込みとレプリケーション が各ソーステーブルのAvroスキーマ定義を格納しているローカルディレクトリを指定します。スキーマ定義ファイルには、次の命名パターンがあります。
schemaname _tablename .txt
注: このディレクトリが指定されていない場合、Avroスキーマ定義ファイルは作成されません。
ファイル圧縮タイプ
CSVまたはAVRO出力形式の出力ファイルのファイル圧縮タイプを選択します。次のオプションがあります。
- なし - Deflate - Gzip - Snappy デフォルト値は[なし] 、これは圧縮が使用されないことを意味します。
暗号化タイプ
Amazon S3ファイルをターゲットに書き込むときに、ファイルの暗号化タイプを選択します。次のオプションがあります。
- なし - クライアントサイドの暗号化 - KMSを使用したクライアントサイドの暗号化 - サーバーサイドの暗号化 - KMSを使用したサーバーサイドの暗号化 デフォルトは[なし] です。これは暗号化が使用されないことを意味します。
Avro圧縮タイプ
[AVRO] が出力形式としてが選択されている場合は、Avro圧縮タイプを選択します。次のオプションがあります。
- なし - Bzip2 - Deflate - Snappy デフォルト値は[なし] 、これは圧縮が使用されないことを意味します。
Deflate圧縮レベル
[Deflate] が[Avro圧縮タイプ] フィールドで選択されている場合、圧縮レベルとして0~9を指定します。デフォルトは0です。
ディレクトリタグの追加
増分ロードタスク、および初期ロードと増分ロードの組み合わせタスクの場合、Hiveパーティショニングの命名規則と互換性を持たせるために適用サイクルディレクトリの名前に「dt=」プレフィックスを追加するには、このチェックボックスをオンにします。このチェックボックスはデフォルトでオフになっています。
タスクターゲットディレクトリ
増分ロードタスク、および初期ロードと増分ロードの組み合わせタスクの場合、出力データファイル、スキーマファイル、およびCDCサイクルのコンテンツと完了ファイルを保持する他のディレクトリのルートディレクトリ。このフィールドを使用して、タスクのカスタムルートディレクトリを指定できます。[親としての接続ディレクトリ] オプションを有効にしている場合は、必要に応じて、接続プロパティで指定された親ディレクトリで使用するタスクターゲットディレクトリを指定できます。
このフィールドは、次のディレクトリフィールドのいずれかのパターンで{TaskTargetDirectory}プレースホルダが指定されている場合は必須です。
データディレクトリ
初期ロードタスクの場合、アプリケーション取り込みとレプリケーション が出力データファイルとオプションでスキーマを保存するディレクトリのディレクトリ構造を定義します。ディレクトリパターンを定義するには、次のタイプのエントリを使用できます。
- - - placeholder )の値を強制的に大文字または小文字に変換します。注: プレースホルダの値の大文字と小文字は区別されません。
例:
myDir1/{SchemaName}/{TableName}
デフォルトのディレクトリパターンは{TableName)_{Timestamp} です。
増分ロードタスク、および初期ロードと増分ロードの組み合わせタスクの場合は 、cdc-dataデータファイルを含むサブディレクトリへのカスタムパスを定義します。ディレクトリパターンを定義する場合は、次のタイプのエントリを使用します。
デフォルトのディレクトリパターンは{TaskTargetDirectory}/data/{TableName}/data です。
注: Amazon S3およびMicrosoft Azure Data Lake Storage Gen2ターゲットでは、[親としての接続ディレクトリ] が選択されている場合、アプリケーション取り込みとレプリケーション は、ターゲット接続プロパティで指定されたディレクトリをデータディレクトリパスのルートとして使用します。Google Cloud Storageターゲットの場合、アプリケーション取り込みとレプリケーション は取り込みタスクのターゲットプロパティで指定したバケット 名を使用します。Microsoft Fabric OneLakeターゲットの場合、親ディレクトリは、Microsoft Fabric OneLake接続プロパティの[レイクハウスのパス] フィールドで指定されたパスです。
親としての接続ディレクトリ
ターゲット接続プロパティで指定されたディレクトリ値を、タスクターゲットプロパティで指定されたカスタムディレクトリパスの親ディレクトリとして使用するようにするには、このチェックボックスをオンにします。初期ロードタスクの場合、親ディレクトリは、データディレクトリ とスキーマディレクトリ で使用されます。増分ロードタスク、および初期ロードと増分ロードの組み合わせタスクの場合、親ディレクトリはデータディレクトリ 、スキーマディレクトリ 、サイクル完了ディレクトリ 、およびサイクルコンテンツディレクトリ で使用されます。
このチェックボックスはデフォルトで選択されています。オフにしたとき、初期ロードの場合は、[データディレクトリ] フィールドで出力ファイルへのフルパスを定義します。増分ロードの場合は、必要に応じて[タスクターゲットディレクトリ] でタスクのルートディレクトリを指定します。
スキーマディレクトリ
デフォルトディレクトリ以外のディレクトリにスキーマファイルを保存する場合は、スキーマファイルを保存するカスタムディレクトリを指定できます。初期ロードの場合、便利になるように、以前に使用した値を使用できる場合はそれがドロップダウンリストに表示されます。このフィールドはオプションです。
初期ロードの場合、デフォルトでは、スキーマはデータディレクトリに保存されます。増分ロード、および初期ロードと増分ロードの組み合わせの場合、スキーマファイルのデフォルトディレクトリは{TaskTargetDirectory}/data/{TableName}/schema です。
[データディレクトリ] フィールドと同じプレースホルダを使用できます。プレースホルダは必ず中かっこ{ }で囲んでください。
toUpperまたはtoLower関数を含める場合は、{toLower(SchemaName)} のように、プレースホルダ名を丸かっこで囲み、関数とプレースホルダの両方を中かっこで囲みます。
注: スキーマは、CSV形式で出力データファイルにのみ書き込まれます。ParquetおよびAvro形式のデータファイルには、独自の埋め込みスキーマが含まれています。
サイクル完了ディレクトリ
増分ロードタスク、および初期ロードと増分ロードの組み合わせタスクの場合、サイクル完了ファイルを含むディレクトリへのパス。デフォルトは{TaskTargetDirectory}/cycle/completed です。
サイクルコンテンツディレクトリ
増分ロードタスク、および初期ロードと増分ロードの組み合わせタスクの場合、サイクルコンテンツファイルを含むディレクトリへのパス。デフォルトは{TaskTargetDirectory}/cycle/contents です。
データディレクトリにサイクルのパーティション化を使用する
増分ロードタスク、および初期ロードと増分ロードの組み合わせタスクの場合、各データディレクトリの下に、CDCサイクルごとにタイムスタンプサブディレクトリが作成されます。
このオプションが選択されていない場合、別のディレクトリ構造を定義しない限り、個々のデータファイルがタイムスタンプなしで同じディレクトリに書き込まれます。
サマリディレクトリにサイクルのパーティション化を使用する
増分ロードタスク、および初期ロードと増分ロードの組み合わせタスクの場合は、サマリコンテンツサブディレクトリおよび完了サブディレクトリの下にCDCサイクルごとにタイムスタンプサブディレクトリが作成されます。
コンテンツ内の個々のファイルを一覧表示する
増分ロードタスク、および初期ロードと増分ロードの組み合わせタスクの場合は、コンテンツサブディレクトリの下に個々のデータファイルが一覧表示されます。
[サマリディレクトリにサイクルのパーティション化を使用する] がオフの場合は、このオプションがデフォルトでオンになります。タイムスタンプや日付などのプレースホルダを使用してカスタムサブディレクトリを設定できる場合を除き、コンテンツサブディレクトリ内の個々のファイルがすべて一覧表示されます。
[データディレクトリにサイクルのパーティション化を使用する] が選択されている場合でも、必要に応じてこのチェックボックスを選択して、個々のファイルを一覧表示し、CDCサイクルごとにグループ化することができます。
次の表は、[詳細] セクションに表示されるAmazon S3ターゲットの詳細プロパティについて説明しています。
プロパティ
説明
操作タイプの追加
ジョブがターゲットにプロパゲートする出力にソースSQL操作タイプを記録するメタデータカラムを追加するには、このチェックボックスを選択します。
増分ロードの場合、ジョブは、挿入を表す「I」、更新を表す「U」、または削除を表す「D」を書き込みます。初期ロードの場合、ジョブは常に、挿入を表す「I」を書き込みます。
デフォルトでは、このチェック ボックスは、増分ロードジョブ、初期および増分ロードジョブの場合はオンになっており、初期ロードジョブの場合はオフになっています。
操作時間の追加
ジョブがターゲットにプロパゲートする出力にソースSQL操作タイムスタンプを記録するメタデータカラムを追加するには、このチェックボックスをオンにします。
初期ロードの場合、ジョブは常に現在の日付と時刻を書き込みます。
デフォルトでは、このチェックボックスは選択されていません。
前のイメージを追加
ジョブがターゲットに書き込む出力にUNDOデータを含めるには、このチェックボックスを選択します。
初期ロードの場合、ジョブはnullを書き込みます。
デフォルトでは、このチェックボックスは選択されていません。
Databricksターゲットのプロパティ アプリケーション取り込みとレプリケーション タスクを定義する場合は、Databricksターゲットのプロパティをタスクウィザードの[ターゲット] ページで指定する必要があります。
次の表は、[ターゲット] セクションに表示されるDatabricksターゲットのプロパティについて説明しています。
プロパティ
説明
ターゲット作成
利用可能なただ1つのオプションは、[ターゲットテーブルを作成する] であり、これによりソースオブジェクトをベースにしてターゲットテーブルを生成します。
スキーマ
アプリケーション取り込みとレプリケーション がターゲットテーブルを作成するターゲットスキーマを選択します。
適用モード
増分ロードジョブ、および初期ロードと増分ロードの組み合わせジョブの場合に、挿入、更新、削除といったソースDMLの変更がターゲットにどのように適用されるかを示します。次のオプションがあります。
- 標準 。1回の適用サイクルの間の変更を累積し、それをターゲットに適用する前に、より少ないSQL文になるようにそれらをインテリジェントにマージします。例えば、ソース行で更新とそれに続く削除が発生した場合、ターゲットに行は適用されません。同じカラムまたはフィールドで複数の更新が発生した場合、最後の更新のみがターゲットに適用されます。異なるカラムまたはフィールドで複数の更新が発生した場合、更新はターゲットに適用される前に1つの更新レコードにマージされます。- 論理削除 。ソース削除操作を論理削除としてターゲットに適用します。論理削除では、削除された行をデータベースから実際には削除せずに、削除済みとしてマークします。例えば、ソースで削除を行うと、ターゲットの変更レコードのINFA_OPERATION_TYPEカラムに「D」が表示されます。ソースで更新とそれに続く削除が発生した場合、2つのレコードがターゲットに書き込まれ、両方のINFA_OPERATION_TYPEカラムに「D」が表示されます。処理を完了するために論理的に削除されたデータが必要となる、長期にわたるビジネスプロセスがある場合、誤って削除したデータを復元する必要がある場合、または削除された値を監査目的で追跡する必要がある場合は、論理削除の使用を検討してください。
デフォルトは[標準]です。
データディレクトリまたはタスクターゲットディレクトリ
アプリケーション取り込みとレプリケーション がタスクに関連付けられたジョブの出力ファイルを格納するサブディレクトリを指定します。このフィールドは、初期ロードジョブの場合は[データディレクトリ] 、増分ロードジョブ、または初期ロードと増分ロードの組み合わせジョブの場合は[タスクターゲットディレクトリ] と呼ばれます。
[詳細] で次のような詳細ターゲットプロパティを入力できます。
プロパティ
説明
操作タイプの追加
ジョブがターゲットテーブルにプロパゲートする出力にソースSQL操作タイプを含むメタデータカラムを追加します。デフォルトでは、このカラムはINFA_OPERATION_TYPEという名前です。
このチェックボックスは、[適用モード] オプションが[論理削除] に設定されている場合にのみ表示されます。
論理削除モードでは、ジョブは削除操作の場合は「D」を書き込み、INFA_OPERATION_TYPEカラムへの挿入と更新の場合はNULLを書き込みます。操作タイプがNULLの場合、他の[操作の追加...]メタデータカラムもNULLです。操作タイプが「D」の場合にのみ、他のメタデータカラムにNULL以外の値が含まれます。
デフォルトでは、このチェックボックスは選択されています。選択を解除することはできません。
操作時間の追加
ジョブがターゲットに伝播する出力にソースSQL操作時間を含むメタデータカラムを追加するには、このチェックボックスを選択します。
このチェックボックスは、[適用モード] オプションが[論理削除] に設定されている場合にのみ表示されます。
デフォルトでは、このチェックボックスは選択されていません。
メタデータカラムのプレフィックス
追加されたメタデータカラムの名前にプレフィックスを追加し、それらを簡単に識別して、既存のカラムの名前との競合を防ぐことができるようにします。
このチェックボックスは、[適用モード] オプションが[論理削除] に設定されている場合にのみ表示されます。
デフォルト値はINFA_です。
アンマネージドテーブルの作成
タスクでDatabricksターゲットテーブルをアンマネージドテーブルとして作成する場合は、このチェックボックスを選択します。タスクをデプロイした後は、このフィールドを編集してマネージドテーブルに切り替えることはできません。
デフォルトでは、このオプションはオフになっており、マネージドテーブルが作成されます。
Databricksのマネージドテーブルとアンマネージドテーブルの詳細については、Databricksのドキュメントを参照してください。
非管理対象テーブルの親ディレクトリ
Databricksアンマネージドテーブルを作成する場合は、キャプチャされたDMLレコードの処理時にターゲットテーブルごとに生成されるParquetファイルを保持するために、Amazon S3またはMicrosoft Azure Data Lake Storageに存在する親ディレクトリを指定する必要があります。
注: Unity Catalogを使用するには、既存の外部ディレクトリを指定する必要があります。
Google BigQueryターゲットのプロパティ アプリケーション取り込みとレプリケーション タスクを定義する場合は、Google BigQueryターゲットのプロパティをタスクウィザードの[ターゲット] ページで指定する必要があります。
次の表に、[ターゲット] セクションに表示されるGoogle BigQueryターゲットのプロパティとその説明を示します。
プロパティ
説明
ターゲット作成
利用可能なただ1つのオプションは、[ターゲットテーブルを作成する] であり、これによりソースオブジェクトをベースにしてターゲットテーブルを生成します。
スキーマ
アプリケーション取り込みとレプリケーション がターゲットテーブルを作成するターゲットスキーマを選択します。
適用モード
増分ロードジョブ、および初期ロードと増分ロードの組み合わせジョブの場合に、挿入、更新、削除といったソースDMLの変更がターゲットにどのように適用されるかを示します。次のオプションがあります。
- 標準 。1回の適用サイクルの間の変更を累積し、それをターゲットに適用する前に、より少ないSQL文になるようにそれらをインテリジェントにマージします。例えば、ソース行で更新とそれに続く削除が発生した場合、ターゲットに行は適用されません。同じカラムまたはフィールドで複数の更新が発生した場合、最後の更新のみがターゲットに適用されます。異なるカラムまたはフィールドで複数の更新が発生した場合、更新はターゲットに適用される前に1つの更新レコードにマージされます。- 監査 。ソーステーブルで実行されたすべてのDML操作の監査証跡をターゲットに適用します。ソーステーブルの各DML変更の行が、[詳細] セクションで選択した監査カラムとともに、生成されたターゲットテーブルに書き込まれます。監査カラムには、DML操作タイプ、時刻、所有者、トランザクションID、生成された昇順シーケンス番号、前のイメージなどの変更に関するメタデータが含まれています。監査履歴を使用して、データをターゲットデータベースに書き込む前にダウンストリームの計算または処理を実行する場合、またはキャプチャされた変更に関するメタデータを調べる場合は、監査適用モードの使用を検討してください。デフォルト値は[標準] です。
バケット
Google Cloud Storageに読み込むデータオブジェクトへのアクセスを保存、整理、制御する既存のバケットコンテナの名前を指定します。
データディレクトリまたはタスクターゲットディレクトリ
アプリケーション取り込みとレプリケーション がタスクに関連付けられたジョブの出力ファイルを格納するサブディレクトリを指定します。このフィールドは、初期ロードジョブの場合は[データディレクトリ] 、増分ロードジョブ、または初期ロードと増分ロードの組み合わせジョブの場合は[タスクターゲットディレクトリ] と呼ばれます。
次の表に、[詳細] セクションに表示されるGoogle BigQueryターゲットのプロパティとその説明を示します。
プロパティ
説明
最終レプリケート時刻を追加
ターゲットテーブルでレコードが挿入または最後に更新された時点のタイムスタンプを記録するメタデータカラムを追加するには、このチェックボックスをオンにします。初期ロードでは、ロードされたすべてのレコードのタイムスタンプが同じになります。増分ロード、および初期ロードと増分ロードの組み合わせの場合、このカラムには、ターゲットに適用された最後のDML操作のタイムスタンプが記録されます。
デフォルトでは、このチェックボックスは選択されていません。
操作タイプの追加
ジョブがターゲットにプロパゲートする出力にソースSQL操作タイプを記録するメタデータカラムを追加するには、このチェックボックスを選択します。
ジョブによって、挿入を表す「I」、更新/挿入を表す「E」、または削除を表す「D」が書き込まれます。
このフィールドは、[適用モード] オプションが[監査] に設定されている場合にのみ表示されます。
デフォルトでは、このチェックボックスは選択されています。
操作時間の追加
ジョブがターゲットテーブルにプロパゲートする出力にソースSQL操作タイムスタンプを記録するメタデータカラムを追加するには、このチェックボックスをオンにします。
このフィールドは、[適用モード] オプションが[監査] に設定されている場合にのみ表示されます。
デフォルトでは、このチェックボックスは選択されていません。
操作シーケンスの追加
ジョブがターゲットテーブルに挿入する変更操作ごとに、生成された昇順のシーケンス番号を記録するメタデータカラムを追加するには、このチェックボックスを選択します。シーケンス番号には、操作の変更ストリーム位置が反映されます。
このフィールドは、[適用モード] オプションが[監査] に設定されている場合にのみ表示されます。
デフォルトでは、このチェックボックスは選択されていません。
前のイメージを追加
ジョブがターゲットテーブルに挿入する出力にUNDOの「操作前のイメージ」データを含む_OLDカラムを追加するには、このチェックボックスを選択します。これにより、各データカラムの以前の値と現在の値を比較できるようになります。削除操作の場合、現在の値はNULLになります。
このフィールドは、[適用モード] オプションが[監査] に設定されている場合にのみ表示されます。
デフォルトでは、このチェックボックスは選択されていません。
メタデータカラムのプレフィックス
追加されたメタデータカラムの名前にプレフィックスを追加し、それらを簡単に識別して、既存のカラムの名前との競合を防ぐことができるようにします。
プレフィックスには特殊文字を含めないようにしてください。特殊文字を含めた場合、タスクのデプロイメントが失敗します。
デフォルト値はINFA_です。
大文字と小文字の変換を有効にする
デフォルトでは、ターゲットテーブル名およびカラム名は、対応するソース名と同じ大文字と小文字で生成されます。ただし、ターゲットのクラスタレベルまたはセッションレベルのプロパティがこの大文字と小文字を区別する動作をオーバーライドしている場合を除きます。ターゲット名の大文字と小文字を制御する場合は、このチェックボックスを選択します。次に、[大文字と小文字の変換ストラテジ] オプションを選択します。
大文字と小文字の変換ストラテジ
[大文字と小文字の変換を有効にする] を選択した場合は、以下のいずれかのオプションを選択して、生成されたターゲットテーブル(またはオブジェクト)名およびカラム(またはフィールド)名の大文字と小文字の処理方法を指定します。
- ソースと同じ 。ソーステーブル(またはオブジェクト)名およびカラム(またはフィールド)名と同じ大文字と小文字を使用します。- UPPERCASE 。すべて大文字を使用します。- lowercase 。すべて小文字を使用します。デフォルト値は、[ソースと同じ] です。
注: 選択したストラテジは、大文字と小文字の制御に関するターゲットのクラスタレベルまたはセッションレベルのプロパティをオーバーライドします。
Google Cloud Storageターゲットのプロパティ アプリケーション取り込みとレプリケーション タスクを定義する場合は、Google Cloud Storageターゲットのプロパティをタスクウィザードの[ターゲット] ページで指定する必要があります。
次の表は、[ターゲット] セクションに表示されるGoogle Cloud Storageターゲットのプロパティについて説明しています。
プロパティ
説明
出力形式
出力ファイルの形式を選択します。次のオプションがあります。
デフォルトの値は[CSV] です。
注: CSV形式の出力ファイルでは、各フィールドの区切り文字として二重引用符("")が使用されます。
CSVファイルへのヘッダーの追加
[CSV] が出力形式として選択されている場合は、このチェックボックスをオンにして、ソース列名を含むヘッダーを出力CSVファイルに追加します。
Parquet圧縮タイプ
[PARQUET] 出力形式が選択されている場合、Parquetでサポートされている圧縮タイプを選択できます。次のオプションがあります。
デフォルト値は[なし] 、これは圧縮が使用されないことを意味します。
Avro形式
出力形式として[AVRO] を選択した場合、ソーステーブルごとに作成されるAvroスキーマの形式を選択します。次のオプションがあります。
- Avro-Flat 。すべてのAvroフィールドを1つのレコードに一覧表示する場合に、このAvroスキーマ形式を使用します。- Avro-Generic 。ソーステーブルのすべてのカラムをAvroフィールドの単一の配列に一覧表示する場合に、このAvroスキーマ形式を使用します。- Avro-Nested 。各タイプの情報を個別のレコードに編成する場合に、このAvroスキーマ形式を使用します。デフォルト値は[Avro-Flat] です。
Avroシリアル化形式
出力形式として[AVRO] が選択されている場合は、Avro出力ファイルのシリアル化形式を選択します。次のオプションがあります。
デフォルト値は[Binary] です。
Avroスキーマディレクトリ
出力形式として[AVRO] が選択されている場合は、アプリケーション取り込みとレプリケーション が各ソーステーブルのAvroスキーマ定義を格納しているローカルディレクトリを指定します。スキーマ定義ファイルには、次の命名パターンがあります。
schemaname _tablename .txt
注: このディレクトリが指定されていない場合、Avroスキーマ定義ファイルは作成されません。
ファイル圧縮タイプ
CSVまたはAVRO出力形式の出力ファイルのファイル圧縮タイプを選択します。次のオプションがあります。
- なし - Deflate - Gzip - Snappy デフォルト値は[なし] 、これは圧縮が使用されないことを意味します。
Avro圧縮タイプ
[AVRO] が出力形式としてが選択されている場合は、Avro圧縮タイプを選択します。次のオプションがあります。
- なし - Bzip2 - Deflate - Snappy デフォルト値は[なし] 、これは圧縮が使用されないことを意味します。
Deflate圧縮レベル
[Deflate] が[Avro圧縮タイプ] フィールドで選択されている場合、圧縮レベルとして0~9を指定します。デフォルトは0です。
ディレクトリタグの追加
増分ロードタスク、および初期ロードと増分ロードの組み合わせタスクの場合、Hiveパーティショニングの命名規則と互換性を持たせるために適用サイクルディレクトリの名前に「dt=」プレフィックスを追加するには、このチェックボックスをオンにします。このチェックボックスはデフォルトでオフになっています。
バケット
Google Cloud Storageに読み込むデータオブジェクトへのアクセスを保存、整理、制御する既存のバケットコンテナの名前を指定します。
タスクターゲットディレクトリ
増分ロードタスク、および初期ロードと増分ロードの組み合わせタスクの場合、出力データファイル、スキーマファイル、およびCDCサイクルのコンテンツと完了ファイルを保持する他のディレクトリのルートディレクトリ。このフィールドを使用して、タスクのカスタムルートディレクトリを指定できます。[親としての接続ディレクトリ] オプションを有効にしている場合は、必要に応じて、接続プロパティで指定された親ディレクトリで使用するタスクターゲットディレクトリを指定できます。
このフィールドは、次のディレクトリフィールドのいずれかのパターンで{TaskTargetDirectory}プレースホルダが指定されている場合は必須です。
データディレクトリ
初期ロードタスクの場合、アプリケーション取り込みとレプリケーション が出力データファイルとオプションでスキーマを保存するディレクトリのディレクトリ構造を定義します。ディレクトリパターンを定義するには、次のタイプのエントリを使用できます。
- - - placeholder )の値を強制的に大文字または小文字に変換します。注: プレースホルダの値の大文字と小文字は区別されません。
例:
myDir1/{SchemaName}/{TableName}
デフォルトのディレクトリパターンは{TableName)_{Timestamp} です。
増分ロードタスク、および初期ロードと増分ロードの組み合わせタスクの場合は 、cdc-dataデータファイルを含むサブディレクトリへのカスタムパスを定義します。ディレクトリパターンを定義する場合は、次のタイプのエントリを使用します。
デフォルトのディレクトリパターンは{TaskTargetDirectory}/data/{TableName}/data です。
注: Amazon S3およびMicrosoft Azure Data Lake Storage Gen2ターゲットでは、[親としての接続ディレクトリ] が選択されている場合、アプリケーション取り込みとレプリケーション は、ターゲット接続プロパティで指定されたディレクトリをデータディレクトリパスのルートとして使用します。Google Cloud Storageターゲットの場合、アプリケーション取り込みとレプリケーション は取り込みタスクのターゲットプロパティで指定したバケット 名を使用します。Microsoft Fabric OneLakeターゲットの場合、親ディレクトリは、Microsoft Fabric OneLake接続プロパティの[レイクハウスのパス] フィールドで指定されたパスです。
スキーマディレクトリ
デフォルトディレクトリ以外のディレクトリにスキーマファイルを保存する場合は、スキーマファイルを保存するカスタムディレクトリを指定できます。初期ロードの場合、便利になるように、以前に使用した値を使用できる場合はそれがドロップダウンリストに表示されます。このフィールドはオプションです。
初期ロードの場合、デフォルトでは、スキーマはデータディレクトリに保存されます。増分ロード、および初期ロードと増分ロードの組み合わせの場合、スキーマファイルのデフォルトディレクトリは{TaskTargetDirectory}/data/{TableName}/schema です。
[データディレクトリ] フィールドと同じプレースホルダを使用できます。プレースホルダは必ず中かっこ{ }で囲んでください。
toUpperまたはtoLower関数を含める場合は、{toLower(SchemaName)} のように、プレースホルダ名を丸かっこで囲み、関数とプレースホルダの両方を中かっこで囲みます。
注: スキーマは、CSV形式で出力データファイルにのみ書き込まれます。ParquetおよびAvro形式のデータファイルには、独自の埋め込みスキーマが含まれています。
サイクル完了ディレクトリ
増分ロードタスク、および初期ロードと増分ロードの組み合わせタスクの場合、サイクル完了ファイルを含むディレクトリへのパス。デフォルトは{TaskTargetDirectory}/cycle/completed です。
サイクルコンテンツディレクトリ
増分ロードタスク、および初期ロードと増分ロードの組み合わせタスクの場合、サイクルコンテンツファイルを含むディレクトリへのパス。デフォルトは{TaskTargetDirectory}/cycle/contents です。
データディレクトリにサイクルのパーティション化を使用する
増分ロードタスク、および初期ロードと増分ロードの組み合わせタスクの場合、各データディレクトリの下に、CDCサイクルごとにタイムスタンプサブディレクトリが作成されます。
このオプションが選択されていない場合、別のディレクトリ構造を定義しない限り、個々のデータファイルがタイムスタンプなしで同じディレクトリに書き込まれます。
サマリディレクトリにサイクルのパーティション化を使用する
増分ロードタスク、および初期ロードと増分ロードの組み合わせタスクの場合は、サマリコンテンツサブディレクトリおよび完了サブディレクトリの下にCDCサイクルごとにタイムスタンプサブディレクトリが作成されます。
コンテンツ内の個々のファイルを一覧表示する
増分ロードタスク、および初期ロードと増分ロードの組み合わせタスクの場合は、コンテンツサブディレクトリの下に個々のデータファイルが一覧表示されます。
[サマリディレクトリにサイクルのパーティション化を使用する] がオフの場合は、このオプションがデフォルトでオンになります。タイムスタンプや日付などのプレースホルダを使用してカスタムサブディレクトリを設定できる場合を除き、コンテンツサブディレクトリ内の個々のファイルがすべて一覧表示されます。
[データディレクトリにサイクルのパーティション化を使用する] が選択されている場合でも、必要に応じてこのチェックボックスを選択して、個々のファイルを一覧表示し、CDCサイクルごとにグループ化することができます。
次の表は、[詳細] セクションに表示されるGoogle Cloud Storageターゲットの詳細プロパティについて説明しています。
プロパティ
説明
操作タイプの追加
ジョブがターゲットにプロパゲートする出力にソースSQL操作タイプを記録するメタデータカラムを追加するには、このチェックボックスを選択します。
増分ロードの場合、ジョブは、挿入を表す「I」、更新を表す「U」、または削除を表す「D」を書き込みます。初期ロードの場合、ジョブは常に、挿入を表す「I」を書き込みます。
デフォルトでは、このチェック ボックスは、増分ロードジョブ、初期および増分ロードジョブの場合はオンになっており、初期ロードジョブの場合はオフになっています。
操作時間の追加
ジョブがターゲットにプロパゲートする出力にソースSQL操作タイムスタンプを記録するメタデータカラムを追加するには、このチェックボックスをオンにします。
初期ロードの場合、ジョブは常に現在の日付と時刻を書き込みます。
デフォルトでは、このチェックボックスは選択されていません。
前のイメージを追加
ジョブがターゲットに書き込む出力にUNDOデータを含めるには、このチェックボックスを選択します。
初期ロードの場合、ジョブはnullを書き込みます。
デフォルトでは、このチェックボックスは選択されていません。
Kafkaターゲットのプロパティ アプリケーション取り込みとレプリケーション タスクを定義する場合は、Kafkaターゲットのプロパティをタスクウィザードの[ターゲット] ページで指定する必要があります。
これらのプロパティは、増分ロード操作にのみ適用されます。
次の表は、[ターゲット] セクションに表示されるKafkaターゲットのプロパティについて説明しています。
プロパティ
説明
テーブル名をトピック名として使用
アプリケーション取り込みとレプリケーション がソースデータを含むメッセージを、ソースオブジェクトごとに1つずつ個別のトピックに書き込むか、すべてのメッセージを1つのトピックに書き込むかを示します。
テーブル固有のトピックを区切るメッセージを書き込むには、このチェックボックスを選択します。トピック名は、[スキーマ名を含める] 、[テーブルプレフィックス] 、または[テーブルサフィックス] プロパティに追加しない限り、トピック名はソーステーブル名に一致します。
デフォルトでは、このチェックボックスはオフです。
スキーマ名を含める
[テーブル名をトピック名として使用] が選択されている場合、このチェックボックスが表示され、デフォルトで選択されています。この設定により、テーブル固有のトピック名にソーススキーマ名が追加されます。トピック名の形式は次のとおりです。スキーマ名 _テーブル名 。
スキーマ名を含めない場合は、このチェックボックスをオフにします。
テーブルプレフィックス
テーブル名をトピック名として使用 を選択すると、このプロパティが表示され、オプションでプレフィックスを入力してテーブル固有のトピック名に追加できます。例えば、myprefix_を指定すると、トピック名の形式は「myprefix_テーブル名 」になります。プレフィックスの後のアンダースコア(_)を省略すると、プレフィックスがテーブル名の前に追加されます。
テーブルサフィックス
テーブル名をトピック名として使用 を選択すると、このプロパティが表示され、オプションでサフィックスを入力してテーブル固有のトピック名に追加できます。例えば、_mysuffixを指定すると、トピック名の形式は「テーブル名 _mysuffix」になります。サフィックスの前のアンダースコア(_)を省略すると、サフィックスがテーブル名に追加されます。
出力形式
出力ファイルの形式を選択します。次のオプションがあります。
デフォルトの値は[CSV] です。
注: CSV形式の出力ファイルでは、各フィールドの区切り文字として二重引用符("")が使用されます。
KafkaターゲットがConfluent Schema Registryを使用して増分ロードジョブのスキーマを格納する場合は、形式として[AVRO] を選択する必要があります。
JSON形式
出力形式として[JSON] が選択されている場合は、出力の詳細レベルを選択します。次のオプションがあります。
- 簡潔 。この形式では、操作タイプやカラムの名前と値など、最も関連性の高いデータのみが出力に記録されます。- 詳細 。この形式では、テーブル名やカラムタイプなどの詳細情報が記録されます。Avro形式
出力形式として[AVRO] を選択した場合、ソーステーブルごとに作成されるAvroスキーマの形式を選択します。次のオプションがあります。
- Avro-Flat 。すべてのAvroフィールドを1つのレコードに一覧表示する場合に、このAvroスキーマ形式を使用します。- Avro-Generic 。ソーステーブルのすべてのカラムをAvroフィールドの単一の配列に一覧表示する場合に、このAvroスキーマ形式を使用します。- Avro-Nested 。各タイプの情報を個別のレコードに編成する場合に、このAvroスキーマ形式を使用します。デフォルト値は[Avro-Flat] です。
Avroシリアル化形式
出力形式としてAVRO が選択されている場合は、Avro出力ファイルのシリアル化形式を選択します。次のオプションがあります。
デフォルト値は[Binary] です。
Confluent Schema Registryを使用してスキーマを格納するConfluent Kafkaターゲットがある場合は、[なし] を選択します。それ以外の場合、Confluent Schema Registryはスキーマを登録しません。Confluent Scheme Registryを使用していない場合、[なし] は選択しないでください。
Avroスキーマディレクトリ
出力形式として[AVRO] が選択されている場合は、データベース取り込みとレプリケーション が各ソーステーブルのAvroスキーマ定義を格納しているローカルディレクトリを指定します。スキーマ定義ファイルには、次の命名パターンがあります。
schemaname _tablename .txt
注: このディレクトリが指定されていない場合、Avroスキーマ定義ファイルは作成されません。
ソーススキーマの変更によってターゲットが変更されることが予想される場合、Avroスキーマ定義ファイルは、タイムスタンプを含む一意の名前で次の形式で再生成されます。
schemaname _tablename _YYYYMMDDhhmmss .txt
この一意の命名パターンにより、古いスキーマ定義ファイルが監査目的で保持されます。
Avro圧縮タイプ
[AVRO] が出力形式としてが選択されている場合は、Avro圧縮タイプを選択します。次のオプションがあります。
- なし - Bzip2 - Deflate - Snappy デフォルト値は[なし] 、これは圧縮が使用されないことを意味します。
次の表は、[詳細] に表示されるKafkaターゲットの詳細プロパティについて説明しています。
プロパティ
説明
操作タイプの追加
ジョブがターゲットにプロパゲートする出力にソースSQL操作タイプを含むメタデータカラムを追加するには、このチェックボックスを選択します。
ジョブは、挿入を表す「I」、更新を表す「U」、または削除を表す「D」を書き込みます。
デフォルトでは、このチェックボックスは選択されています。
操作時間の追加
ジョブがターゲットにプロパゲートする出力にソースSQL操作タイムスタンプを記録するメタデータカラムを追加するには、このチェックボックスをオンにします。
デフォルトでは、このチェックボックスは選択されていません。
前のイメージを追加
ジョブがターゲットに書き込む出力にUNDOデータを含めるには、このチェックボックスを選択します。
デフォルトでは、このチェックボックスは選択されていません。
非同期書き込み
Kafkaへのメッセージの同期配信を使用するかどうかを制御します。
- アプリケーション取り込みとレプリケーション が次のメッセージを送信する前に、各メッセージの受信を確認する必要があります。このモードでは、Kafkaが重複メッセージを受信する可能性はほとんどありません。ただし、パフォーマンスが低下する可能性があります。- アプリケーション取り込みとレプリケーション は、ソースから変更が取得された順序に関係なく、できるだけ早くメッセージを送信します。デフォルトでは、このチェックボックスは選択されています。
プロデューサ設定プロパティ
Apache KafkatargetsのKafkaプロデューサプロパティを入力するための、key =value ペアのコンマ区切りリストを指定します。
Kafkaプロデューサーのプロパティは、このフィールドまたはKafka接続の追加の接続プロパティ フィールドのいずれかに設定します。
このフィールドにプロデューサプロパティを入力すると、プロパティは、このタスクにのみ関連付けられたアプリケーション取り込みとレプリケーション ジョブに関連します。接続のプロデューサプロパティを入力する場合、[プロデューサ設定プロパティ] フィールドのプロパティを指定して特定のタスクの接続レベルのプロパティをオーバーライドしない限り、プロパティは接続定義を使用するすべてのタスクのジョブに関係します。
Kafkaプロデューサプロパティについては、Apache Kafkaのドキュメントを参照してください。
Microsoft Azure Data Lake Storage Gen2ターゲットのプロパティ アプリケーション取り込みとレプリケーション タスクを定義する場合は、Microsoft Azure Data Lake Storage Gen2ターゲットのプロパティをタスクウィザードの[ターゲット] ページで指定する必要があります。
次の表は、[ターゲット] セクションに表示されるMicrosoft Azure Data Lake Storage Gen2ターゲットのプロパティについて説明しています。
プロパティ
説明
出力形式
出力ファイルの形式を選択します。次のオプションがあります。
デフォルトの値は[CSV] です。
注: CSV形式の出力ファイルでは、各フィールドの区切り文字として二重引用符("")が使用されます。
CSVファイルへのヘッダーの追加
[CSV] が出力形式として選択されている場合は、このチェックボックスをオンにして、ソース列名を含むヘッダーを出力CSVファイルに追加します。
Parquet圧縮タイプ
[PARQUET] 出力形式が選択されている場合、Parquetでサポートされている圧縮タイプを選択できます。次のオプションがあります。
デフォルト値は[なし] 、これは圧縮が使用されないことを意味します。
Avro形式
出力形式として[AVRO] を選択した場合、ソーステーブルごとに作成されるAvroスキーマの形式を選択します。次のオプションがあります。
- Avro-Flat 。すべてのAvroフィールドを1つのレコードに一覧表示する場合に、このAvroスキーマ形式を使用します。- Avro-Generic 。ソーステーブルのすべてのカラムをAvroフィールドの単一の配列に一覧表示する場合に、このAvroスキーマ形式を使用します。- Avro-Nested 。各タイプの情報を個別のレコードに編成する場合に、このAvroスキーマ形式を使用します。デフォルト値は[Avro-Flat] です。
Avroシリアル化形式
出力形式として[AVRO] が選択されている場合は、Avro出力ファイルのシリアル化形式を選択します。次のオプションがあります。
デフォルト値は[Binary] です。
Avroスキーマディレクトリ
出力形式として[AVRO] が選択されている場合は、アプリケーション取り込みとレプリケーション が各ソーステーブルのAvroスキーマ定義を格納しているローカルディレクトリを指定します。スキーマ定義ファイルには、次の命名パターンがあります。
schemaname _tablename .txt
注: このディレクトリが指定されていない場合、Avroスキーマ定義ファイルは作成されません。
ファイル圧縮タイプ
CSVまたはAVRO出力形式の出力ファイルのファイル圧縮タイプを選択します。次のオプションがあります。
- なし - Deflate - Gzip - Snappy デフォルト値は[なし] 、これは圧縮が使用されないことを意味します。
Avro圧縮タイプ
[AVRO] が出力形式としてが選択されている場合は、Avro圧縮タイプを選択します。次のオプションがあります。
- なし - Bzip2 - Deflate - Snappy デフォルト値は[なし] 、これは圧縮が使用されないことを意味します。
Deflate圧縮レベル
[Deflate] が[Avro圧縮タイプ] フィールドで選択されている場合、圧縮レベルとして0~9を指定します。デフォルトは0です。
ディレクトリタグの追加
増分ロードタスク、および初期ロードと増分ロードの組み合わせタスクの場合、Hiveパーティショニングの命名規則と互換性を持たせるために適用サイクルディレクトリの名前に「dt=」プレフィックスを追加するには、このチェックボックスをオンにします。このチェックボックスはデフォルトでオフになっています。
タスクターゲットディレクトリ
増分ロードタスク、および初期ロードと増分ロードの組み合わせタスクの場合、出力データファイル、スキーマファイル、およびCDCサイクルのコンテンツと完了ファイルを保持する他のディレクトリのルートディレクトリ。このフィールドを使用して、タスクのカスタムルートディレクトリを指定できます。[親としての接続ディレクトリ] オプションを有効にしている場合は、必要に応じて、接続プロパティで指定された親ディレクトリで使用するタスクターゲットディレクトリを指定できます。
このフィールドは、次のディレクトリフィールドのいずれかのパターンで{TaskTargetDirectory}プレースホルダが指定されている場合は必須です。
データディレクトリ
初期ロードタスクの場合、アプリケーション取り込みとレプリケーション が出力データファイルとオプションでスキーマを保存するディレクトリのディレクトリ構造を定義します。ディレクトリパターンを定義するには、次のタイプのエントリを使用できます。
- - - placeholder )の値を強制的に大文字または小文字に変換します。注: プレースホルダの値の大文字と小文字は区別されません。
例:
myDir1/{SchemaName}/{TableName}
デフォルトのディレクトリパターンは{TableName)_{Timestamp} です。
増分ロードタスク、および初期ロードと増分ロードの組み合わせタスクの場合は 、cdc-dataデータファイルを含むサブディレクトリへのカスタムパスを定義します。ディレクトリパターンを定義する場合は、次のタイプのエントリを使用します。
デフォルトのディレクトリパターンは{TaskTargetDirectory}/data/{TableName}/data です。
注: Amazon S3およびMicrosoft Azure Data Lake Storage Gen2ターゲットでは、[親としての接続ディレクトリ] が選択されている場合、アプリケーション取り込みとレプリケーション は、ターゲット接続プロパティで指定されたディレクトリをデータディレクトリパスのルートとして使用します。Google Cloud Storageターゲットの場合、アプリケーション取り込みとレプリケーション は取り込みタスクのターゲットプロパティで指定したバケット 名を使用します。Microsoft Fabric OneLakeターゲットの場合、親ディレクトリは、Microsoft Fabric OneLake接続プロパティの[レイクハウスのパス] フィールドで指定されたパスです。
親としての接続ディレクトリ
ターゲット接続プロパティで指定されたディレクトリ値を、タスクターゲットプロパティで指定されたカスタムディレクトリパスの親ディレクトリとして使用するようにするには、このチェックボックスをオンにします。初期ロードタスクの場合、親ディレクトリは、データディレクトリ とスキーマディレクトリ で使用されます。増分ロードタスク、および初期ロードと増分ロードの組み合わせタスクの場合、親ディレクトリはデータディレクトリ 、スキーマディレクトリ 、サイクル完了ディレクトリ 、およびサイクルコンテンツディレクトリ で使用されます。
このチェックボックスはデフォルトで選択されています。オフにしたとき、初期ロードの場合は、[データディレクトリ] フィールドで出力ファイルへのフルパスを定義します。増分ロードの場合は、必要に応じて[タスクターゲットディレクトリ] でタスクのルートディレクトリを指定します。
スキーマディレクトリ
デフォルトディレクトリ以外のディレクトリにスキーマファイルを保存する場合は、スキーマファイルを保存するカスタムディレクトリを指定できます。初期ロードの場合、便利になるように、以前に使用した値を使用できる場合はそれがドロップダウンリストに表示されます。このフィールドはオプションです。
初期ロードの場合、デフォルトでは、スキーマはデータディレクトリに保存されます。増分ロード、および初期ロードと増分ロードの組み合わせの場合、スキーマファイルのデフォルトディレクトリは{TaskTargetDirectory}/data/{TableName}/schema です。
[データディレクトリ] フィールドと同じプレースホルダを使用できます。プレースホルダは必ず中かっこ{ }で囲んでください。
toUpperまたはtoLower関数を含める場合は、{toLower(SchemaName)} のように、プレースホルダ名を丸かっこで囲み、関数とプレースホルダの両方を中かっこで囲みます。
注: スキーマは、CSV形式で出力データファイルにのみ書き込まれます。ParquetおよびAvro形式のデータファイルには、独自の埋め込みスキーマが含まれています。
サイクル完了ディレクトリ
増分ロードタスク、および初期ロードと増分ロードの組み合わせタスクの場合、サイクル完了ファイルを含むディレクトリへのパス。デフォルトは{TaskTargetDirectory}/cycle/completed です。
サイクルコンテンツディレクトリ
増分ロードタスク、および初期ロードと増分ロードの組み合わせタスクの場合、サイクルコンテンツファイルを含むディレクトリへのパス。デフォルトは{TaskTargetDirectory}/cycle/contents です。
データディレクトリにサイクルのパーティション化を使用する
増分ロードタスク、および初期ロードと増分ロードの組み合わせタスクの場合、各データディレクトリの下に、CDCサイクルごとにタイムスタンプサブディレクトリが作成されます。
このオプションが選択されていない場合、別のディレクトリ構造を定義しない限り、個々のデータファイルがタイムスタンプなしで同じディレクトリに書き込まれます。
サマリディレクトリにサイクルのパーティション化を使用する
増分ロードタスク、および初期ロードと増分ロードの組み合わせタスクの場合は、サマリコンテンツサブディレクトリおよび完了サブディレクトリの下にCDCサイクルごとにタイムスタンプサブディレクトリが作成されます。
コンテンツ内の個々のファイルを一覧表示する
増分ロードタスク、および初期ロードと増分ロードの組み合わせタスクの場合は、コンテンツサブディレクトリの下に個々のデータファイルが一覧表示されます。
[サマリディレクトリにサイクルのパーティション化を使用する] がオフの場合は、このオプションがデフォルトでオンになります。タイムスタンプや日付などのプレースホルダを使用してカスタムサブディレクトリを設定できる場合を除き、コンテンツサブディレクトリ内の個々のファイルがすべて一覧表示されます。
[データディレクトリにサイクルのパーティション化を使用する] が選択されている場合でも、必要に応じてこのチェックボックスを選択して、個々のファイルを一覧表示し、CDCサイクルごとにグループ化することができます。
次の表は、[詳細] セクションに表示されるMicrosoft Azure Data Lake Storage Gen2ターゲットの詳細プロパティについて説明しています。
プロパティ
説明
操作タイプの追加
ジョブがターゲットにプロパゲートする出力にソースSQL操作タイプを記録するメタデータカラムを追加するには、このチェックボックスを選択します。
増分ロードの場合、ジョブは、挿入を表す「I」、更新を表す「U」、または削除を表す「D」を書き込みます。初期ロードの場合、ジョブは常に、挿入を表す「I」を書き込みます。
デフォルトでは、このチェック ボックスは、増分ロードジョブ、初期および増分ロードジョブの場合はオンになっており、初期ロードジョブの場合はオフになっています。
操作時間の追加
ジョブがターゲットにプロパゲートする出力にソースSQL操作タイムスタンプを記録するメタデータカラムを追加するには、このチェックボックスをオンにします。
初期ロードの場合、ジョブは常に現在の日付と時刻を書き込みます。
デフォルトでは、このチェックボックスは選択されていません。
前のイメージを追加
ジョブがターゲットに書き込む出力にUNDOデータを含めるには、このチェックボックスを選択します。
初期ロードの場合、ジョブはnullを書き込みます。
デフォルトでは、このチェックボックスは選択されていません。
Microsoft Azure Synapse Analyticsターゲットのプロパティ アプリケーション取り込みとレプリケーション タスクを定義する場合は、Microsoft Azure Synapse Analyticsターゲットのプロパティをタスクウィザードの[ターゲット] ページで指定する必要があります。
次の表は、[ターゲット] セクションに表示されるMicrosoft Azure Synapse Analyticsターゲットのプロパティについて説明しています。
プロパティ
説明
ターゲット作成
利用可能なただ1つのオプションは、[ターゲットテーブルを作成する] であり、これによりソースオブジェクトをベースにしてターゲットテーブルを生成します。
スキーマ
アプリケーション取り込みとレプリケーション がターゲットテーブルを作成するターゲットスキーマを選択します。接続プロパティで指定されたスキーマ名がデフォルトで表示されます。
このフィールドは大文字と小文字が区別されます。そのため、接続プロパティのスキーマ名が適切な大文字小文字表記で入力されていることを確認してください。
次の表に、[詳細] の下にあるMicrosoft Azure Synapse Analyticsターゲットの詳細プロパティとその説明を示します。
プロパティ
説明
最終レプリケート時刻を追加
ターゲットテーブルでレコードが挿入または最後に更新された時点のタイムスタンプを記録するメタデータカラムを追加するには、このチェックボックスをオンにします。初期ロードでは、ロードされたすべてのレコードのタイムスタンプが同じになります。増分ロード、および初期ロードと増分ロードの組み合わせの場合、このカラムには、ターゲットに適用された最後のDML操作のタイムスタンプが記録されます。
デフォルトでは、このチェックボックスは選択されていません。
メタデータカラムのプレフィックス
追加されたメタデータカラムの名前にプレフィックスを追加し、それらを簡単に識別して、既存のカラムの名前との競合を防ぐことができるようにします。
プレフィックスには特殊文字を含めないようにしてください。特殊文字を含めた場合、タスクのデプロイメントが失敗します。
デフォルト値はINFA_です。
Microsoft Fabric OneLakeターゲットプロパティ Microsoft Fabric OneLakeターゲットのあるアプリケーション取り込みとレプリケーション タスクを定義する場合、タスクウィザードの[ターゲット] ページでいくつかのターゲットプロパティを入力する必要があります。
次の表は、[ターゲット] セクションに表示されるMicrosoft Fabric OneLakeターゲットのプロパティについて説明しています。
プロパティ
説明
出力形式
出力ファイルの形式を選択します。次のオプションがあります。
デフォルトの値は[CSV] です。
注: CSV形式の出力ファイルでは、各フィールドの区切り文字として二重引用符("")が使用されます。
CSVファイルへのヘッダーの追加
[CSV] が出力形式として選択されている場合は、このチェックボックスをオンにして、ソース列名を含むヘッダーを出力CSVファイルに追加します。
Parquet圧縮タイプ
[PARQUET] 出力形式が選択されている場合、Parquetでサポートされている圧縮タイプを選択できます。次のオプションがあります。
デフォルト値は[なし] 、これは圧縮が使用されないことを意味します。
Avro形式
出力形式として[AVRO] を選択した場合、ソーステーブルごとに作成されるAvroスキーマの形式を選択します。次のオプションがあります。
- Avro-Flat 。すべてのAvroフィールドを1つのレコードに一覧表示する場合に、このAvroスキーマ形式を使用します。- Avro-Generic 。ソーステーブルのすべてのカラムをAvroフィールドの単一の配列に一覧表示する場合に、このAvroスキーマ形式を使用します。- Avro-Nested 。各タイプの情報を個別のレコードに編成する場合に、このAvroスキーマ形式を使用します。デフォルト値は[Avro-Flat] です。
Avroシリアル化形式
出力形式として[AVRO] が選択されている場合は、Avro出力ファイルのシリアル化形式を選択します。次のオプションがあります。
デフォルト値は[Binary] です。
Avroスキーマディレクトリ
出力形式として[AVRO] が選択されている場合は、アプリケーション取り込みとレプリケーション が各ソーステーブルのAvroスキーマ定義を格納しているローカルディレクトリを指定します。スキーマ定義ファイルには、次の命名パターンがあります。
schemaname _tablename .txt
注: このディレクトリが指定されていない場合、Avroスキーマ定義ファイルは作成されません。
ファイル圧縮タイプ
CSVまたはAVRO出力形式の出力ファイルのファイル圧縮タイプを選択します。次のオプションがあります。
- なし - Deflate - Gzip - Snappy デフォルト値は[なし] 、これは圧縮が使用されないことを意味します。
Avro圧縮タイプ
[AVRO] が出力形式としてが選択されている場合は、Avro圧縮タイプを選択します。次のオプションがあります。
- なし - Bzip2 - Deflate - Snappy デフォルト値は[なし] 、これは圧縮が使用されないことを意味します。
Deflate圧縮レベル
[Deflate] が[Avro圧縮タイプ] フィールドで選択されている場合、圧縮レベルとして0~9を指定します。デフォルトは0です。
ディレクトリタグの追加
増分ロードタスク、および初期ロードと増分ロードの組み合わせタスクの場合、Hiveパーティショニングの命名規則と互換性を持たせるために適用サイクルディレクトリの名前に「dt=」プレフィックスを追加するには、このチェックボックスをオンにします。このチェックボックスはデフォルトでオフになっています。
タスクターゲットディレクトリ
増分ロードタスク、および初期ロードと増分ロードの組み合わせタスクの場合、出力データファイル、スキーマファイル、およびCDCサイクルのコンテンツと完了ファイルを保持する他のディレクトリのルートディレクトリ。このフィールドを使用して、タスクのカスタムルートディレクトリを指定できます。
このフィールドは、次のディレクトリフィールドのいずれかのパターンで{TaskTargetDirectory}プレースホルダが指定されている場合は必須です。
データディレクトリ
初期ロードタスクの場合、アプリケーション取り込みとレプリケーション が出力データファイルとオプションでスキーマを保存するディレクトリのディレクトリ構造を定義します。ディレクトリパターンを定義するには、次のタイプのエントリを使用できます。
- - - placeholder )の値を強制的に大文字または小文字に変換します。注: プレースホルダの値の大文字と小文字は区別されません。
例:
myDir1/{SchemaName}/{TableName}
デフォルトのディレクトリパターンは{TableName)_{Timestamp} です。
増分ロードタスク、および初期ロードと増分ロードの組み合わせタスクの場合は 、cdc-dataデータファイルを含むサブディレクトリへのカスタムパスを定義します。ディレクトリパターンを定義する場合は、次のタイプのエントリを使用します。
デフォルトのディレクトリパターンは{TaskTargetDirectory}/data/{TableName}/data です。
注: Amazon S3およびMicrosoft Azure Data Lake Storage Gen2ターゲットでは、[親としての接続ディレクトリ] が選択されている場合、アプリケーション取り込みとレプリケーション は、ターゲット接続プロパティで指定されたディレクトリをデータディレクトリパスのルートとして使用します。Google Cloud Storageターゲットの場合、アプリケーション取り込みとレプリケーション は取り込みタスクのターゲットプロパティで指定したバケット 名を使用します。Microsoft Fabric OneLakeターゲットの場合、親ディレクトリは、Microsoft Fabric OneLake接続プロパティの[レイクハウスのパス] フィールドで指定されたパスです。
スキーマディレクトリ
デフォルトディレクトリ以外のディレクトリにスキーマファイルを保存する場合は、スキーマファイルを保存するカスタムディレクトリを指定できます。初期ロードの場合、便利になるように、以前に使用した値を使用できる場合はそれがドロップダウンリストに表示されます。このフィールドはオプションです。
初期ロードの場合、デフォルトでは、スキーマはデータディレクトリに保存されます。増分ロード、および初期ロードと増分ロードの組み合わせの場合、スキーマファイルのデフォルトディレクトリは{TaskTargetDirectory}/data/{TableName}/schema です。
[データディレクトリ] フィールドと同じプレースホルダを使用できます。プレースホルダは必ず中かっこ{ }で囲んでください。
toUpperまたはtoLower関数を含める場合は、{toLower(SchemaName)} のように、プレースホルダ名を丸かっこで囲み、関数とプレースホルダの両方を中かっこで囲みます。
注: スキーマは、CSV形式で出力データファイルにのみ書き込まれます。ParquetおよびAvro形式のデータファイルには、独自の埋め込みスキーマが含まれています。
サイクル完了ディレクトリ
増分ロードタスク、および初期ロードと増分ロードの組み合わせタスクの場合、サイクル完了ファイルを含むディレクトリへのパス。デフォルトは{TaskTargetDirectory}/cycle/completed です。
サイクルコンテンツディレクトリ
増分ロードタスク、および初期ロードと増分ロードの組み合わせタスクの場合、サイクルコンテンツファイルを含むディレクトリへのパス。デフォルトは{TaskTargetDirectory}/cycle/contents です。
データディレクトリにサイクルのパーティション化を使用する
増分ロードタスク、および初期ロードと増分ロードの組み合わせタスクの場合、各データディレクトリの下に、CDCサイクルごとにタイムスタンプサブディレクトリが作成されます。
このオプションが選択されていない場合、別のディレクトリ構造を定義しない限り、個々のデータファイルがタイムスタンプなしで同じディレクトリに書き込まれます。
サマリディレクトリにサイクルのパーティション化を使用する
増分ロードタスク、および初期ロードと増分ロードの組み合わせタスクの場合は、サマリコンテンツサブディレクトリおよび完了サブディレクトリの下にCDCサイクルごとにタイムスタンプサブディレクトリが作成されます。
コンテンツ内の個々のファイルを一覧表示する
増分ロードタスク、および初期ロードと増分ロードの組み合わせタスクの場合は、コンテンツサブディレクトリの下に個々のデータファイルが一覧表示されます。
[サマリディレクトリにサイクルのパーティション化を使用する] がオフの場合は、このオプションがデフォルトでオンになります。タイムスタンプや日付などのプレースホルダを使用してカスタムサブディレクトリを設定できる場合を除き、コンテンツサブディレクトリ内の個々のファイルがすべて一覧表示されます。
[データディレクトリにサイクルのパーティション化を使用する] が選択されている場合でも、必要に応じてこのチェックボックスを選択して、個々のファイルを一覧表示し、CDCサイクルごとにグループ化することができます。
Microsoft SQL Serverターゲットのプロパティ アプリケーション取り込みとレプリケーション タスクを定義する場合は、Microsoft SQL Serverターゲットのプロパティをタスクウィザードの[ターゲット] ページで指定する必要があります。
これらのプロパティは、初期ロード操作にのみ適用されます。
次の表は、[ターゲット] セクションに表示されるMicrosoft SQL Serverターゲットのプロパティについて説明しています。
プロパティ
説明
ターゲット作成
[ターゲットテーブルの作成]オプションは、ソーステーブルに基づいてターゲットテーブルを生成します。
注: ターゲットテーブルが作成された後、アプリケーション取り込みとレプリケーション は、後続のジョブ実行でターゲットテーブルをインテリジェントに処理します。アプリケーション取り込みとレプリケーション は、特定の状況に応じて、ターゲットテーブルを切り詰めたり再作成したりする場合があります。
スキーマ
アプリケーション取り込みとレプリケーション がターゲットテーブルを作成するターゲットスキーマを選択します。接続プロパティで指定されたスキーマ名がデフォルトで表示されます。
このフィールドは大文字と小文字が区別されます。そのため、接続プロパティのスキーマ名が適切な大文字小文字表記で入力されていることを確認してください。
Oracle Cloud Object Storageターゲットのプロパティ Oracle Cloud Object Storageターゲットを持つアプリケーション取り込みとレプリケーション タスクを定義する場合は、タスクウィザードの[ターゲット] タブで一部のターゲットのプロパティを入力する必要があります。
[ターゲット] では、次のOracle Cloud Object Storageターゲットのプロパティを入力できます。
プロパティ
説明
出力形式
出力ファイルの形式を選択します。次のオプションがあります。
デフォルトの値は[CSV] です。
注: CSV形式の出力ファイルでは、各フィールドの区切り文字として二重引用符("")が使用されます。
CSVファイルへのヘッダーの追加
[CSV] が出力形式として選択されている場合は、このチェックボックスをオンにして、ソース列名を含むヘッダーを出力CSVファイルに追加します。
Parquet圧縮タイプ
[PARQUET] 出力形式が選択されている場合、Parquetでサポートされている圧縮タイプを選択できます。次のオプションがあります。
デフォルト値は[なし] 、これは圧縮が使用されないことを意味します。
Avro形式
出力形式として[AVRO] を選択した場合、ソーステーブルごとに作成されるAvroスキーマの形式を選択します。次のオプションがあります。
- Avro-Flat 。すべてのAvroフィールドを1つのレコードに一覧表示する場合に、このAvroスキーマ形式を使用します。- Avro-Generic 。ソーステーブルのすべてのカラムをAvroフィールドの単一の配列に一覧表示する場合に、このAvroスキーマ形式を使用します。- Avro-Nested 。各タイプの情報を個別のレコードに編成する場合に、このAvroスキーマ形式を使用します。デフォルト値は[Avro-Flat] です。
Avroシリアル化形式
出力形式として[AVRO] が選択されている場合は、Avro出力ファイルのシリアル化形式を選択します。次のオプションがあります。
デフォルト値は[Binary] です。
Avroスキーマディレクトリ
出力形式として[AVRO] が選択されている場合は、アプリケーション取り込みとレプリケーション が各ソーステーブルのAvroスキーマ定義を格納しているローカルディレクトリを指定します。スキーマ定義ファイルには、次の命名パターンがあります。
schemaname _tablename .txt
注: このディレクトリが指定されていない場合、Avroスキーマ定義ファイルは作成されません。
ファイル圧縮タイプ
CSVまたはAVRO出力形式の出力ファイルのファイル圧縮タイプを選択します。次のオプションがあります。
- なし - Deflate - Gzip - Snappy デフォルト値は[なし] 、これは圧縮が使用されないことを意味します。
Avro圧縮タイプ
[AVRO] が出力形式としてが選択されている場合は、Avro圧縮タイプを選択します。次のオプションがあります。
- なし - Bzip2 - Deflate - Snappy デフォルト値は[なし] 、これは圧縮が使用されないことを意味します。
Deflate圧縮レベル
[Deflate] が[Avro圧縮タイプ] フィールドで選択されている場合、圧縮レベルとして0~9を指定します。デフォルトは0です。
ディレクトリタグの追加
増分ロードタスク、および初期ロードと増分ロードの組み合わせタスクの場合、Hiveパーティショニングの命名規則と互換性を持たせるために適用サイクルディレクトリの名前に「dt=」プレフィックスを追加するには、このチェックボックスをオンにします。このチェックボックスはデフォルトでオフになっています。
タスクターゲットディレクトリ
増分ロードタスク、および初期ロードと増分ロードの組み合わせタスクの場合、出力データファイル、スキーマファイル、およびCDCサイクルのコンテンツと完了ファイルを保持する他のディレクトリのルートディレクトリ。このフィールドを使用して、タスクのカスタムルートディレクトリを指定できます。[親としての接続ディレクトリ] オプションを有効にしている場合は、必要に応じて、接続プロパティで指定された親ディレクトリで使用するタスクターゲットディレクトリを指定できます。
このフィールドは、次のディレクトリフィールドのいずれかのパターンで{TaskTargetDirectory}プレースホルダが指定されている場合は必須です。
親としての接続ディレクトリ
ターゲット接続プロパティで指定されたディレクトリ値を、タスクターゲットプロパティで指定されたカスタムディレクトリパスの親ディレクトリとして使用するようにするには、このチェックボックスをオンにします。初期ロードタスクの場合、親ディレクトリは、データディレクトリ とスキーマディレクトリ で使用されます。増分ロードタスク、および初期ロードと増分ロードの組み合わせタスクの場合、親ディレクトリはデータディレクトリ 、スキーマディレクトリ 、サイクル完了ディレクトリ 、およびサイクルコンテンツディレクトリ で使用されます。
このチェックボックスはデフォルトで選択されています。オフにしたとき、初期ロードの場合は、[データディレクトリ] フィールドで出力ファイルへのフルパスを定義します。増分ロードの場合は、必要に応じて[タスクターゲットディレクトリ] でタスクのルートディレクトリを指定します。
データディレクトリ
初期ロードタスクの場合、アプリケーション取り込みとレプリケーション が出力データファイルとオプションでスキーマを保存するディレクトリのディレクトリ構造を定義します。ディレクトリパターンを定義するには、次のタイプのエントリを使用できます。
- - - placeholder )の値を強制的に大文字または小文字に変換します。注: プレースホルダの値の大文字と小文字は区別されません。
例:
myDir1/{SchemaName}/{TableName}
デフォルトのディレクトリパターンは{TableName)_{Timestamp} です。
増分ロードタスク、および初期ロードと増分ロードの組み合わせタスクの場合は 、cdc-dataデータファイルを含むサブディレクトリへのカスタムパスを定義します。ディレクトリパターンを定義する場合は、次のタイプのエントリを使用します。
デフォルトのディレクトリパターンは{TaskTargetDirectory}/data/{TableName}/data です。
注: Amazon S3およびMicrosoft Azure Data Lake Storage Gen2ターゲットでは、[親としての接続ディレクトリ] が選択されている場合、アプリケーション取り込みとレプリケーション は、ターゲット接続プロパティで指定されたディレクトリをデータディレクトリパスのルートとして使用します。Google Cloud Storageターゲットの場合、アプリケーション取り込みとレプリケーション は取り込みタスクのターゲットプロパティで指定したバケット 名を使用します。Microsoft Fabric OneLakeターゲットの場合、親ディレクトリは、Microsoft Fabric OneLake接続プロパティの[レイクハウスのパス] フィールドで指定されたパスです。
スキーマディレクトリ
デフォルトディレクトリ以外のディレクトリにスキーマファイルを保存する場合は、スキーマファイルを保存するカスタムディレクトリを指定できます。初期ロードの場合、便利になるように、以前に使用した値を使用できる場合はそれがドロップダウンリストに表示されます。このフィールドはオプションです。
初期ロードの場合、デフォルトでは、スキーマはデータディレクトリに保存されます。増分ロード、および初期ロードと増分ロードの組み合わせの場合、スキーマファイルのデフォルトディレクトリは{TaskTargetDirectory}/data/{TableName}/schema です。
[データディレクトリ] フィールドと同じプレースホルダを使用できます。プレースホルダは必ず中かっこ{ }で囲んでください。
toUpperまたはtoLower関数を含める場合は、{toLower(SchemaName)} のように、プレースホルダ名を丸かっこで囲み、関数とプレースホルダの両方を中かっこで囲みます。
注: スキーマは、CSV形式で出力データファイルにのみ書き込まれます。ParquetおよびAvro形式のデータファイルには、独自の埋め込みスキーマが含まれています。
サイクル完了ディレクトリ
増分ロードタスク、および初期ロードと増分ロードの組み合わせタスクの場合、サイクル完了ファイルを含むディレクトリへのパス。デフォルトは{TaskTargetDirectory}/cycle/completed です。
サイクルコンテンツディレクトリ
増分ロードタスク、および初期ロードと増分ロードの組み合わせタスクの場合、サイクルコンテンツファイルを含むディレクトリへのパス。デフォルトは{TaskTargetDirectory}/cycle/contents です。
データディレクトリにサイクルのパーティション化を使用する
増分ロードタスク、および初期ロードと増分ロードの組み合わせタスクの場合、各データディレクトリの下に、CDCサイクルごとにタイムスタンプサブディレクトリが作成されます。
このオプションが選択されていない場合、別のディレクトリ構造を定義しない限り、個々のデータファイルがタイムスタンプなしで同じディレクトリに書き込まれます。
サマリディレクトリにサイクルのパーティション化を使用する
増分ロードタスク、および初期ロードと増分ロードの組み合わせタスクの場合は、サマリコンテンツサブディレクトリおよび完了サブディレクトリの下にCDCサイクルごとにタイムスタンプサブディレクトリが作成されます。
コンテンツ内の個々のファイルを一覧表示する
増分ロードタスク、および初期ロードと増分ロードの組み合わせタスクの場合は、コンテンツサブディレクトリの下に個々のデータファイルが一覧表示されます。
[サマリディレクトリにサイクルのパーティション化を使用する] がオフの場合は、このオプションがデフォルトでオンになります。タイムスタンプや日付などのプレースホルダを使用してカスタムサブディレクトリを設定できる場合を除き、コンテンツサブディレクトリ内の個々のファイルがすべて一覧表示されます。
[データディレクトリにサイクルのパーティション化を使用する] が選択されている場合でも、必要に応じてこのチェックボックスを選択して、個々のファイルを一覧表示し、CDCサイクルごとにグループ化することができます。
[詳細] で次のような詳細ターゲットプロパティを入力して、監査テーブルに記録された各削除操作または各DML変更にメタデータカラムを追加することができます。
フィールド
説明
操作タイプの追加
ジョブがターゲットにプロパゲートする出力にソースSQL操作タイプを記録するメタデータカラムを追加するには、このチェックボックスを選択します。
増分ロードの場合、ジョブは、挿入を表す「I」、更新を表す「U」、または削除を表す「D」を書き込みます。初期ロードの場合、ジョブは常に、挿入を表す「I」を書き込みます。
デフォルトでは、このチェック ボックスは、増分ロードジョブ、初期および増分ロードジョブの場合はオンになっており、初期ロードジョブの場合はオフになっています。
操作時間の追加
ジョブがターゲットにプロパゲートする出力にソースSQL操作タイムスタンプを記録するメタデータカラムを追加するには、このチェックボックスをオンにします。
初期ロードの場合、ジョブは常に現在の日付と時刻を書き込みます。
デフォルトでは、このチェックボックスは選択されていません。
前のイメージを追加
ジョブがターゲットに書き込む出力にUNDOデータを含めるには、このチェックボックスを選択します。
デフォルトでは、このチェックボックスは選択されていません。
Oracleターゲットのプロパティ アプリケーション取り込みとレプリケーション タスクを定義する場合は、Oracleターゲットのプロパティをタスクウィザードの[ターゲット] ページで指定する必要があります。
次の表は、[ターゲット] セクションに表示されるOracleターゲットのプロパティについて説明しています。
プロパティ
説明
ターゲット作成
利用可能なただ1つのオプションは、[ターゲットテーブルを作成する] であり、これによりソースオブジェクトをベースにしてターゲットテーブルを生成します。
スキーマ
アプリケーション取り込みとレプリケーション がターゲットテーブルを作成するターゲットスキーマを選択します。
適用モード
増分ロードジョブ、および初期ロードと増分ロードの組み合わせジョブの場合に、挿入、更新、削除といったソースDMLの変更がターゲットにどのように適用されるかを示します。次のオプションがあります。
- 標準 。1回の適用サイクルの間の変更を累積し、それをターゲットに適用する前に、より少ないSQL文になるようにそれらをインテリジェントにマージします。例えば、ソース行で更新とそれに続く削除が発生した場合、ターゲットに行は適用されません。同じカラムまたはフィールドで複数の更新が発生した場合、最後の更新のみがターゲットに適用されます。異なるカラムまたはフィールドで複数の更新が発生した場合、更新はターゲットに適用される前に1つの更新レコードにマージされます。- 監査 。ソーステーブルで実行されたすべてのDML操作の監査証跡をターゲットに適用します。ソーステーブルの各DML変更の行が、[詳細] セクションで選択した監査カラムとともに、生成されたターゲットテーブルに書き込まれます。監査カラムには、DML操作タイプ、時刻、所有者、トランザクションID、生成された昇順シーケンス番号、前のイメージなどの変更に関するメタデータが含まれています。監査履歴を使用して、データをターゲットデータベースに書き込む前にダウンストリームの計算または処理を実行する場合、またはキャプチャされた変更に関するメタデータを調べる場合は、監査適用モードの使用を検討してください。デフォルト値は[標準] です。
注: [監査] 適用モードは、SAP Mass Ingestionコネクタを使用したSAPソースに適用されます。
次の表は、[適用モード] を[監査] に設定している場合に[詳細] で設定できる詳細ターゲットプロパティについて説明します。
フィールド
説明
操作タイプの追加
ジョブがターゲットデータベースにプロパゲートする出力、またはターゲットテーブルに挿入する出力にソースSQL操作タイプを記録するメタデータカラムを追加するには、このチェックボックスを選択します。
ジョブは、挿入を表す「I」、更新を表す「U」、または削除を表す「D」を書き込みます。
デフォルトでは、このチェックボックスは選択されています。
操作時間の追加
ジョブがターゲットテーブルにプロパゲートする出力にソースSQL操作タイムスタンプを記録するメタデータカラムを追加するには、このチェックボックスをオンにします。
デフォルトでは、このチェックボックスは選択されていません。
操作シーケンスの追加
ジョブがターゲットテーブルに挿入する変更操作ごとに、生成された昇順のシーケンス番号を記録するメタデータカラムを追加するには、このチェックボックスを選択します。シーケンス番号には、操作の変更ストリーム位置が反映されます。
デフォルトでは、このチェックボックスは選択されていません。
前のイメージを追加
ジョブがターゲットテーブルに挿入する出力にUNDOの「操作前のイメージ」データを含む_OLDカラムを追加するには、このチェックボックスを選択します。これにより、各データカラムの以前の値と現在の値を比較できるようになります。削除操作の場合、現在の値はNULLになります。
デフォルトでは、このチェックボックスは選択されていません。
メタデータカラムのプレフィックス
追加されたメタデータカラムの名前にプレフィックスを追加し、それらを簡単に識別して、既存のカラムの名前との競合を防ぐことができるようにします。
デフォルト値はINFA_です。
PostgreSQLターゲットプロパティ アプリケーション取り込みとレプリケーション タスクを定義する場合は、タスクウィザードの[ターゲット] ページでPostgreSQLターゲットのプロパティを指定する必要があります。
次の表は、[ターゲット] セクションに表示されるPostgreSQLターゲットのプロパティについて説明しています。
プロパティ
説明
ターゲット作成
利用可能なただ1つのオプションは、[ターゲットテーブルを作成する] であり、これによりソースオブジェクトをベースにしてターゲットテーブルを生成します。
スキーマ
アプリケーション取り込みとレプリケーション がターゲットテーブルを作成するターゲットスキーマを選択します。
Snowflakeターゲットのプロパティ アプリケーション取り込みとレプリケーション タスクを定義する場合は、Snowflakeターゲットのプロパティをタスクウィザードの[ターゲット] ページで指定する必要があります。
次の表は、[ターゲット] セクションに表示されるSnowflakeターゲットのプロパティについて説明しています。
プロパティ
説明
ターゲット作成
利用可能なただ1つのオプションは、[ターゲットテーブルを作成する] であり、これによりソースオブジェクトをベースにしてターゲットテーブルを生成します。
スキーマ
アプリケーション取り込みとレプリケーション がターゲットテーブルを作成するターゲットスキーマを選択します。
ステージ
データがターゲットテーブルに書き込まれる前にソースから読み取られたデータを保持する内部ステージング領域の名前。この名前にスペースを含めることはできません。指定されたステージング領域が存在しない場合、自動的に作成されます。
注: [詳細ターゲットプロパティ] で[Superpipe] オプションを選択した場合、このフィールドは使用できません。
適用モード
増分ロードジョブ、および初期ロードと増分ロードの組み合わせジョブの場合に、挿入、更新、削除といったソースDMLの変更がターゲットにどのように適用されるかを示します。次のオプションがあります。
- 標準 。1回の適用サイクルの間の変更を累積し、それをターゲットに適用する前に、より少ないSQL文になるようにそれらをインテリジェントにマージします。例えば、ソース行で更新とそれに続く削除が発生した場合、ターゲットに行は適用されません。同じカラムまたはフィールドで複数の更新が発生した場合、最後の更新のみがターゲットに適用されます。異なるカラムまたはフィールドで複数の更新が発生した場合、更新はターゲットに適用される前に1つの更新レコードにマージされます。- 論理削除 。ソース削除操作を論理削除としてターゲットに適用します。論理削除では、削除された行をデータベースから実際には削除せずに、削除済みとしてマークします。例えば、ソースで削除を行うと、ターゲットの変更レコードのINFA_OPERATION_TYPEカラムに「D」が表示されます。論理削除を有効にした後、ノーマルモードまたはバックログモードでソーステーブルを更新すると、一致するレコードが削除され、更新されたレコードが挿入されて、ターゲットテーブルでINFA_OPERATION_TYPE操作がNULLとしてマークされます。同様に、バックログモード中にソーステーブルにレコードを挿入すると、ターゲットテーブルレコードでINFA_OPERATION_TYPE操作がEとしてマークされます。
処理を完了するために論理的に削除されたデータが必要となる、長期にわたるビジネスプロセスがある場合、誤って削除したデータを復元する必要がある場合、または削除された値を監査目的で追跡する必要がある場合は、論理削除の使用を検討してください。
- 監査 。ソーステーブルで実行されたすべてのDML操作の監査証跡をターゲットに適用します。ソーステーブルの各DML変更の行が、[詳細] セクションで選択した監査カラムとともに、生成されたターゲットテーブルに書き込まれます。監査カラムには、DML操作タイプ、トランザクションID、前のイメージなどの変更に関するメタデータが含まれています。監査履歴を使用して、データをターゲットデータベースに書き込む前にダウンストリームの計算または処理を実行する場合、またはキャプチャされた変更に関するメタデータを調べる場合は、監査 適用モードの使用を検討してください。監査適用モードを有効にした後、バックログモードまたはノーマルモード中にソーステーブルを更新すると、ターゲットテーブルレコードでINFA_OPERATION_TYPE操作がEとしてマークされます。同様に、バックログモード中にソーステーブルにレコードを挿入すると、ターゲットテーブルレコードでINFA_OPERATION_TYPE操作がEとしてマークされます。
注: [監査] 適用モードは、SAP Mass Ingestionコネクタを使用したSAPソースに適用されます。
デフォルトは[標準] です。
[詳細] で次のような詳細ターゲットプロパティを入力できます。
フィールド
説明
最終レプリケート時刻を追加
ターゲットテーブルでレコードが挿入または最後に更新された時点のタイムスタンプを記録するメタデータカラムを追加するには、このチェックボックスをオンにします。初期ロードの場合、ロードされたすべてのレコードのタイムスタンプは同じですが、Superpipeオプションを使用するSnowflakeターゲットに限り、分と秒がわずかに異なる可能性があります。増分ロード、および初期ロードと増分ロードの組み合わせの場合、このカラムには、ターゲットに適用された最後のDML操作のタイムスタンプが記録されます。
デフォルトでは、このチェックボックスは選択されていません。
操作タイプの追加
ジョブがターゲットテーブルにプロパゲートする出力にソースSQL操作タイプを含むメタデータカラムを追加します。デフォルトでは、このカラムはINFA_OPERATION_TYPEという名前です。
このフィールドは、[適用モード] オプションが[監査] または[論理削除] に設定されている場合にのみ表示されます。
監査モードでは、ジョブはこのメタデータカラムに、挿入の場合は「I」、更新の場合は「U」、更新/挿入の場合は「E」、削除の場合は「D」を書き込みます。
論理削除モードでは、ジョブは削除の場合は「D」を書き込み、挿入と更新の場合はNULLを書き込みます。操作タイプがNULLの場合、他の[操作の追加...]メタデータカラムもNULLです。操作タイプが「D」の場合にのみ、他のメタデータカラムにNULL以外の値が含まれます。
デフォルトでは、このチェックボックスは選択されています。選択を解除することはできません。
操作時間の追加
ジョブがターゲットテーブルにプロパゲートする出力にソースSQL操作タイムスタンプを記録するメタデータカラムを追加するには、このチェックボックスを選択します。
このフィールドは、[適用モード] が[監査] または[論理削除] に設定されている場合にのみ使用できます。
デフォルトでは、このチェックボックスは選択されていません。
操作シーケンスの追加
ジョブがターゲットテーブルに挿入する変更操作ごとに、生成された昇順のシーケンス番号を記録するメタデータカラムを追加するには、このチェックボックスを選択します。シーケンス番号には、操作の変更ストリーム位置が反映されます。
このフィールドは、[適用モード] が[監査] に設定されている場合にのみ使用できます。
デフォルトでは、このチェックボックスは選択されていません。
前のイメージを追加
ジョブがターゲットテーブルに挿入する出力にUNDOの「操作前のイメージ」データを含む_OLDカラムを追加するには、このチェックボックスを選択します。これにより、各データカラムの以前の値と現在の値を比較できるようになります。削除操作の場合、現在の値はNULLになります。
このフィールドは、[適用モード] が[監査] に設定されている場合にのみ使用できます。
デフォルトでは、このチェックボックスは選択されていません。
メタデータカラムのプレフィックス
追加されたメタデータカラムの名前にプレフィックスを追加し、それらを簡単に識別して、既存のカラムの名前との競合を防ぐことができるようにします。
デフォルト値はINFA_です。
Superpipe
最初にデータをステージファイルに書き込むのではなく、Snowpipe Streaming APIを使用して、短い待ち時間でSnowflake Data Cloudターゲットテーブルにデータ行を直接すばやくストリーミングするには、このチェックボックスを選択します。このオプションは、すべてのロードタイプで有効にすることができます。
ターゲット接続を設定するときに、KeyPair認証を選択します。
デフォルトでは、このチェックボックスは選択されています。中間ステージファイルにデータを書き込む場合は、選択解除します。
マージ頻度
[Superpipe] が選択されている場合、必要に応じて、変更データ行がマージされてSnowflakeターゲットテーブルに適用される頻度を秒単位で設定できます。このフィールドは、増分ロードタスク、および初期ロードと増分ロードの組み合わせタスクに適用されます。有効な値は60から604800です。デフォルトは3600秒です。
大文字と小文字の変換を有効にする
デフォルトでは、ターゲットテーブル名およびカラム名は、対応するソース名と同じ大文字と小文字で生成されます。ただし、ターゲットのクラスタレベルまたはセッションレベルのプロパティがこの大文字と小文字を区別する動作をオーバーライドしている場合を除きます。ターゲット名の大文字と小文字を制御する場合は、このチェックボックスを選択します。次に、[大文字と小文字の変換ストラテジ] オプションを選択します。
注: このチェックボックスは、[Superpipe] オプションを選択した場合は使用できません。SnowflakeのSuperpipeオプションを使用している場合は、大文字と小文字の変換を有効にできません。
大文字と小文字の変換ストラテジ
[大文字と小文字の変換を有効にする] を選択した場合は、以下のいずれかのオプションを選択して、生成されたターゲットテーブル(またはオブジェクト)名およびカラム(またはフィールド)名の大文字と小文字の処理方法を指定します。
- ソースと同じ 。ソーステーブル(またはオブジェクト)名およびカラム(またはフィールド)名と同じ大文字と小文字を使用します。- UPPERCASE 。すべて大文字を使用します。- lowercase 。すべて小文字を使用します。デフォルト値は、[ソースと同じ] です。
注: 選択したストラテジは、大文字と小文字の制御に関するターゲットのクラスタレベルまたはセッションレベルのプロパティをオーバーライドします。
スケジュールとランタイムオプションの設定 アプリケーション取り込みとレプリケーション タスクウィザードの[スケジュールおよびランタイムオプション] ページでは、初期ロードジョブを実行するスケジュールを指定し、すべてのロードタイプのジョブのランタイムオプションを設定できます。
1 [スキーマドリフトオプション] セクションで、各タイプのデータ定義言語(DDL)操作に使用するスキーマドリフトオプションを指定します。
注: [スキーマドリフトオプション] セクションは、増分ロードタスクおよび初期ロードと増分ロードの組み合わせタスクに対してのみ表示されます。さらに、このセクションは、スキーマ変更の自動検出をサポートするソースに対してのみ表示されます。
次の表に、DDL操作に指定できるスキーマドリフトオプションを示します。
オプション
説明
無視
ソーススキーマで発生するDDLの変更をターゲットにレプリケートしません。
レプリケート
アプリケーション取り込みとレプリケーション ジョブがDDL変更をターゲットにレプリケートできるようにします。
サポートされているDDL操作のタイプは次のとおりです。
- - - - アプリケーション取り込みとレプリケーション ジョブは、Google BigQueryターゲットのカラムの変更または名前変更、およびOracleターゲットのカラムの追加をサポートしていません。
ジョブの停止
アプリケーション取り込みとレプリケーション ジョブを停止します。
オブジェクトを停止
DDL変更が発生したソースオブジェクトの処理を停止します。
注: 1つ以上のオブジェクトが[オブジェクトを停止]スキーマドリフトオプションによってレプリケーションから除外された場合、ジョブのステータスが[実行中(警告あり)] に変わります。アプリケーション取り込みとレプリケーション ジョブは、ジョブが変更の処理を停止した後にソースオブジェクトで発生したデータ変更を取得できません。このアクションにより、ターゲットでデータ損失が発生します。データの損失を回避するには、アプリケーション取り込みとレプリケーション ジョブを再開する前に、ジョブが処理を停止したソースオブジェクトとターゲットオブジェクトを再同期する必要があります。
2 必要に応じ、 [詳細] セクションで [出力ファイルの行数] の値を変更し、 アプリケーション取り込みとレプリケーション タスクが、Amazon Redishift、Amazon S3、Google Big Query、Google Cloud Storage、Microsoft Azure Data Lake Storage、Microsoft Azure Synapse Analytics、Microsoft Fabric OneLake、Oracle、またはSnowflakeターゲットの出力ファイルに書き込む最大カラム数を指定します。
有効な値は1〜100000000で、デフォルト値は100000行です。
注: 増分ロード操作と、初期ロード操作と増分ロード操作の組み合わせの場合、指定した行数に達したとき、またはフラッシュ待ち時間が経過して、トランザクションの処理の途中でジョブが実行されない場合に、変更データがターゲットにフラッシュされます。フラッシュ待ち時間は、ジョブがデータをターゲットにフラッシュする前に、さらに変更データを待機する時間です。待ち時間は10秒に設定されており、変更できません。
3 初期ロードジョブの場合のみ、Amazon S3、Google Cloud Storage、Microsoft Azure Data Lake Storage、またはMicrosoft Fabric OneLakeターゲットの出力データファイルに.dat拡張子を付ける場合は、必要に応じて [ファイルタイプに基づくファイル拡張子] チェックボックスをクリアします。このチェックボックスはデフォルトで選択されており、出力ファイルのファイルタイプに基づいてファイル名拡張子が付けられます。
注: これらのターゲットタイプの増分ロードジョブの場合、このオプションは使用できません。アプリケーション取り込みとレプリケーション は、常にファイルタイプに基づいて出力ファイル名拡張子を使用します。
4 必要に応じて、適用サイクルを設定します。適用サイクルとは、変更データを適用するサイクルであり、ソースの中間データを取得する処理から始まって、ターゲットにデータをコミットして終わります。連続レプリケーションの場合、ソースは待ち時間の短い複数の適用サイクルでデータを処理します。
Amazon S3、Google Cloud Storage、Microsoft Azure Data Lake Storage Gen2、またはMicrosoft Fabric OneLakeターゲットを持つアプリケーション取り込みとレプリケーション の増分ロードタスクの場合、次の適用サイクルオプションを設定できます。
オプション
説明
サイクル間隔の適用
アプリケーション取り込みとレプリケーション ジョブが適用サイクルを終了するまでに経過する必要のある時間を指定します。日、時間、分、秒を指定するか、これらの時間フィールドのサブセットに値を指定して、他のフィールドを空白のままにすることができます。
デフォルト値は15分です。
サイクル変更制限の適用
アプリケーション取り込みとレプリケーション ジョブが適用サイクルを終了するまでに処理する必要のあるレコード数を指定します。このレコード制限に達すると、取り込みジョブは適用サイクルを終了し、変更データをターゲットに書き込みます。
デフォルト値は10000レコードです。
注: 起動中に、古いデータのバックログの処理に追いつく必要がある場合、ジョブは適用サイクル間隔よりも頻繁にこの制限に達する可能性があります。
低アクティビティのフラッシュ間隔
アプリケーション取り込みとレプリケーション ジョブが適用サイクルを終了する前に、ソースで変更アクティビティがない期間中に経過する必要がある時間を時間、分、またはその両方で指定します。この時間制限に達すると、取り込みジョブは適用サイクルを終了し、変更データをターゲットに書き込みます。
このオプションの値を指定しない場合、データベース取り込みジョブは、[サイクル変更制限の適用] または[サイクル間隔の適用] のいずれかの制限に達した後にのみ適用サイクルを終了します。
デフォルト値は指定されていません。
5 Apache Kafkaターゲットを持つ増分ロードジョブの場合、次のチェックポイントオプションを設定します。
オプション
説明
チェックポイントのすべての行
データベース取り込みジョブが、Kafkaターゲットに送信されるすべてのメッセージに対してチェックポイント処理を実行するかどうかを示します。
注: このチェックボックスが選択されている場合、[チェックポイントすべてのコミット] 、[チェックポイントの行数] 、および[チェックポイントの頻度(秒)] オプションは無視されます。
チェックポイントのすべてのコミット
アプリケーション取り込みとレプリケーション ジョブが、ソースで発生するすべてのコミットに対してチェックポイント処理を実行するかどうかを示します。
チェックポイントの行数
チェックポイントを追加する前に、アプリケーション取り込みとレプリケーション ジョブがターゲットに送信するメッセージの最大数を指定します。このオプションを0に設定すると、データベース取り込みジョブはメッセージの数に基づいてチェックポイント処理を実行しません。このオプションを1に設定すると、データベース取り込みジョブは各メッセージにチェックポイントを追加します。
チェックポイントの頻度(秒)
アプリケーション取り込みとレプリケーション ジョブがチェックポイントを追加するまでに経過する必要がある最大秒数を指定します。このオプションを0に設定すると、データベース取り込みジョブは経過時間に基づいてチェックポイント処理を実行しません。
6 タスクに関連付けられた アプリケーション取り込みとレプリケーション ジョブをスケジュールに基づいて特定の間隔で実行する場合は、 [スケジュール] セクションで [このタスクは指定したスケジュールを使用する] を選択して、ジョブの事前定義されたスケジュールを選択します。
デフォルトでは、[このタスクはスケジュールを使用しない] が選択されており、手動でトリガされた場合にのみジョブを実行するように設定されます。
注: このフィールドは、初期ロードタスクでのみ使用できます。
Administratorでジョブスケジュールオプションを表示および編集できます。スケジュールを編集すると、変更は、スケジュールに基づいて実行するように設定されているすべてのジョブに自動的に適用されます。すでにデプロイされているタスクのスケジュールを変更すると、更新されたスケジュールは、タスクに関連付けられたアプリケーション取り込みとレプリケーション ジョブに自動的に適用されます。
前の実行がまだ進行中のときに、ジョブがスケジュールに基づいてトリガされる段階になっても、アプリケーション取り込みとレプリケーション はジョブを実行せず、すでに進行中のジョブ実行を完了させます。
7 [カスタムプロパティ] セクションで、特別なケースに対応するためにInformaticaが提供するカスタムプロパティを指定できます。プロパティを追加するには、 [プロパティの追加] アイコンをクリックしてから、プロパティの名前と値を追加します。
カスタムプロパティは、固有の環境と特別な使用例に対応するように設定されています。
注: カスタムプロパティを指定する場合は、Informaticaグローバルカスタマサポートにお問い合わせください。