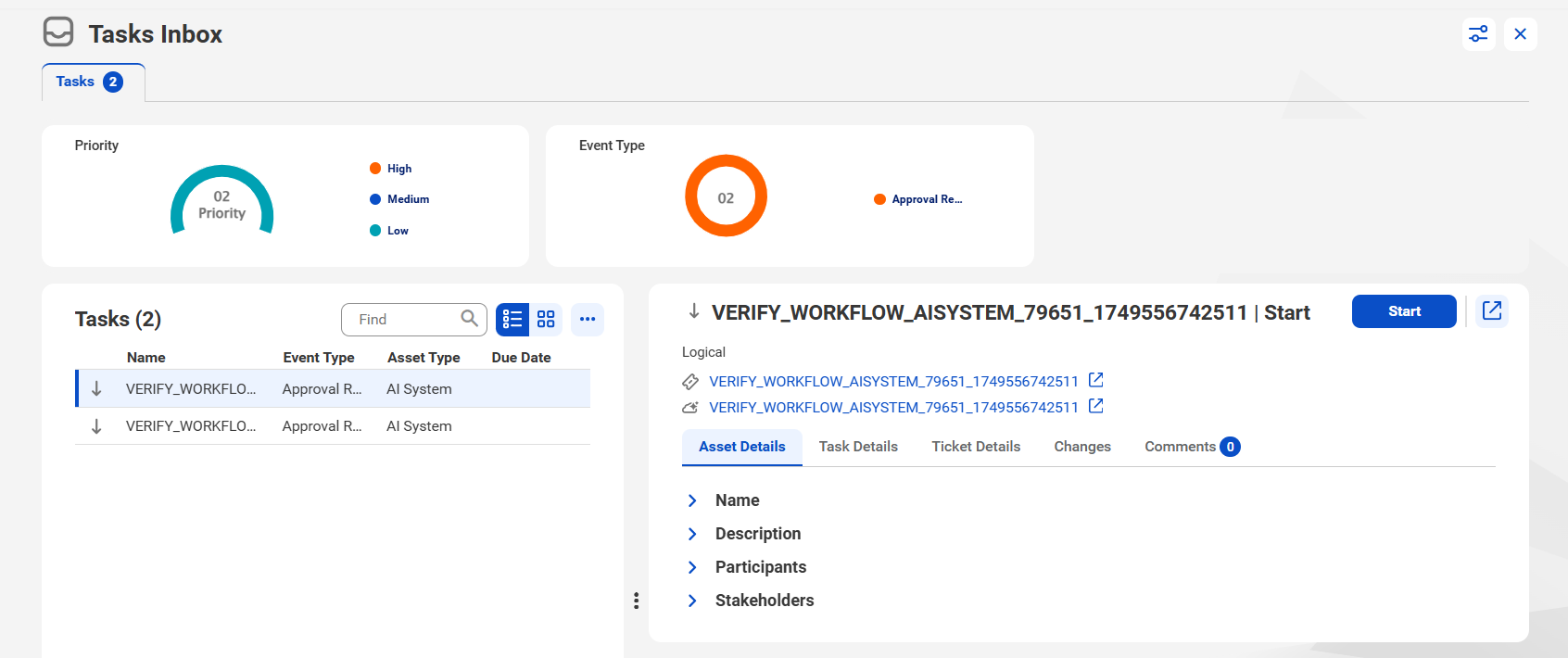1Open a ticket.
For more information about how you can open a ticket, see Viewing a ticket.
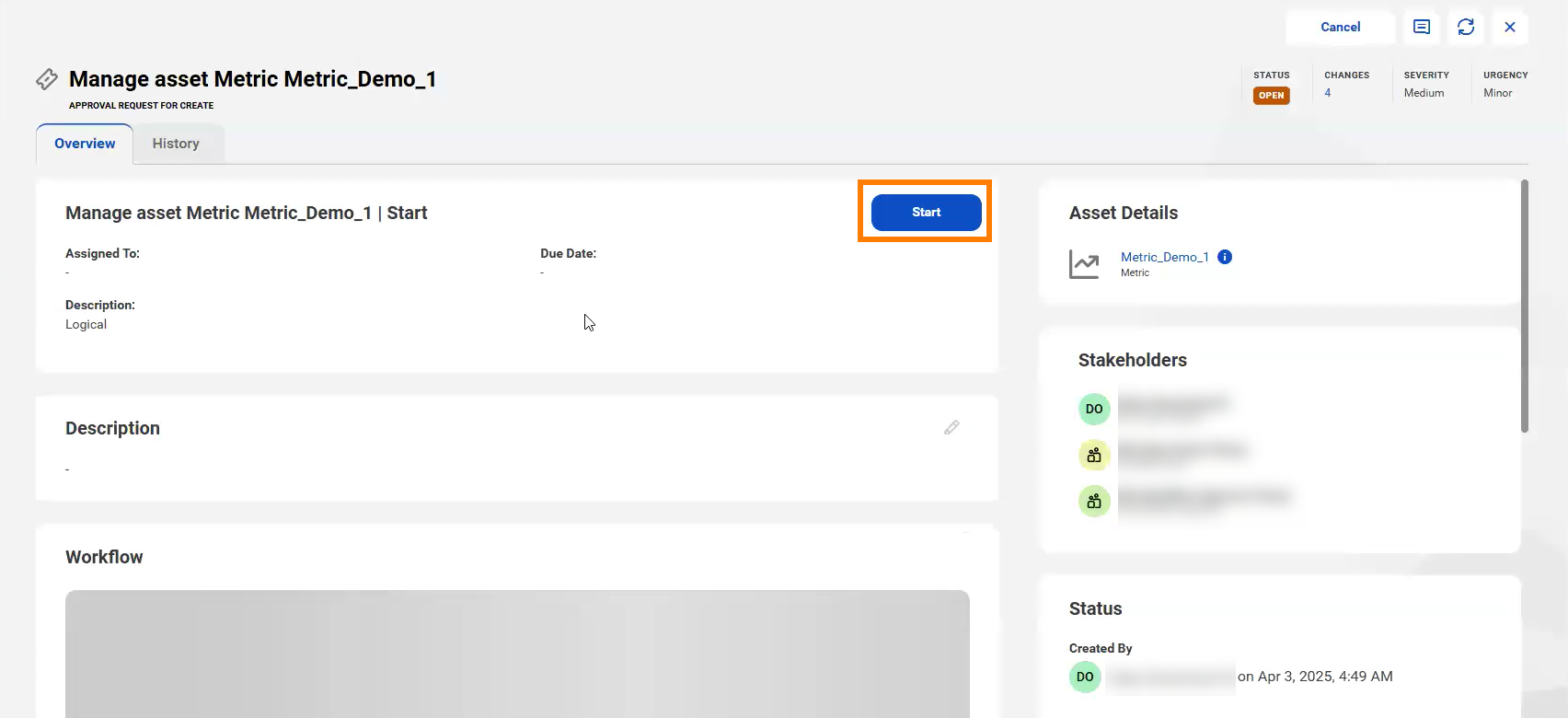
2Click Start.
The Lifecycle value of the associated asset changes according to how the administrator has designed the workflow in Metadata Command Center. The system starts the workflow associated with the asset and notifies the user that is defined next in the workflow.
3To perform an action on the ticket, click the corresponding action button.
Optionally, you can click the Claim button to assign the task to yourself. You can claim a ticket only if the workflow specifies a user role, and you are one of the many users that have the relevant role.
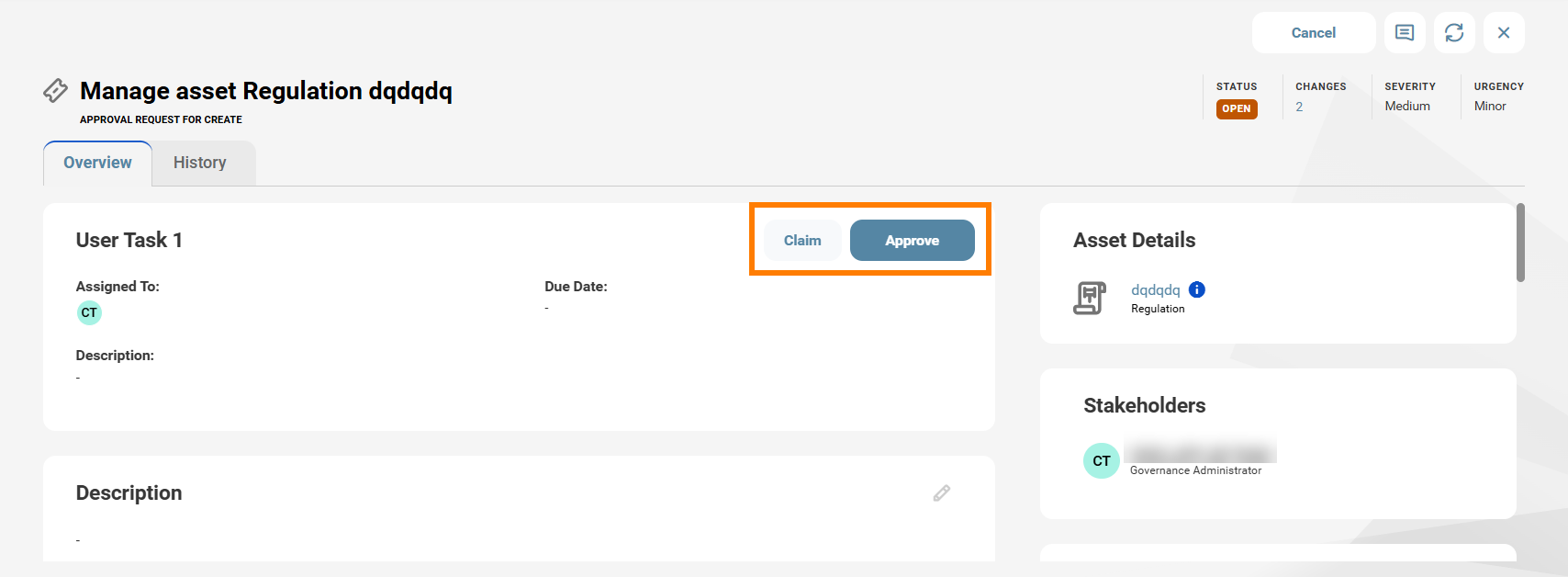
4Alternatively, you can participate in a workflow by performing the actions from the Tickets tab of the corresponding asset or from the Ticket Manager page, or from the Tickets widget.
To take action on a ticket from the Tickets tab of the corresponding asset or from the Ticket Manager page, perform the following steps:
- aOn the Tickets grid, select the ticket that is associated with the workflow.
- bOn the preview pane of the ticket, click the button that corresponds to the action that you want to perform.
When performing an action on the ticket, you can add a comment and tag other users in it. When designing the workflow in Metadata Command Center, your administrator may configure commenting as a mandatory requirement when performing an action a ticket. For more information about designing workflows, see the Administration help in Metadata Command Center.
To take action on a ticket from the Tickets widget, perform the following steps:
- aClick the header of the Tickets widget.
- bOn the Tickets grid, select the ticket that is associated with the workflow.
- cOn the preview pane of the ticket, click the button that corresponds to the action that you want to perform.
When performing an action on the ticket, you can add a comment and tag other users in it. When designing the workflow in Metadata Command Center, your administrator may configure commenting as a mandatory requirement when performing an action a ticket. For more information about designing workflows, see the Administration help in Metadata Command Center.
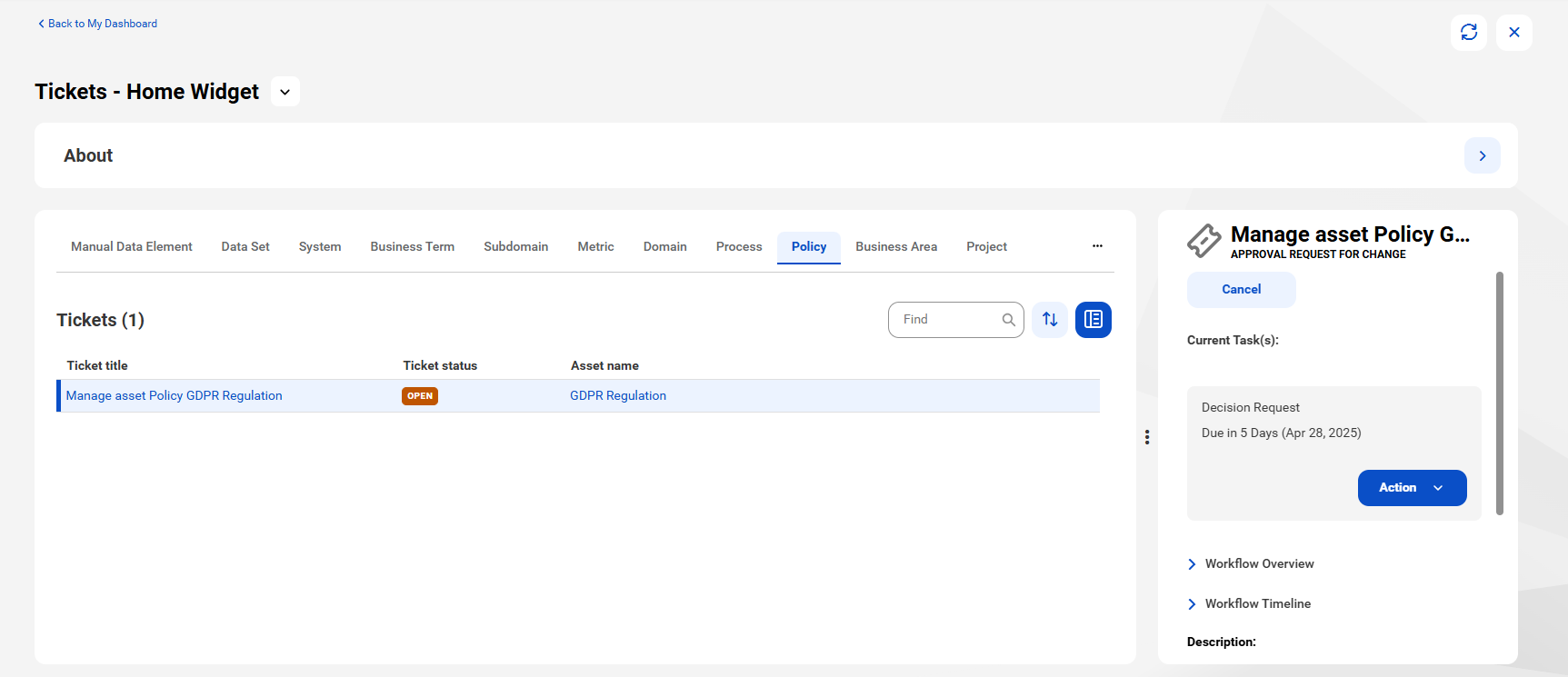
After you complete your task, you can view the workflow progress in the Workflow Overview section on the ticket page. Depending on how the administrator has designed the workflow in Metadata Command Center, the workflow moves to the next task or is resolved after you complete your task.
5Alternatively, you can participate in a workflow by performing the actions from the Tasks Inbox page.
To complete a workflow task from the Tasks Inbox page, perform the following steps:
- aOn the Tasks Inbox page, select the workflow task from the Tasks grid.
- bIn the task preview section, click the button that corresponds to the action that you want to perform.
When performing an action on a task, you can add a comment and tag other users in it. When designing the workflow in Metadata Command Center, your administrator may configure commenting as a mandatory requirement when performing an action on a task. For more information about designing workflows, see the Administration help in Metadata Command Center.