1In Administrator, click Users.
The list of available users appears.
2Select the user for which you want to assign the custom user role and other roles as required.
The user details page appears:
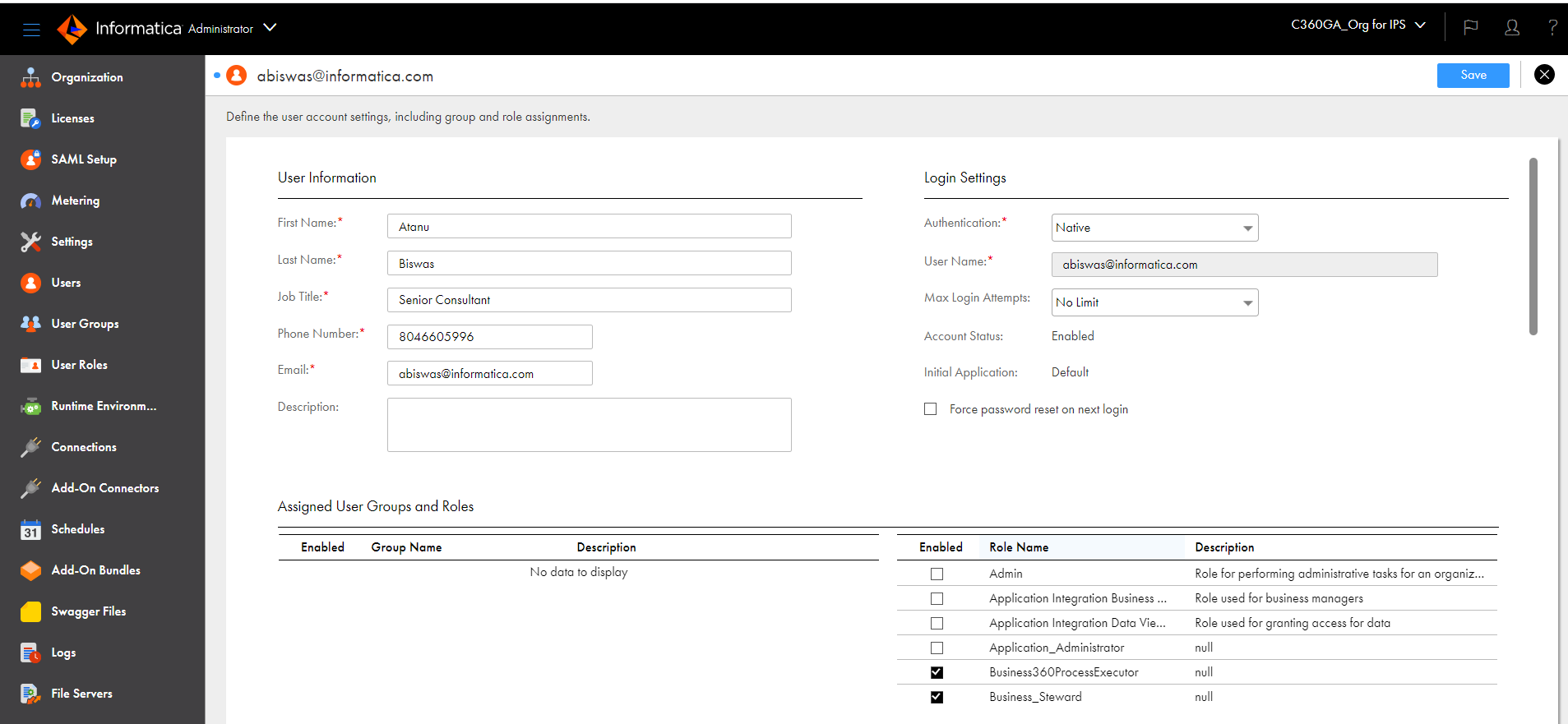
3For the user to view the Workflow Inbox page in the Business 360 applications, assign the custom user role and the Business360ProcessExecutor role.
4Click Save.
5Click User Roles.
The user roles page with the list of pre-defined and custom user roles appears.
6Select the custom user role that you assigned to the user in step 2.
The user role details page appears.
7Select Human Tasks in the Services list and assign View Tasks privilege on the Features tab.
For more information about the View Tasks privilege, see Prerequisites.
8Click Save.
9In Business 360 Console, click Security, and click the custom user role that you assigned to the user in step 2.
The user role details page appears.
10To assign workflow privileges for business entity, select the required business entity.
11On the Records tab, select the required privileges.
- aTo trigger a workflow when a user creates a record in the Business 360 application, select Create and Read in addition to the Workflow Requester privilege.
- bTo enable the user to view their task details on the Workflow Inbox page, assign the Read privilege.
- cTo enable the Edit button on the task details page accessed from the Workflow Inbox page, assign the Read and Update privileges.
- dTo enable the user to approve system-generated events such as match and merge tasks, assign the Read and Source Records privileges in addition to the Workflow Approver privilege.
12To assign workflow privileges for hierarchies, select the Hierarchy from the Show: list.
The list of hierarchy models appear on the left pane.
13Select the required hierarchy model for which you want to assign the workflow privileges.
- aTo trigger a workflow when a user modifies hierarchies in your business application, select Create,Read, Update, and Delete in addition to the Workflow Requester privilege.
- bTo enable the user to view their task details on the Workflow Inbox page, assign the Read privilege.
14On the Features tab, select Workflow Requester or Workflow Approver.
The following image shows the Features tab on the user role details page:
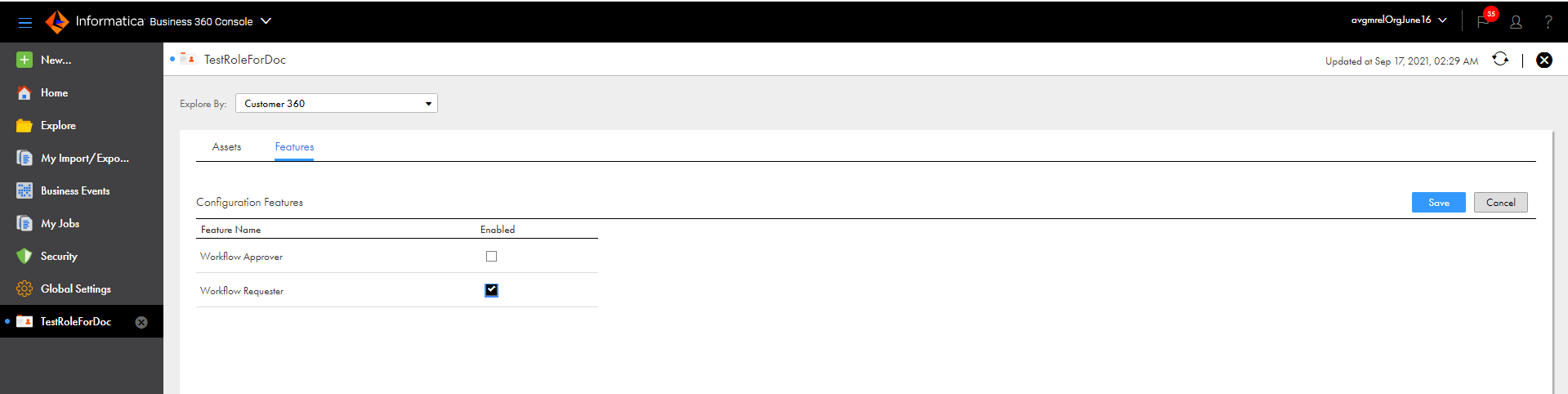
Note: If you want to revoke the Workflow Requester or Workflow Approver privilege for a custom user role, ensure that the user does not have any tasks assigned. You can check the tasks on the Workflow Inbox page of the Business 360 application. If you had assigned the Workflow Approver privilege for a custom user role in previous releases and retain it in the current release for approving hierarchy data, ensure that you deselect and select the Workflow Approver once to enable the user to edit the hierarchy tasks from the Workflow Inbox page.
15Click Save.