1Log in to the source organization.
2On the Explore page, navigate to the assets that you want to export.
3If you want to export a single asset or project, perform the following steps:
- aSelect the asset or project.
- bClick Actions and then select Export.
4If you want to export multiple assets, perform the following steps:
- aSelect the check box to the left of each asset. Or, select the check box for each project or folder that contains the assets.
- bClick Actions and then select Export.
The following image shows the selection menu with multiple assets selected:
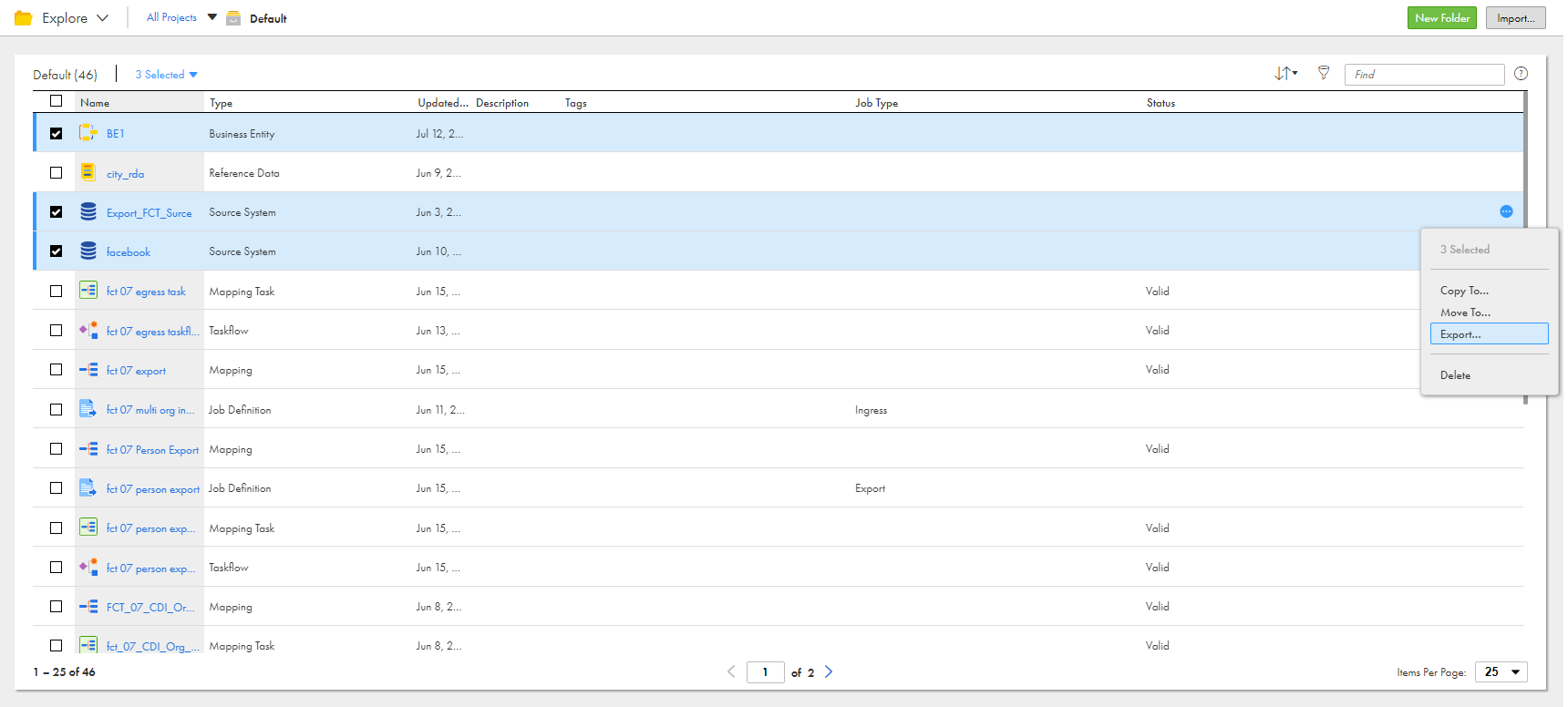
5On the Export Assets page, specify the job name.
6Select whether to include dependent objects for the assets.
7Click Export.
8To view the progress of the job, perform the following steps:
- aClick My Import/Export Logs in the navigation bar.
- bSelect Export menu at the top of the page.
- cClick the name of the log file to open the log details page.
9To download the export file, click the Download icon next to the export job on the My Import/Export Logs page.