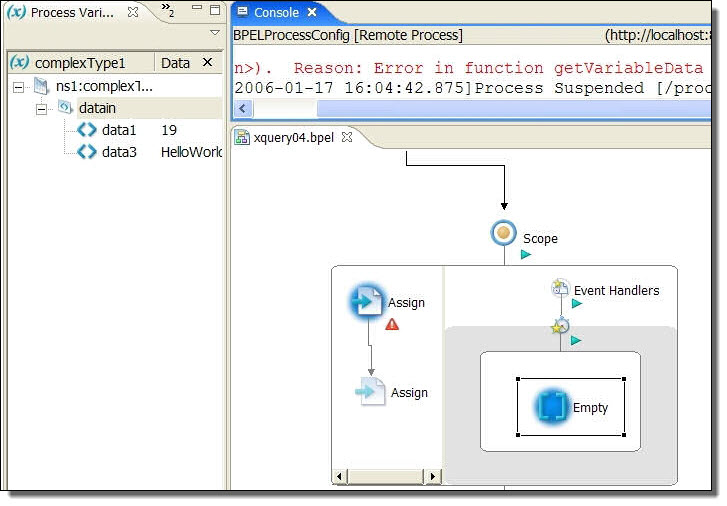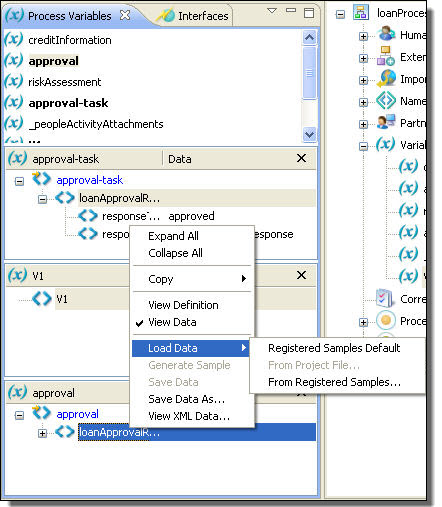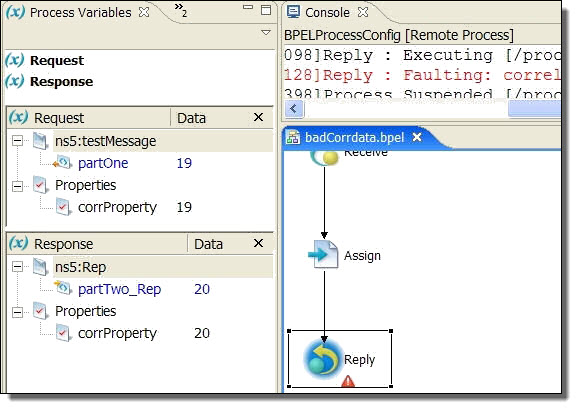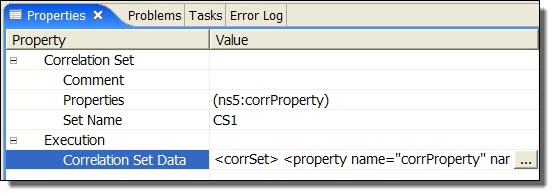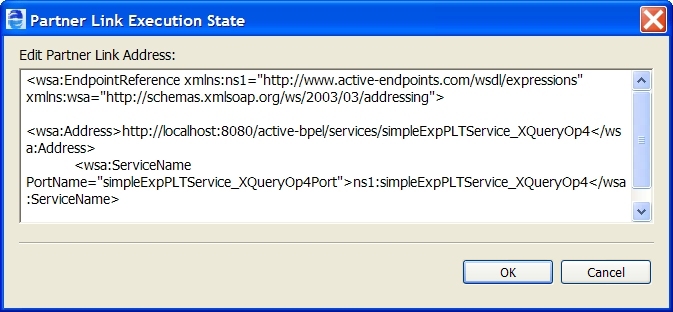Correcting, Retrying, or Completing Activities
You can make changes to a simulated or running process and then use the Debug view toolbar actions to retry or complete activities.
The following illustration shows the Debug toolbar actions.
1 | Complete the activity in focus, effectively stepping over it without executing it. |
2 | Retry the execution of the activity in focus . |
See Also:
Updating Variable Data in the Process Variables View
When you are remote debugging a process, you can update the values in your variable data. This allows you to fix data that may be causing faults or undesired execution. You update a variable in the same way as in simulation.
- 1. Begin a remote debugging session. For details, see Debugging Remote Processes Running on the Server.
Begin a remote debugging session. For details, see Debugging Remote Processes Running on the Server.
The following illustration shows an example of a process that receives an invalid message (missing <data2> element). The assign activity is faulting as a result.
- 2. Correct a data value by editing a simple type or by loading a valid sample data file for a complex type. Right-mouse click on the message part and select Edit Data or Load Data. The following example shows a complex message for which you can load a sample data file.
- 3. After you have updated the value of the variable, you can retry an activity by selecting the Retry button in the Debug view.
Updating Correlation Property Data
If the Console indicates a correlation violation, you can update the value of the correlation proprieties.
To update correlation properties:
- 1. Begin a simulation or remote debugging session. For details, see Debugging Remote Processes Running on the Server.
The following image shows a faulting activity caused by a correlation violation, where the correlation property of the Request and Receive variables does not have a matching value:
- 2. To correct the correlation violation, navigate to the Outline view and select the correlation set.
- 3. In the Properties view, under the Execution category, select the Correlation Set Data dialog button. The example shows the dialog button at the end of the row. Note that the Execution property is only available during simulation or if you are using remote debugging. It does not normally appear in the Properties view.
- 4. Type in the expected value for the correlation property. The following image shows an example.
- 5. Select OK, and navigate to the Debug view.
- 6. You can retry an activity by selecting the Retry button on the Debug view.
Updating Partner Link Address Information
During simulation or debugging, you may need to modify the partner link address, which may be specified in the Process Deployment Descriptor (PDD) file or dynamically assign in the process.
By updating the partner link execution state data, you enable copying endpoint reference information into other variables. For example, you can be working with WS Addressing properties in message headers that you are copying to a process variable. You can set this type of information in a partner link address during simulation or in a remote debugging session.
- 1. Start a simulation or remote debug session.
- 2. Navigate to the Outline view and select a partner link.
- 3. In the Properties view, under the Simulation category, select the My Role or Partner Role partner link, as needed. The following illustration shows an example.
- 4. Select the Dialog button at the end of the row to open the Partner Link Execution State dialog, as the example shows.
- 5. Modify the address as needed.
- 6. If you are remote debugging (on-premises only), you can retry an activity associated with an endpoint reference by selecting the Retry button on the Debug toolbar.