Create Dashboards and Widgets
When you log in, Axon displays a default dashboard My Dashboard and some default widgets. The default widgets are recommendations of essential objects and tasks that might be required for the data governance initiatives in your organization. You can add your own dashboards and widgets that highlight objects and tasks that are personalized for you.
You can also clone a dashboard, share a dashboard with other users, and export a dashboard into a downloadable file format.
You can choose to add the results of your saved Unison searches as widgets. Instead of running a Unison Search query every time, you can add the saved search query as a widget to quickly look at the search results. You can also create a widget that contains free text.
If objects belong to a segment, the dashboard result appears based on the selected segment. Widgets such as Object Counts in a dashboard shows data based on the selected segments. The data might change if you change the selected segments.
To view and share dashboards, the Axon Administrator must enable dashboards from the Admin Panel.
Add or Clone a Dashboard
Apart from the My Dashboard tab that appears when you first log in to Axon, you can create your own dashboard and add your own widgets. You can also clone a dashboard to quickly create a copy of an existing dashboard and its widgets.
To view and add dashboards, the Axon Administrator must enable the display of dashboards from the Admin Panel.
1. In the Axon home page, click the Actions menu, and select New Dashboard.
2. In the New Dashboard dialog box, enter the following properties for the dashboard:
Property | Description |
|---|
Name | Required. Title of the dashboard as you want it to appear in the Axon home page. |
Description | Required. Description of the dashboard as you want it to appear in the Axon home page. |
Set as Default | Optional. Select the check box to display the dashboard when you log in to Axon. |
3. Click OK.
The new dashboard that you have created appears.
4. To display the description of the dashboard at the top of the page, click the Actions menu, and select Show Description.
5. To create a duplicate of an existing dashboard and copy all the widgets, go to the dashboard, click the Actions menu, and select Clone Dashboard.
Note: You cannot clone the default dashboard that Axon provides. The default dashboard is typically called My Dashboard.
Edit a Dashboard
You can modify the title and description of a dashboard.
1. In the Axon home page, go to the dashboard that you want to modify.
2. Click the Actions menu, and select Edit Dashboard.
3. In the Edit Dashboard dialog box, enter the following properties for the dashboard:
Property | Description |
|---|
Name | Required. Title of the dashboard as you want it to appear in the Axon home page. |
Description | Required. Description of the dashboard as you want it to appear in the Axon home page. |
Set as Default | Optional. Select the check box to display the dashboard when you log in to Axon. |
4. Click OK.
Delete a Dashboard
You can remove a dashboard from the Axon home page if the widgets in the dashboard are no longer relevant to you. When you remove a dashboard, Axon removes all the widgets from the dashboard. If you created widgets from saved searches, Axon retains the saved searches.
1. In the Axon home page, go to the dashboard that you want to remove.
2. Click the Actions menu, and select Delete Dashboard.
3. In the Delete Dashboard confirmation prompt, click OK.
Set Dashboard Display Options
You can choose to display or hide specific dashboards on the Axon home page. You can also show or hide a dashboard description, or display a dashboard by default whenever you go to the Axon home page.
To select the dashboards that you want to display on the Axon home page, go to the Actions menu, click Choose Dashboards, and select the dashboards that you want to display.
To show the description for a dashboard, go to the Actions menu of the dashboard, and click Show Description.
To set a dashboard to appear as default when you go to the Axon home page, go to the Actions menu of the dashboard, and click Set as Default.
View Default Widgets
If your Axon administrator has enabled the display of dashboards in the Admin Panel, Axon gives you seven default widgets that you can choose to display in your dashboards.
The following image shows all the default widgets enabled on a dashboard:
- 1. The saved searches that include the recent and most viewed searches.
- 2. The number of roles that you have not accepted for each facet.
- 3. The change requests that are assigned to you and the change requests that you have raised.
- 4. The number of facet objects for which you are an owner or stakeholder.
- 5. The organizational structure of your team.
- 6. The number of objects for each facet.
- 7. The top five pending tasks in a workflow for all your change requests, sorted by most recently created tasks.
To add a default widget to a dashboard, click the Actions menu of the dashboard, hover the mouse over Choose Widgets, and select a widget. Default widgets have the word Default appended to the title.
Saved Searches
Lists the top five recent searches and most viewed searches. Recent search list is based on the searches that you opened recently. Most viewed search list is based on the number of hits for a keyword search from any user who created the search, ran the search, or with whom the search is shared. You can switch between Recent and Most Viewed tabs on the widget. When you click a search link, Axon opens the Unison search results page for the search. When you click the Saved Searches link, you can view the Manage Searches page that displays the saved and shared searches.
Roles Not Accepted
Displays a pie chart for all the roles that you have not accepted for each facet. The roles are categorized based on the facet type. You can view the top five facets that contain more number of roles that are not accepted. The legend shows the facet name and roles count. For example, Process (47) indicates that you have not accepted 47 roles in the Process facet. The rest of the facets belong to the Others category. When you click the Roles Not Accepted link, Axon displays the Responsibilites | All view of your My Account page. Click a colored section in the pie chart or facet name with the count in the legend to navigate to the facet in the Responsibilites tab of your My Account page.
Change Requests
Displays a pie chart of change requests that are assigned to you and the change requests that you have raised. You can view the change requests that are open for less than 7 days, 7 to 30 days, and more than 30 days. You can switch between Contributing and Raised by Me tabs on the widget. When you click the Change Requests link, you can view the My Account | Change Requests page that shows the current status of all your change requests.
Stakeholdership
Displays a graph of facets for which you are a stakeholder or owner. You can view the top five facet names and the count of facet objects for which you are a stakeholder or owner. The rest of the facets belong to the Others category. When you click the Stakeholdership link, Axon displays the Responsibilites | All view on your My Account page. Click a colored segment on the graph to navigate to the roles and responsibilities for each facet in the Responsibilites tab of the My Account page.
Team
Displays the reporting structure of your team. You can view the following details:
- •Management. Displays the list of the managers that you report to.
- •Peers. Displays the list of other employees who report to the same line managers.
- •Reportees. Displays the list of employees who report to you.
When you click the Team link, Axon displays the Team tab on your My Account page. To view information about the team members, you can click each name.
Object Counts
Displays the count of objects for the facets that have the most number of objects. You can view the facet names and the number of objects for the facets. When you click a facet name, Axon opens the facet in Unison search.
Pending Tasks
Displays a list of your pending tasks in a workflow step for a change request. If you are a stakeholder for a step in a workflow, you need to complete your tasks to proceed with the next step of the workflow. You can view the task information such as the workflow step name, associated change request name, and number of days that you have to complete the task. For example, your workflow step "Approve Term" for the change request "Update Glossary" is due in 5 days. You can click the name of a change request to navigate to the pending task in the Summary tab of the change request.
Add a Widget
You can add widgets to a dashboard to display the results of saved Unison searches. Instead of running a saved Unison search every time, you can add the search as a widget to quickly look at the search results in the dashboard. You can also add a text widget that you can use as a note or reminder.
To add a saved search widget to a dashboard, you must create and save a Unison search. For more information on saving searches, see
Saving and Sharing Searches.
1. In the Axon home page, go to the dashboard where you want to add a widget.
2. Click the Actions menu, and select New Widget.
The New Widget dialog box opens.
3. In the Widget Source field, specify whether you want the widget to display a saved Unison Search result or free text.
4. If you selected the Saved Search option in the Widget Source field, enter the following properties of the widget:
Property | Description |
|---|
Source | Saved Unison search for which you want to see the results in the widget. |
Focus | Facet in the Unison search result for which you want to see the data in the widget. |
Title | Title for the widget. |
Description | Description of the widget. |
Visualize As | Specify whether you want the data in the widget to appear as a doughnut chart, bar chart, number count, or table. |
Visualize By | Column in the Unison search result for which you want to see the data in the widget. |
Preview | Click to see a preview of the widget. |
The following image shows the properties of a sample saved search:
5. If you selected the Text option in the Widget Source field, enter the following properties of the widget:
Option | Description |
|---|
Title | Title for the widget. |
Description | Description of the widget |
Free text box | Enter the text that you want to display in the widget. |
The following image shows the properties of a sample free text:
6. To save the widget, click OK.
The widget appears in the dashboard.
Choose, Reorder, or Hide a Widget
You can choose the widgets that you want to display or hide in each dashboard. You can also reorder the widgets in a dashboard if you want to arrange them by categories.
To add a specific widget, click the Actions menu of a dashboard, hover the mouse over the Choose Widgets option, and select the widgets that you want to display.
To reorder a widget in a dashboard, drag the widget by the title bar and move it to a new location. Release the widget in the new location when you see a separator line. The following image shows the drag action for a widget:
To hide a widget from a dashboard, click the

icon in the title bar of the widget.
Sharing Dashboards
You can share a dashboard with other users in your organization. When you choose to share a dashboard, Axon shares the dashboard and all the widgets in it with the receivers.
Some widgets in a dashboard are based on free text, while other widgets are based on your saved searches. When you share a dashboard, Axon manages the two types of widgets differently. If your shared dashboard contains widgets based on free text, Axon replicates the widget and the text in the receiver's shared dashboard. If your shared dashboard contains widgets based on your saved searches, you can specify whether you want to share the saved searches with the receiver.
To share the saved searches of dashboard widgets with the receiver, see the
Share Dashboard with Other Users topic. To manage and share saved searches, see the
Saving and Sharing Searches topic.
Share Dashboard with Other Users
To view and share dashboards, the Axon Administrator must enable the display of dashboards from the Admin Panel. Perform the following steps to share a dashboard with other users:
1. In the Axon home page, go to the dashboard that you want to share.
2. Click the Actions menu, and select Share Dashboard.
3. In the Share Dashboard dialog box, enter the following properties:
Property | Description |
|---|
Share with Users | Enter the users that you want to share the dashboard with, or select from the dropdown list. |
Show shared list | Click to see the users with whom the dashboard is currently shared. |
Share searches used in the dashboard widgets | Specify whether you want to share the saved searches for the widgets with the receivers. This check box does not apply to widgets that are based on free text. Note: If you clear this check box before sharing the dashboard, Axon will not add the saved search to the My Searches dropdown of the receiver's Unison Search. The widget will appear as blank in the receiver's dashboard. However, if you have already shared the saved searches with the receiver at an earlier time, you can clear this check box before sharing the dashboard. In such cases, Axon populates the widgets in the shared dashboard by retrieving data from the receiver's saved Unison search. |
4. Click OK.
Receive Dashboard Shared by Other Users
You can add to your Axon home page a dashboard that is shared by other users. For example, the data governance office in your organization might share a dashboard with all team members to monitor the status of a specific compliance program. You can use this dashboard to see the status of the program and collaborate with other users.
If a user has shared a dashboard with you, Axon sends you an email notification. To add the shared dashboard to Axon, click the Actions menu of the Axon home page, hover the mouse over the Choose Dashboards option, and select the shared dashboard.
If a shared dashboard contains widgets that are based on saved searches, Axon adds the saved searches to the
Searches Shared With Me tab of your
Manage Searches page. To manage your saved searches, see the
Saving and Sharing Searches topic.
Note: Shared dashboards are read-only for the receivers. If you have received a shared dashboard, you cannot add, delete, or reorder the widgets in it. However, if you delete the saved search for a widget in a shared dashboard, the widget appears as blank.
Modify a Shared Dashboard
If you modify a dashboard that is shared with other users, Axon replicates the changes to the dashboard of all receivers.
1. In the Axon home page, go to the shared dashboard that you want to modify.
2. Modify the dashboard by adding, deleting, or reordering the widgets.
3. To modify the title or description of the widget, click the Actions menu, and select Edit Dashboard.
4. Click OK.
Axon updates the receiver's dashboard with the changes that you make. If you add a widget based on a saved search, Axon adds the new saved search to the
Searches Shared With Me tab of the receiver's
Manage Searches page. If you remove a widget, Axon removes the widget from the receiver's dashboard, but does not remove the saved search from the receiver's
Manage Searches page. For more information on managing saved searches, see the
Saving and Sharing Searches topic.
Delete a Shared Dashboard
If you delete a dashboard that is shared with other users, Axon removes the dashboard from the receivers' home pages.
Each receiver of the shared dashboard receives an email notifying that the dashboard is removed. When the receiver goes to the Axon home page, or reloads the Axon home page, the dashboard is removed.
Download Dashboard and Widgets
You can download a dashboard to your computer if you want to save a copy or share the contents of the dashboard. Axon takes a snapshot of the dashboard and the widgets, and saves the screenshot to your computer as a local file.
1. In the Axon home page, go to the dashboard that you want to download.
2. Click the Actions menu, hover the mouse over the Export Dashboard option, and select a format for download. Axon supports download in three file formats: .PDF, .PNG, and .JPG.
Axon downloads the file to the default downloads folder in your computer.
Dashboard Tab Icons
You can identify the status of a dashboard by looking at the tab icon. The following table describes the icons for dashboard tabs that appear in Axon:
Icon | Status |
|---|
| User-created dashboard |
| User-created dashboard that is set as your default |
| Shared dashboard |
| Shared dashboard that is set as your default |
| Received dashboard |
| Received dashboard that is set as your default |
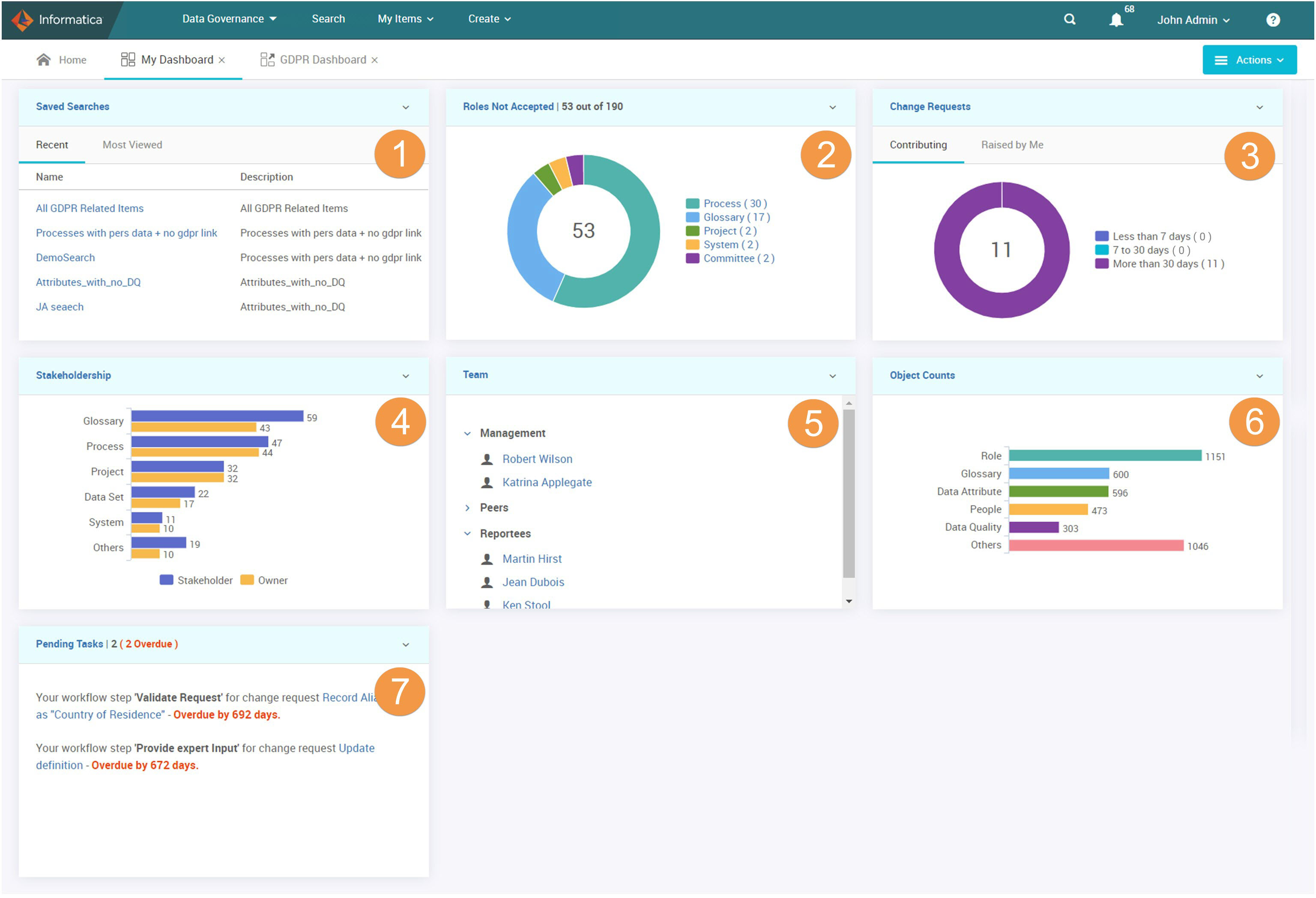
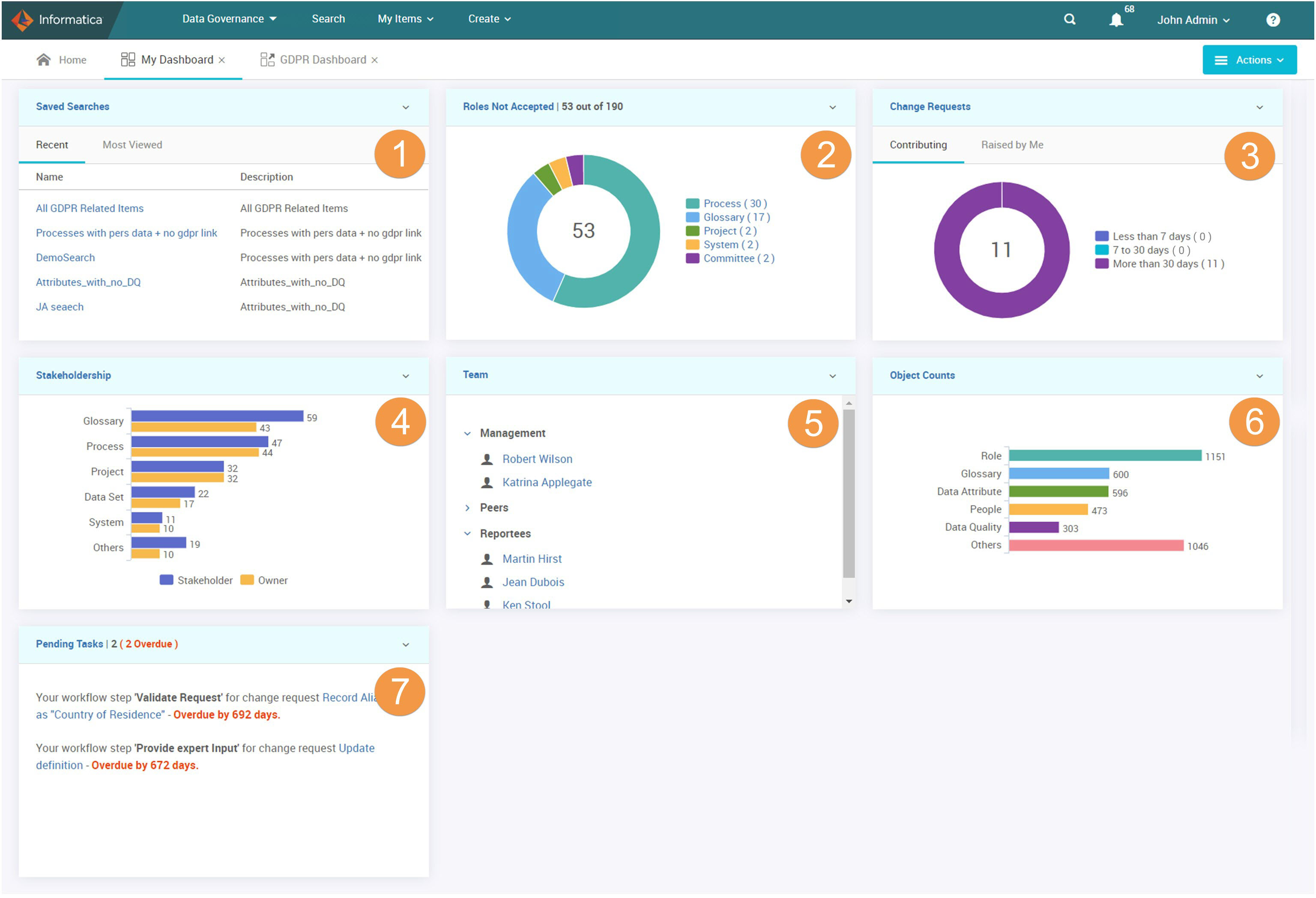
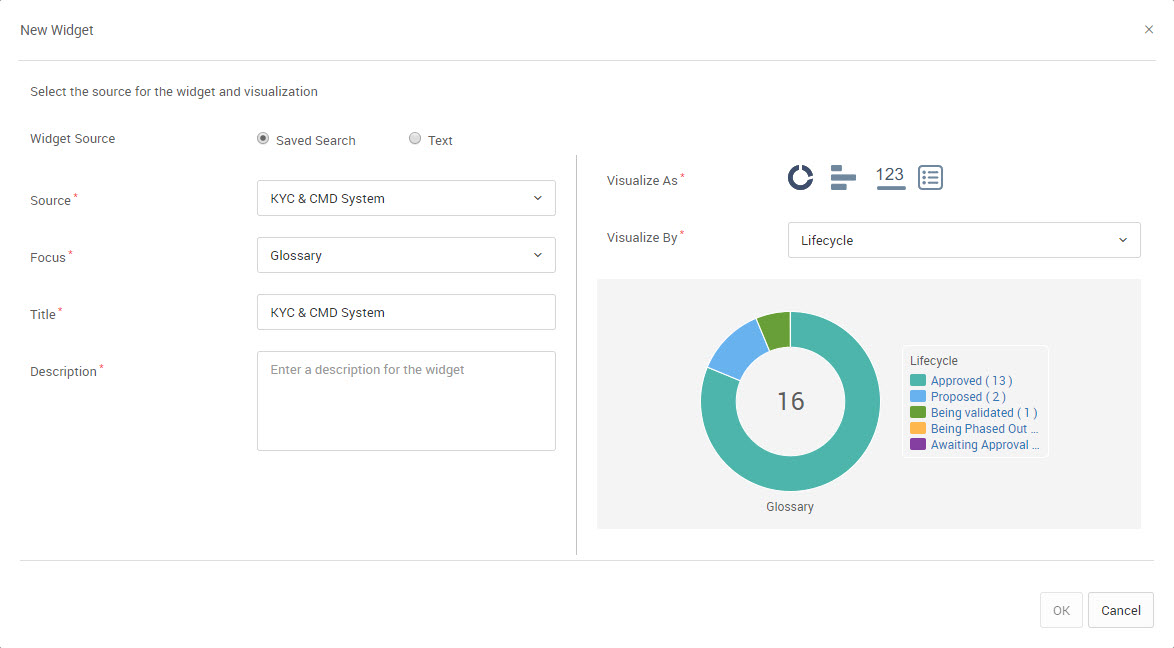
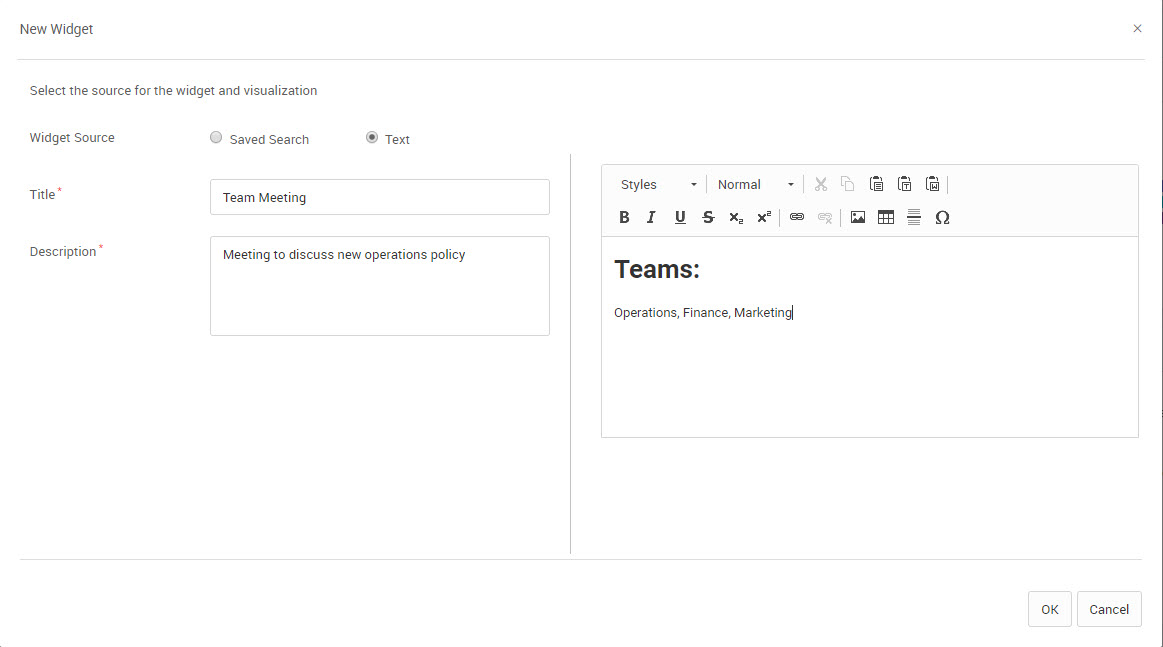
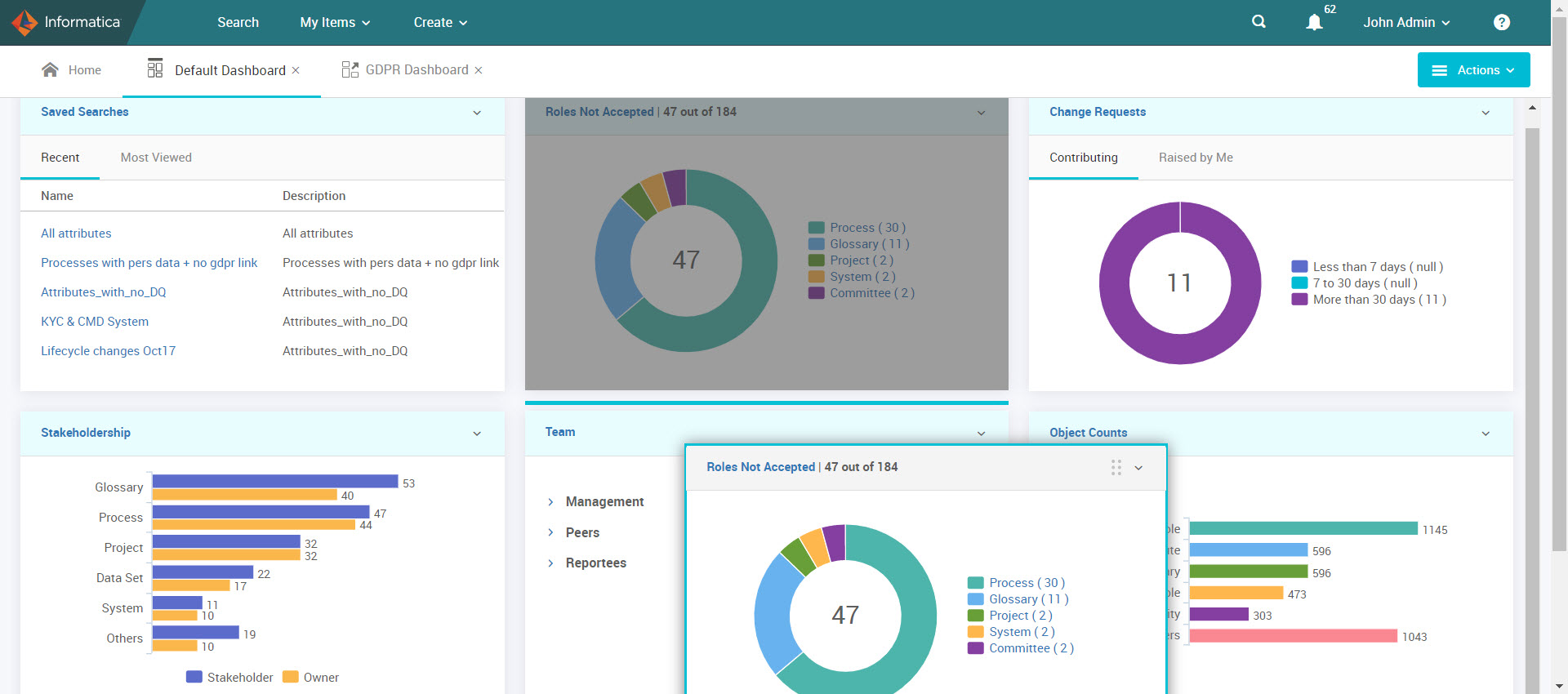
 icon in the title bar of the widget.
icon in the title bar of the widget.




