Enterprise Data Catalog Objects
After you integrate Axon with Enterprise Data Catalog, a WebUser profile with the New permission, Admin profile, and SuperAdmin profile can navigate to Create > Manage Catalog Links from the Axon toolbar and view the Resources and Physical Fields tabs. Axon displays a list of resources from Enterprise Data Catalog in the Resources tab and fields in the Physical Fields tab.
Axon displays enterprise metadata in the Resources and Physical Fields tabs.
Filter Objects
You might not have access to some resources in Enterprise Data Catalog. If a SuperAdmin user chooses to restrict access to objects in Axon based on the access permissions in Enterprise Data Catalog from the Admin Panel, you cannot view the resources in the Manage Catalog > Resources page. If you do not select this option, you can access all the objects in Axon irrespective of the access permissions in Enterprise Data Catalog.
Resources
A resource is an Enterprise Data Catalog object that represents an external data source or metadata repository from where scanners extract metadata. Scanners in Enterprise Data Catalog fetch the metadata from resources. Enterprise Data Catalog performs basic metadata operations, such as extraction, storage, and management of metadata at the resource level.
Axon displays the following types of resources from Enterprise Data Catalog:
- •Relational sources
- •File systems, such as Amazon S3, Native, and HDFS
- •Custom resource types
- •Google BigQuery
- •Apache Cassandra
- •MongoDB
- •Snowflake
- •Business Intelligence resources. Axon displays the following resource types:
- - SAP Business Objects
- - IBM Cognos
- - Microstrategy
- - Oracle Business Intelligence
- - QlikView
- - QlikSense
- - Tableau Server
- - Tableau 19.x
- •SAP ERP
- •SAP HANA
- •SAP S/4HANA
- •SAP BW
- •SAP BW/4HANA
You can also view custom resources from Enterprise Data Catalog in Axon.
You can link resources with systems either manually or using bulk upload templates. You can use an existing system or create a system. You cannot link a resource to a system that has Axon Status value as "Deleted." For more information on manually linking resources with systems, see
Linking Resources with Systems Manually. For more information on using bulk upload templates to link resources with systems, refer to
System X Resource topic in the
Axon Bulk Upload Reference Guide.
The following image shows a sample list of Enterprise Data Catalog resources:
The Resources tab displays the following information in a tabular format:
- •Resource Name
- •Description
- •Resource Type
- •Linked Axon Systems
- •Created
The Resource Name column contains the hyperlink to the resources in Enterprise Data Catalog.
The Linked Axon Systems column displays information after you link systems to resources. All other columns display information that Axon fetches from Enterprise Data Catalog.
If you have access to only Enterprise Data Catalog or both Enterprise Data Catalog and Data Privacy Management, the Resource Name hyperlink opens the resource information in the Enterprise Data Catalog application. If you have access to only Data Privacy Management, you can click the Resource Name hyperlink to view the list of data stores in the Data Privacy Management application. You can search for the data store name from the list of data stores.
You can filter the information in the Resources tab by filter type. You can search by resource name and narrow down your search by the uploaded or updated date. The created date is in the YYYY/MM/DD HH:MI:SS format.
Masked Data in Resources
You might see some masked data based on the segments that you can access. If you are assigned only to a particular segment, you can see the systems that belong to the segment. If a resource is linked to a system that belongs to a segment that you cannot access, you can see that the data is masked for the system in the Linked Axon Systems column.
The following image shows a sample masked system in the Resources tab:
Export Resources
You can export the resources metadata to a CSV file to retrieve more information on the Enterprise Data Catalog resources. For example, if you want to bulk upload the relationship between Enterprise Data Catalog resources and Axon systems, you need additional information, such as resource identifiers.
You can export resources metadata from the following areas of Axon:
From the search area of the
Resources tab, click the

icon next to the
Search option and click
Export to CSV. The name of the exported file is in the following format:
Resources grid-<YYYYMMDD>.csv. Make sure that the CSV file viewer displays characters that are encoded in UTF-8 format.
You can view the following metadata in the exported CSV file:
- Resource Name
- Name of the Enterprise Data Catalog resource.
- Description
- Description of the resource.
- Resource ID
- A unique identifier for the resource.
- Resource Type
- Type of the resource, such as Oracle, File System, and Teradata.
- Created Date
- The date on which the resource is created.
Physical Fields
After you link systems to resources, Axon displays fields from the linked resources in the Physical Fields tab.
If a resource is linked to a system, you can link the physical field of the resource only to the attribute of the data set that belongs to the system. The Axon Status value for the data set must be "Active." For example, system S1 has data set DS1 that contains attributes A1 and A2. Another system S2 has data set DS2 that contains attributes A3 and A4. Resource R1 contains physical fields F1 and F2. If system S1 is linked to resource R1, you can link physical fields F1 and F2 only to attributes A1 and A2 of data set DS1.
You can link the physical fields with attributes of a data set from the Create > Manage Catalog Links page. Informatica recommends attributes of the data set that you can link the physical fields to. You can create the links between physical fields and attributes manually, use automated onboarding of attributes, or use bulk upload templates. You can also link all physical fields of a parent to the attributes of a data set at once instead of individually linking each physical field of the parent to the attribute. This type of linking simplifies the process of onboarding of a parent-level object, such as folders and tables, as data sets in Axon.
For more information on automated onboarding, see
Automate Object Onboarding from Enterprise Data Catalog. For more information on using bulk upload templates to link fields with attributes, refer to
Attribute X Physical Field topic in the
Axon Bulk Upload Reference Guide.
The following image shows the list of Enterprise Data Catalog fields:
The Physical Fields tab displays the following information:
- •Name
- •Type
- •Parent
- •Resource
- •Path
- •Status
- •Glossary Name
You can view the following types of Enterprise Catalog fields in Axon:
- •Column
- •View Column
- •JSON Field
- •XML Field
- •CSV Field
- •Salesforce Field
- •AVRO Field
- •Parquet Field
- •Calculated Report Field
- •MicroStrategy Column
- •Field
- •Tableau Column
- •QlikView Column
- •Text Field
- •External Column
- •Report Field
- •Cognos Column
- •Field Body
- •BusinessObjects Column
- •Cell
- •Google Field
- •MongoDB Field
- •Snowflake Field
- •QlikSense Column
- •QlikSense Dimension
- •QlikSense Measure
- •SAP HANA Attribute
- •SAP HANA Measure
- •SAP S/4HANA View Field
- •SAP S/4HANA Table Field
- •SAP BW Field
- •SAP BW Dimension Field
- •SAP BW Key Figures Field
- •SAP BW Data Source Field
- •SAP BW Characteristics Field
- •SAP BW Navigational Attribute Field
- •SAP BW Query Field
- •SAP BW/4HANA Data Source Field
- •SAP BW/4HANA Query Field
- •SAP BW/4HANA Dimension Field
- •SAP BW/4HANA Key Figures Field
- •SAP BW/4HANA Navigational Attribute Field
- •SAP BW/4HANA Characteristics Field
- •SAP BW/4HANA Field
You can also view fields from the custom resource types in Enterprise Data Catalog.
Enterprise Data Catalog can discover more than one field for a data domain during the data discovery process. If the data domain has a single field or multiple fields associated with the data domain, all the fields appear in the Physical Fields tab with the same Axon glossary name listed in the Glossary Name column.
In the Glossary Name column, you can view the following types of glossaries that are linked to Enterprise Data Catalog assets:
- •Linked glossaries. Linked glossaries are the Axon glossaries that you link to fields in Enterprise Data Catalog. A linked glossary appears with a green tick sign.
- •Accepted glossaries. Accepted glossaries are the Axon glossaries that you link to curated data domains in Enterprise Data Catalog. If the data domains are curated in Enterprise Data Catalog, you can view a green tick sign along with the glossary name.
- •Inferred glossaries. Inferred glossaries are the Axon glossaries that are linked to inferred data domains in Enterprise Data Catalog. If the data domains are not curated in Enterprise Data Catalog, you can view the percentage of match next to the glossary name.
Note: The fields in the Physical Fields facet might appear blank if the Axon system fails to connect to Enterprise Data Catalog. For example, if the connected Enterprise Data Catalog instance is shut down or the Enterprise Data Catalog connection password has changed, Axon cannot retrieve and display the fields. Contact your Axon administrator to check the Axon connectivity with the Enterprise Data Catalog system.
Using Filters on Physical Fields
You can filter the entries in the Physical Fields tab to search for specific fields. You can search by the field name, field type, resource, associated glossary, and field status. In the Parent field, Axon displays suggestions for table names along with the schema information for relational sources and path information for non-relational sources.
Masked Data in Physical Fields
You might see some masked data based on the segments that you can access.
If you are assigned only to a particular segment, you can see the glossaries that belong to the segment. If a physical field is linked to a glossary that belongs to a segment that you cannot access, you can see that the data is masked for the glossary in the Glossary Name column.
The following image shows sample masked glossaries:
A physical field might be linked to multiple attributes and the attributes might belong to different segments. If you do not have access to the segments, you can see masked attributes, data sets, and systems in the Associated Attributes pop-up.
The following image shows sample masked attributes, data sets, and systems:
Viewing Resources and Physical Fields in Enterprise Data Catalog
Click the parent name, and resource name links in the tabs to launch Enterprise Data Catalog and view more information about each item.
You can create an Axon resource in Catalog Administrator. For more information on the resource-related task that you need to perform in Enterprise Data Catalog, refer to the Axon Resource Properties topic in the Catalog Administrator Guide.
You can run a profile on resources in Enterprise Data Catalog and identify fields from the profile results that match data domains. You can link those data domains to Axon glossaries in Enterprise Data Catalog. If you link glossaries to a data domain in Enterprise Data Catalog, the fields appear in the Physical Fields tab with the associated glossary name displayed in the Glossary Name column.
Physical Field Details
In Axon, you can view the physical field details, such as datatype, primary key, and pattern, from Enterprise Data Catalog.
When you click the parent and resource names, Axon directs you to the Enterprise Data Catalog application. When you click a physical field name, a dialog box appears in Axon with additional details for the physical field from Enterprise Data Catalog.
You can view the physical field details from the following areas of Axon:
- •Create > Manage Catalog Links > Physical Fields
- •System > Enterprise Catalog > Physical Fields
- •Glossary > Enterprise Catalog > Physical Fields
- •Data Set > Enterprise Catalog > Physical Fields
- •Glossary > Data > Data Attributes
- •System > Data > Data Attributes
- •Data Set > Data Attributes
- •Physical Fields facet in Unison search
The following image shows a sample list of properties that you can view for a physical field:
The following table describes the additional properties of physical fields:
Field | Description |
|---|
Parent | Parent of the Enterprise Data Catalog physical field. |
Resource | The Enterprise Data Catalog resource that contains the physical field. |
Parent Type | The parent type for the physical field. |
Resource Type | The type of the Enterprise Data Catalog resource that contains the physical field. You can view many resource types, such as relational, file systems, custom resources, MongoDB, and business intelligent resources. |
Last Updated | The date on which the physical field was last updated. |
Datatype | The datatype for the physical field. Indicates whether the physical field is of string, numeric, or date data type. |
Datatype Length | The datatype length for the physical field. |
Primary Key Column | Indicates whether or not the physical field is a primary key. |
Data Domains | The data domains associated with the physical field. |
Data Domain Groups | The group that the data domains are a part of. |
Null, Distinct, and Non-Distinct | The percentage of null, distinct, and non-distinct values in a column. |
Custom Attributes | The different types of custom attributes the catalog administrator creates and configures for a physical field in the Catalog Administrator. You can view the custom attributes of data types, such as the date, string, boolean, decimal, integer, and URL. If a custom attribute is a URL with String type in Enterprise Data Catalog, Axon displays the custom attribute as a string of characters. If a custom attribute is a URL with URL type in Enterprise Data Catalog, Axon displays the custom attribute as a URL. You might see some glossaries that are not part of your current Axon instance because of the following reasons: - - An Axon glossary from another Axon instance is defined as a custom attribute for the physical field in Enterprise Data Catalog,
- - A Business Glossary Term is defined as a custom attribute for the physical field in Enterprise Data Catalog.
You might also see the stakeholders if a physical field contains a stakeholder in Enterprise Data Catalog. |
Pattern | The data patterns for the physical field values along with the percentage and frequency. Each pattern appears as a horizontal bar chart along with the pattern format, number of rows, and percentage of rows. |
Export Physical Fields
You can export the physical fields metadata to a CSV file. For example, if you want to bulk upload the relationship between Enterprise Data Catalog physical fields and Axon attributes, you need additional information, such as field identifiers. To retrieve more information on the Enterprise Data Catalog physical fields, you can export the physical fields metadata to a CSV file.
From the search area of the
Physical Fields tab, click the

icon next to the
Search option and click
Export to CSV. The name of the exported file is in the following format:
Physical Fields grid-<YYYYMMDD>.csv. Make sure that the CSV file viewer displays characters that are encoded in UTF-8 format.
You can view the following metadata in the exported CSV file:
- Physical Field Name
- Name of the physical field.
- Parent
- Parent of the physical field. You can see the table names along with the schema information for relational sources and path information for non-relational sources.
- Resource Name
- Name of resource that contains the physical field.
- Physical Field ID
- Identifier for the physical field.
- Path
- Location of the physical field.
- Class Type
- Object class type of the physical field.
- Glossary Name
- The Axon glossary that the physical field is linked to. The exported file contains all the associated, inferred, and accepted glossaries.
- Datatype
- The datatype for the physical field. Indicates whether the physical field is of string, numeric, or date data type.
- Datatype Length
- The datatype length for the physical field.
- Primary Key Column
- Indicates whether or not the physical field is a primary key.
You can export up to 5000 physical fields. If the number of physical fields are more than 5000, you can apply filters and then export.
You can also export the physical fields metadata from the
Physical Fields sub-tab in the
Enterprise Catalog tab of a System object. For more information, see
View Enterprise Catalog in System.
Physical Fields in Unison Search
You can view the fields that are linked to attributes in the Physical Fields facet from the Unison search interface.
To view the Physical Fields facet, click + sign, choose Catalog, and select Physical Fields. You can also apply filters, such as name and type, when you perform a Unison search on the fields.
In the Physical Fields facet, you choose to view the Segments column. The Segments column is hidden by default. If a physical field is linked to attributes that belong to different segments, the Segments column displays segment names in the following format: Segment Name 1, +n. When you click the +n hyperlink, you can view the additionally assigned segments.
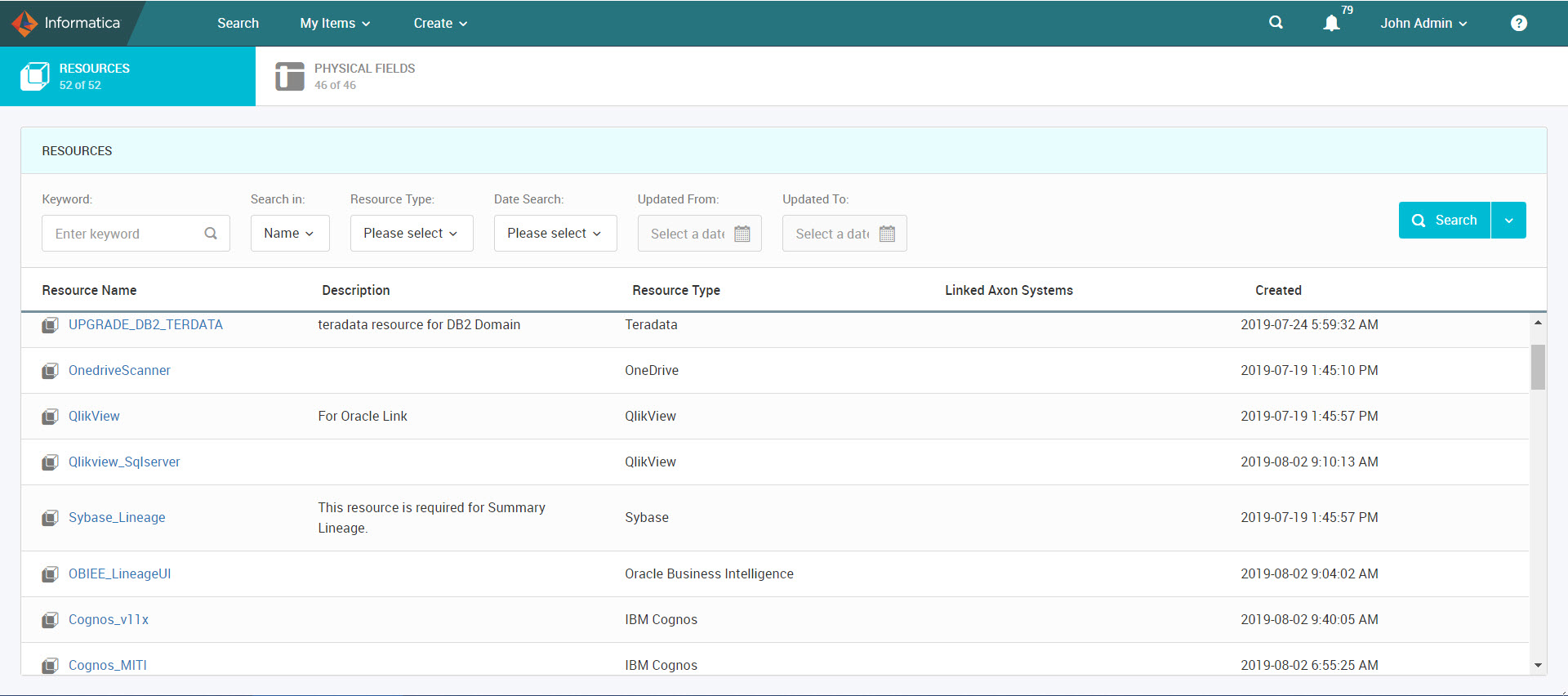
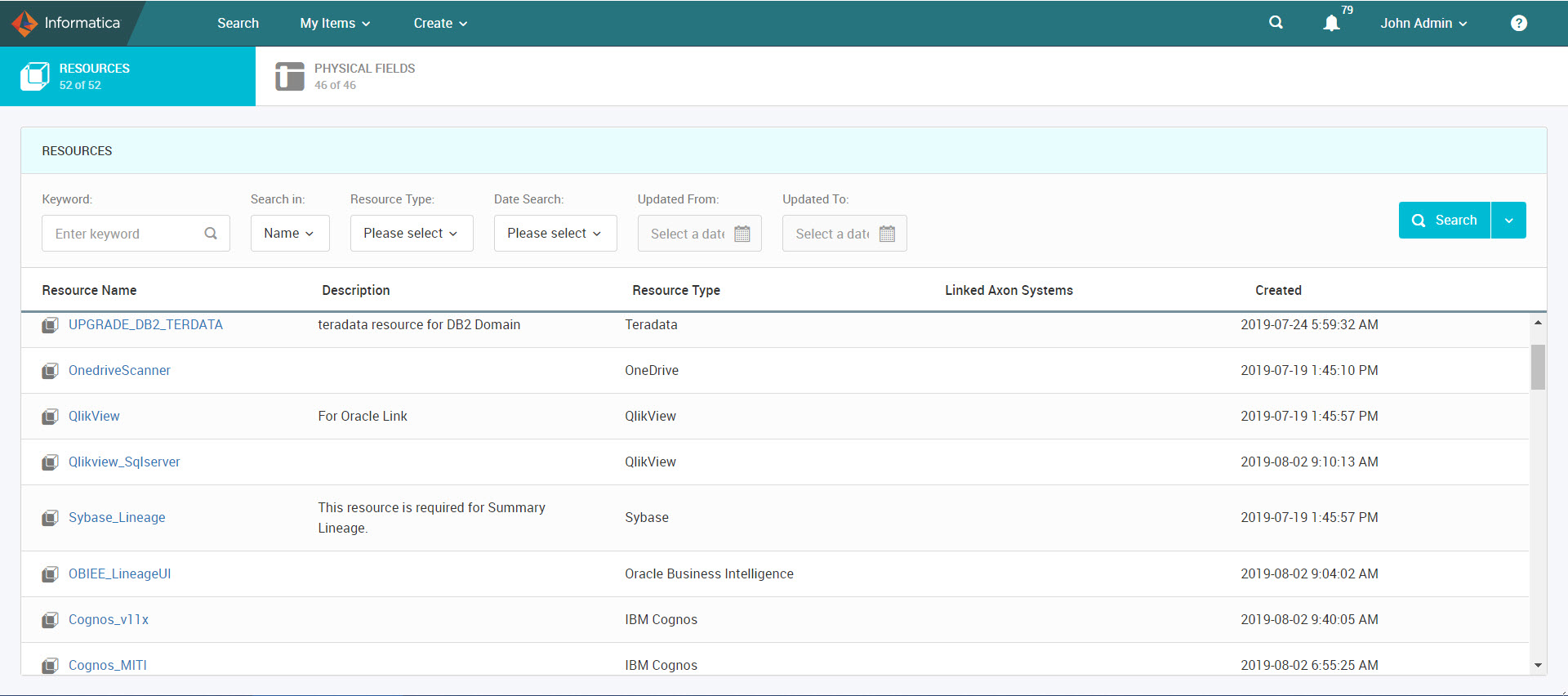
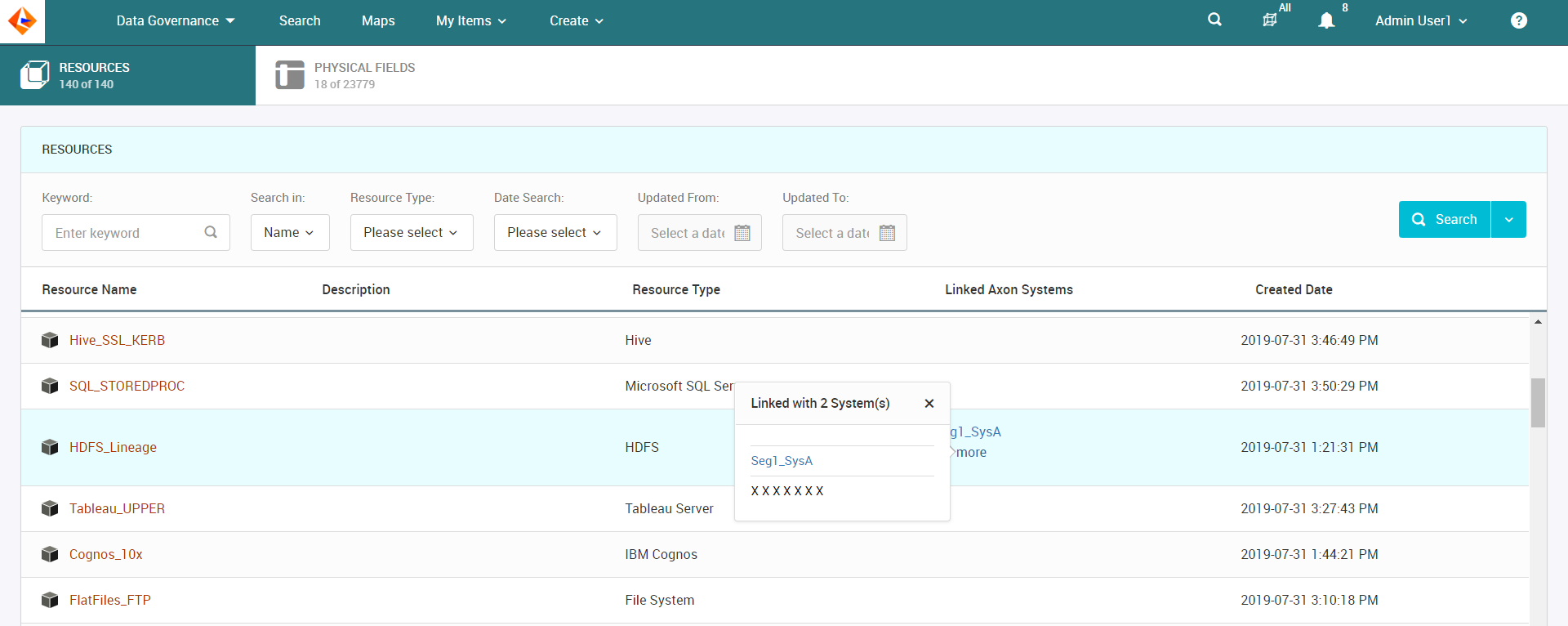
 icon next to the Search option and click Export to CSV. The name of the exported file is in the following format: Resources grid-<YYYYMMDD>.csv. Make sure that the CSV file viewer displays characters that are encoded in UTF-8 format.
icon next to the Search option and click Export to CSV. The name of the exported file is in the following format: Resources grid-<YYYYMMDD>.csv. Make sure that the CSV file viewer displays characters that are encoded in UTF-8 format.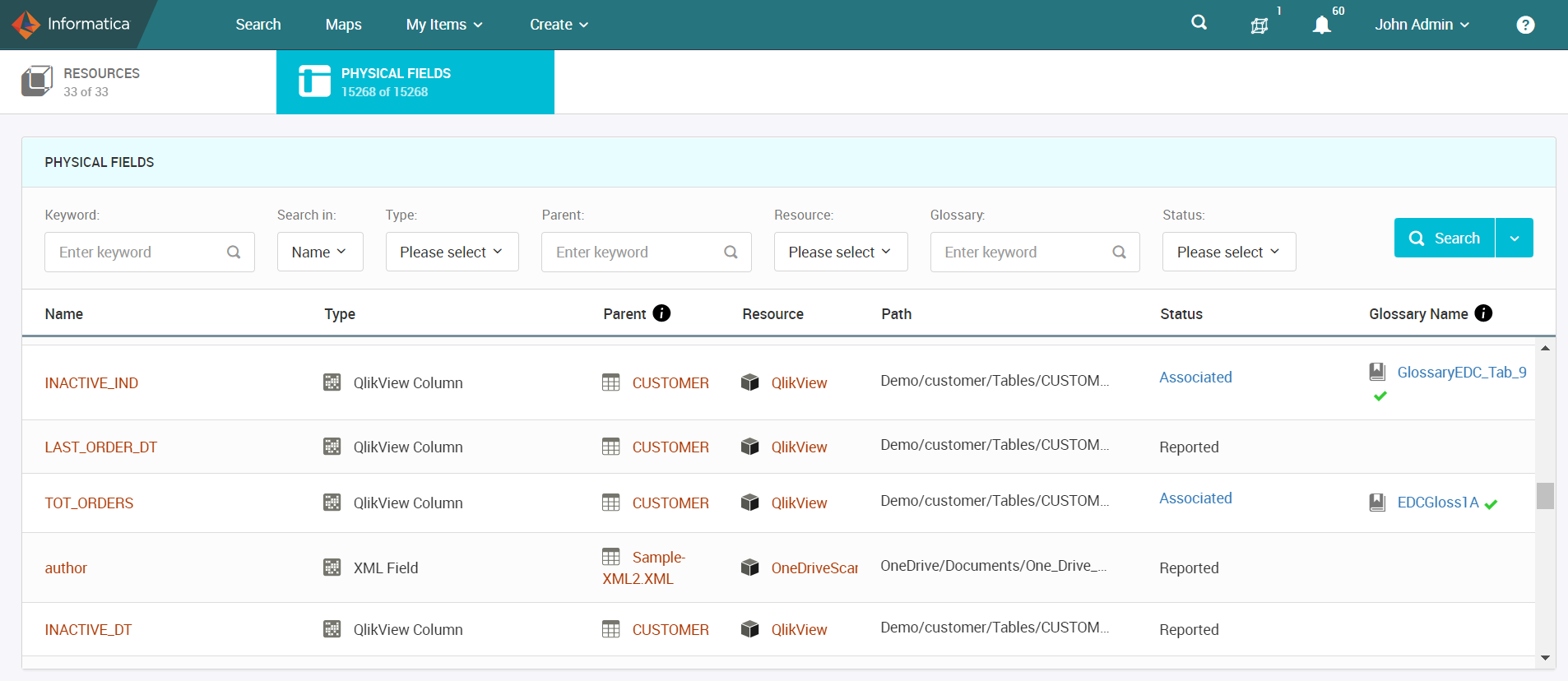
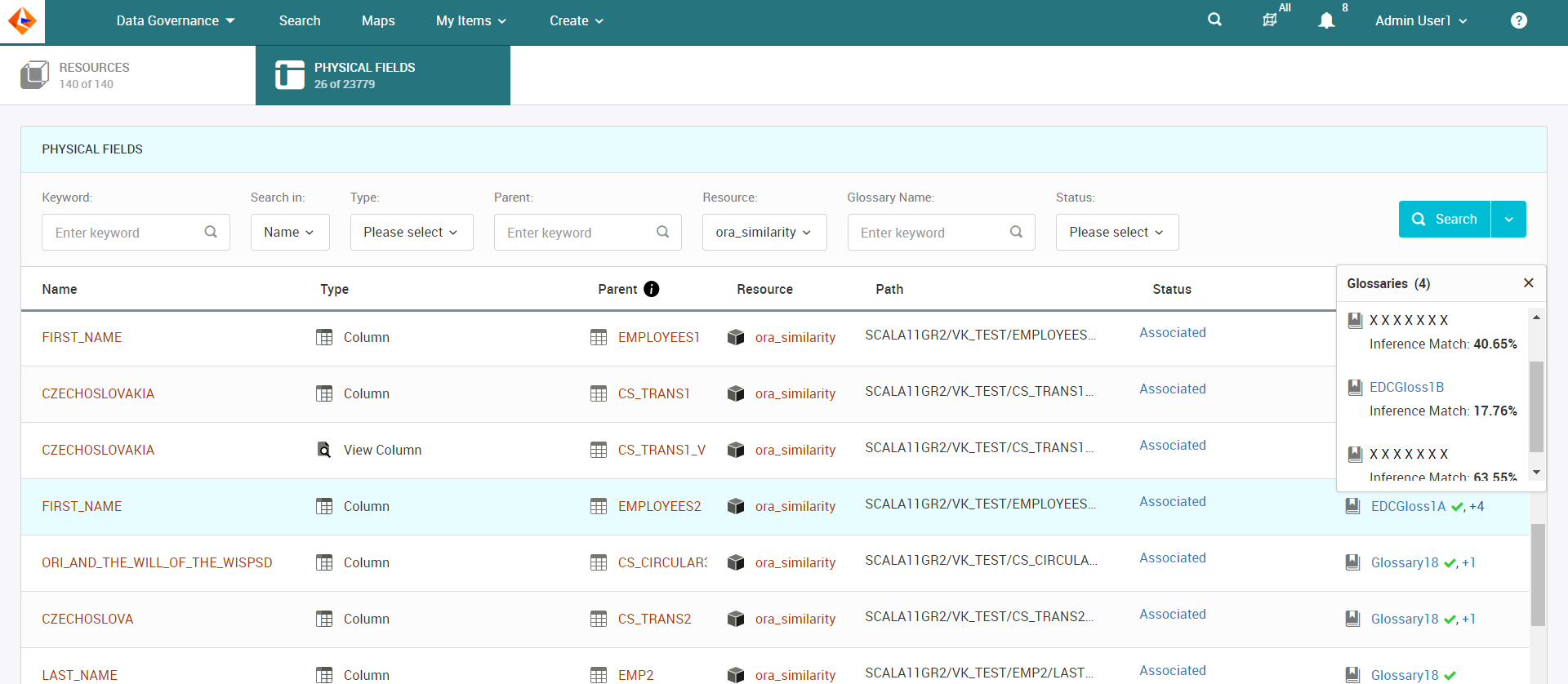
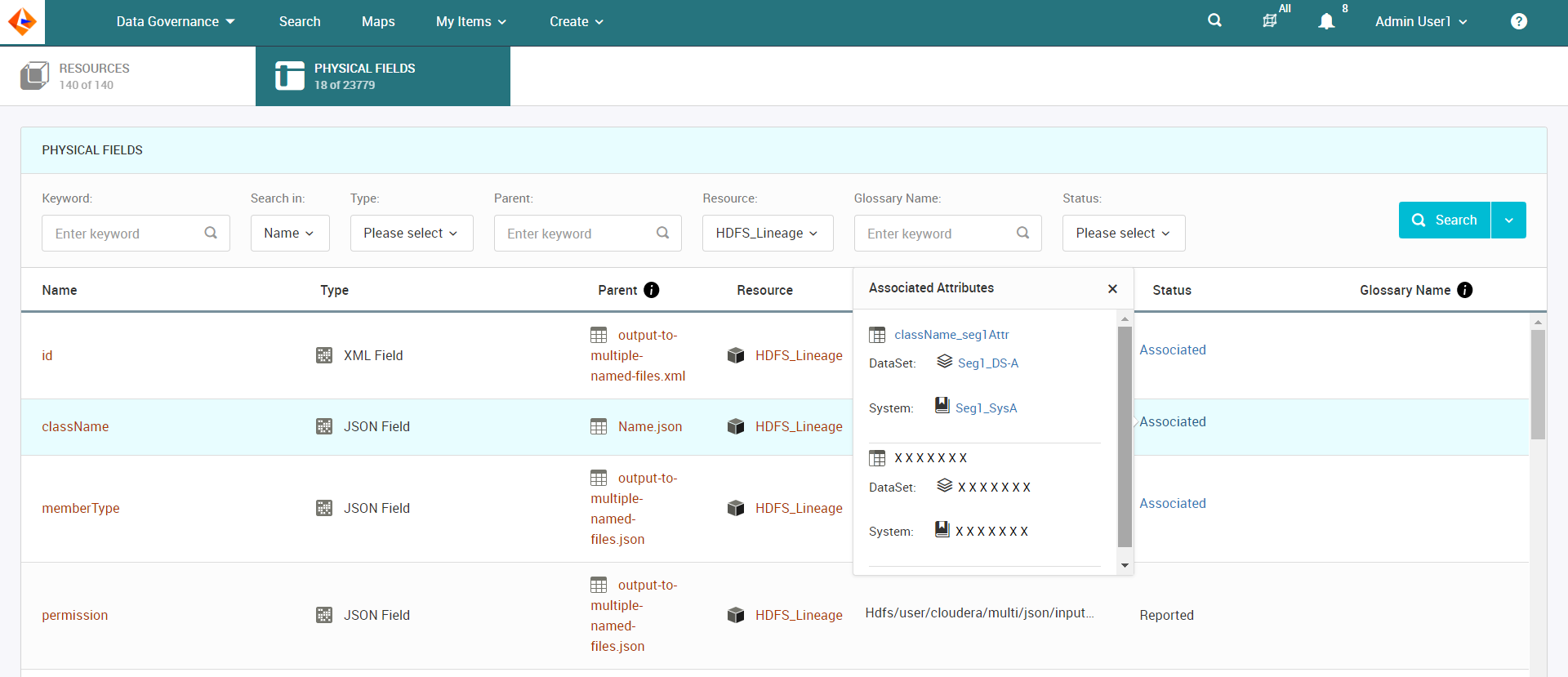
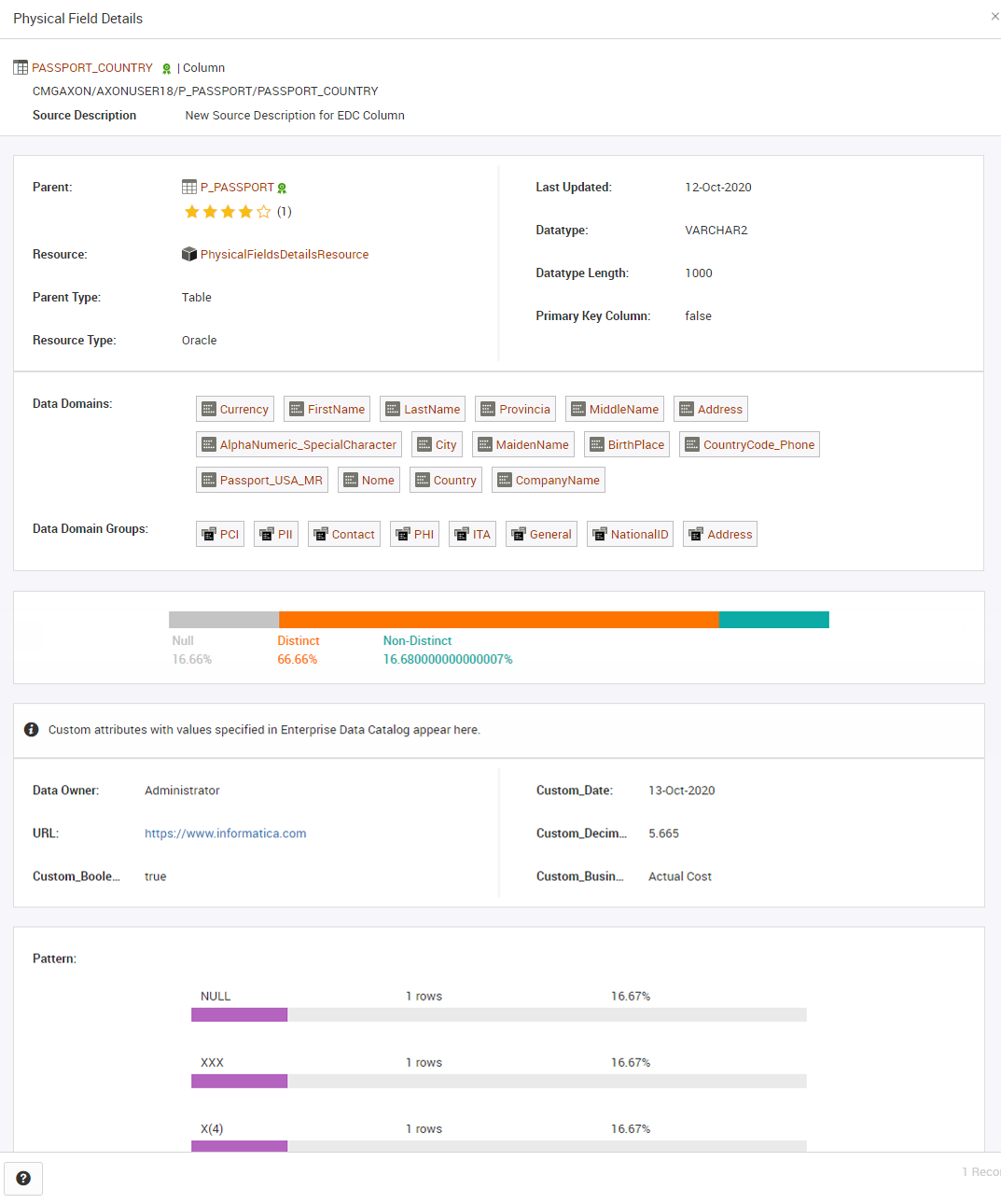
 icon next to the Search option and click Export to CSV. The name of the exported file is in the following format: Physical Fields grid-<YYYYMMDD>.csv. Make sure that the CSV file viewer displays characters that are encoded in UTF-8 format.
icon next to the Search option and click Export to CSV. The name of the exported file is in the following format: Physical Fields grid-<YYYYMMDD>.csv. Make sure that the CSV file viewer displays characters that are encoded in UTF-8 format.