View Enterprise Catalog in System
After you install and configure Enterprise Data Catalog, you can view the Resources, Physical Fields, and Data Onboarding Rules sub-tabs under the Enterprise Catalog tab of a System object.
To view resources in the
Resources sub-tab of a System object, you need to link the system to a resource. From the Axon toolbar, click
Create >
Manage Catalog Links and create a resource to system link from the
Resources facet. For more information, refer to
Linking Resources with Systems Manually.
After you link a system to a resource, you need to link the physical fields to attributes to view field information in the Physical Fields sub-tab of the System object.
In the Edit mode of a System object, you can perform the following operations in the Enterprise Catalog tab:
- •From the Physical Fields sub-tab, link a physical field to an attribute. For more information, refer to Linking Physical Fields with Attributes Manually.
- •From the Physical Fields sub-tab, link multiple fields of a parent to attributes at the same time instead of individually linking each field of a parent to an attribute. For more information, refer to Onboarding Parent of Physical Fields as Data Set
- •From the Data Onboarding Rules sub-tab, select a data onboarding rule that you can use to apply filters on objects that are onboarded from Enterprise Data Catalog to Axon. After you enable the automated onboarding process, the Enterprise Data Catalog objects are filtered based on the rule configuration and then the data sets and attributed are onboarded to the system. For more information, see Data Onboarding Rules for a System.
In the View mode of a System object, you can see the resources, physical fields, and data onboarding rule that are associated only to the System object. In the Edit mode of a System object, you can link physical fields to existing attributes or create attributes from the data sets within the system. The Resources tab does not appear in the Edit mode of a System object.
If you do not have access to some resources and physical fields in Enterprise Data Catalog and the SuperAdmin user chooses to restrict access to objects in Axon based on the access permissions in Enterprise Data Catalog, you can still view the resources and physical fields on the System > Enterprise Catalog page. In the Edit mode of a System object, you cannot view the physical fields that you cannot access in Enterprise Data Catalog.
The following image shows the Enterprise Catalog > Physical Fields view of a System object:
You can filter the information in the Physical Fields tab by status type. You can search by the field name, parent name, glossary, and narrow down the search by selecting resources to search in. In the Parent Name field, Axon displays suggestions for table names along with the schema information for relational sources and path information for non-relational sources.
Export Resources in System
In an Axon system, you can export the Enterprise Data Catalog resources metadata to a CSV file. For example, if you want to bulk upload the relationship between Enterprise Data Catalog resources and Axon systems, you need additional information, such as resource identifiers. To retrieve more information on the Enterprise Data Catalog resources, export the resources metadata to a CSV file.
From the search area of the
Resources tab, click the

icon next to the
Search option and click
Export to CSV. The name of the exported file is in the following format:
Resources grid-<YYYYMMDD>.csv. Make sure that the CSV file viewer displays characters that are encoded in UTF-8 format.
You can view the following metadata in the exported CSV file:
- Resource Name
- Name of the Enterprise Data Catalog resource.
- Description
- Description of the resource.
- Resource ID
- A unique identifier for the resource.
- Resource Type
- Type of the resource, such as Oracle, File System, and Teradata.
- Created Date
- The date on which the resource is created.
Export Physical Fields in System
You can export the physical fields metadata to a CSV file. You can export the physical fields from Axon in View and Edit modes of the System object.
In the search area of the
Physical Fields tab, click the

icon next to the
Search option and click
Export to CSV. The name of the exported file is in the following format:
Physical Fields-<YYYYMMDD>.csv. Make sure that the CSV file viewer displays characters that are encoded in UTF-8 format.
You can view the following metadata in the exported CSV file:
- Physical Field Name
- Name of the physical field.
- Parent
- Parent of the physical field. You can see the table names along with the schema information for relational sources and path information for non-relational sources.
- Resource Name
- Name of resource that contains the physical field.
- Physical Field ID
- Identifier for the physical field.
- Path
- Location of the physical field.
- Class Type
- Object class type of the physical field.
- Glossary Name
- The Axon glossary that the physical field is linked to. The exported file contains all the associated, inferred, and accepted glossaries.
- Datatype
- The datatype for the physical field. Indicates whether the physical field is of string, numeric, or date data type.
- Datatype Length
- The datatype length for the physical field.
- Primary Key Column
- Indicates whether or not the physical field is a primary key.
You can export up to 5000 physical fields. If the number of physical fields are more than 5000, you can apply filters and then export.
You can also export the physical fields metadata from the
Physical Fields tab in the
Create >
Manage Catalog Links page. For more information, see
Enterprise Data Catalog Objects.
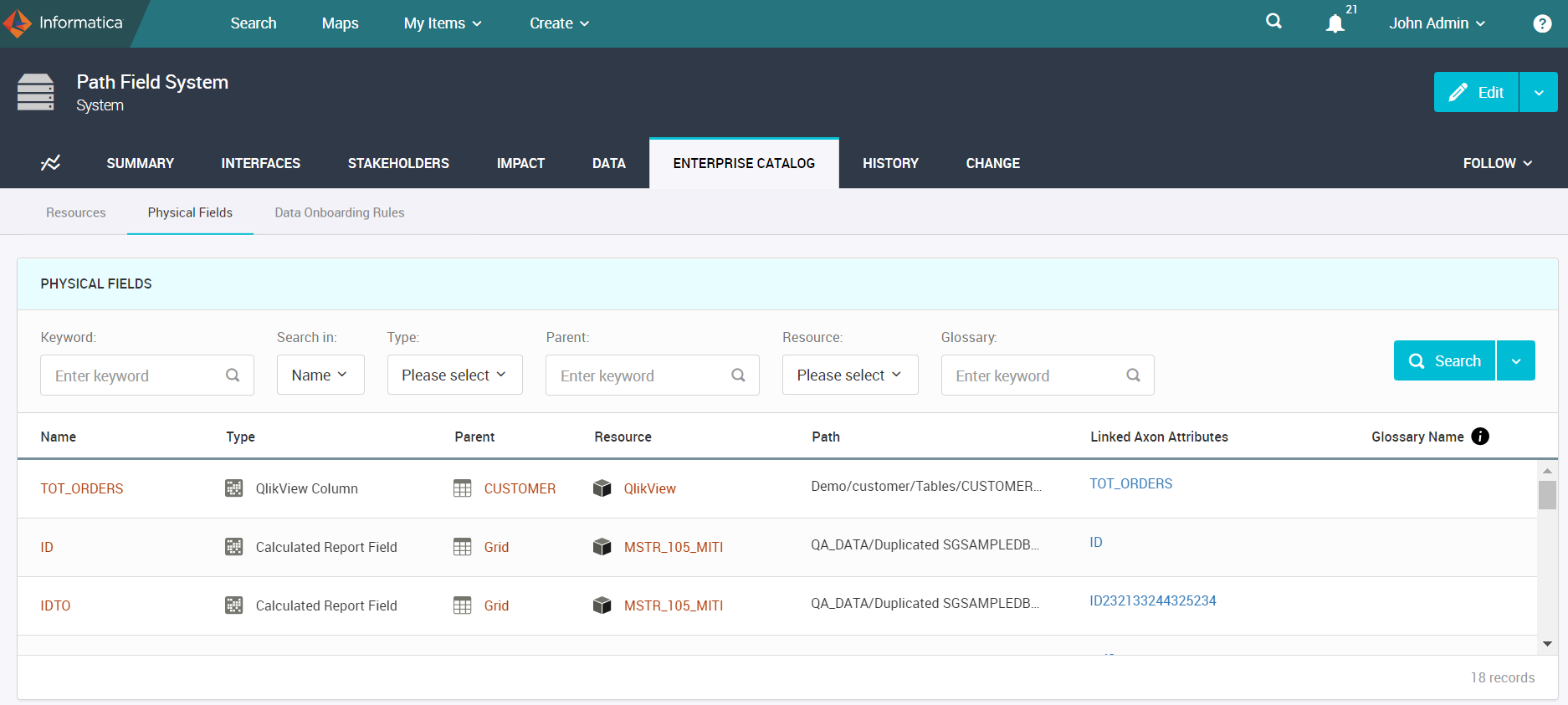
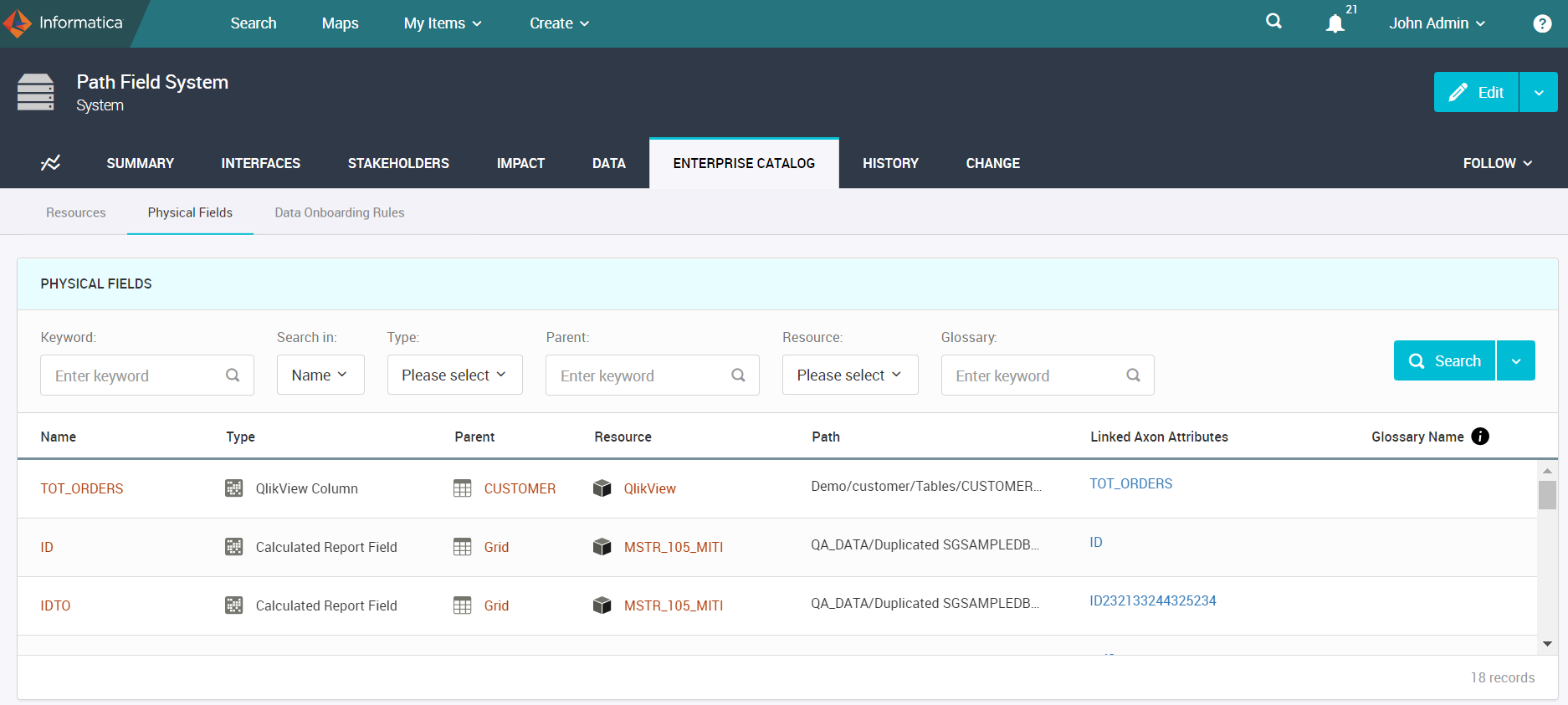
 icon next to the Search option and click Export to CSV. The name of the exported file is in the following format: Resources grid-<YYYYMMDD>.csv. Make sure that the CSV file viewer displays characters that are encoded in UTF-8 format.
icon next to the Search option and click Export to CSV. The name of the exported file is in the following format: Resources grid-<YYYYMMDD>.csv. Make sure that the CSV file viewer displays characters that are encoded in UTF-8 format. icon next to the Search option and click Export to CSV. The name of the exported file is in the following format: Physical Fields-<YYYYMMDD>.csv. Make sure that the CSV file viewer displays characters that are encoded in UTF-8 format.
icon next to the Search option and click Export to CSV. The name of the exported file is in the following format: Physical Fields-<YYYYMMDD>.csv. Make sure that the CSV file viewer displays characters that are encoded in UTF-8 format.