1. Launch Data Marketplace and go to the Search tab.
The Data Marketplace search page displays the data collections that the data owners have published.
2. In the search box, enter a search term for the data that you want to find, and click Search.
You can enter text within the limit of 1000 characters.
The page displays the search term and all data collections that match your search terms.
3. To include definitions of the data sets in your search, select the Purpose button.
4. To filter the search results, click Filters. You can use filters if you want to see data sets that are associated to specific facet objects in Axon.
For example, if you want to search for customer risk data that has been published by John, you can search for the term Risk, select CRR in the System facet, and select John in the Owners field.

5. In the list of filter options, select the check boxes for different options so that you can narrow or widen your search results.
6. Click the Filters and select fields from the dropdown list.
You can remove the selected fields according to your search criteria. You can select all the fields from the dropdown list.
7. Select options in the dropdown list of the selected fields.
8. Click Search.
For example, you can select Rating, Owners, System, and Category fields options in the + Filters tab. Select Marketing in the Category field, John in the Owners field, 4 stars and above in the Rating field, and CRR in the System field. Click Search.
The Category field contains a Subcategory option. The Subcategory option is selected by default. You can clear the Subcategory option if you do not want to include your search term in the subcategories of the data collections.
9. To save the searches for reuse, click Save Search.
You need to provide a name to save a particular search.
10. To delete a particular search, click Clear Search.
11. To run a specific search from a list of searches, click Run Saved Search.
12. Click a data collection name to see the details.
The following image shows the example of the "Customer" data collection:
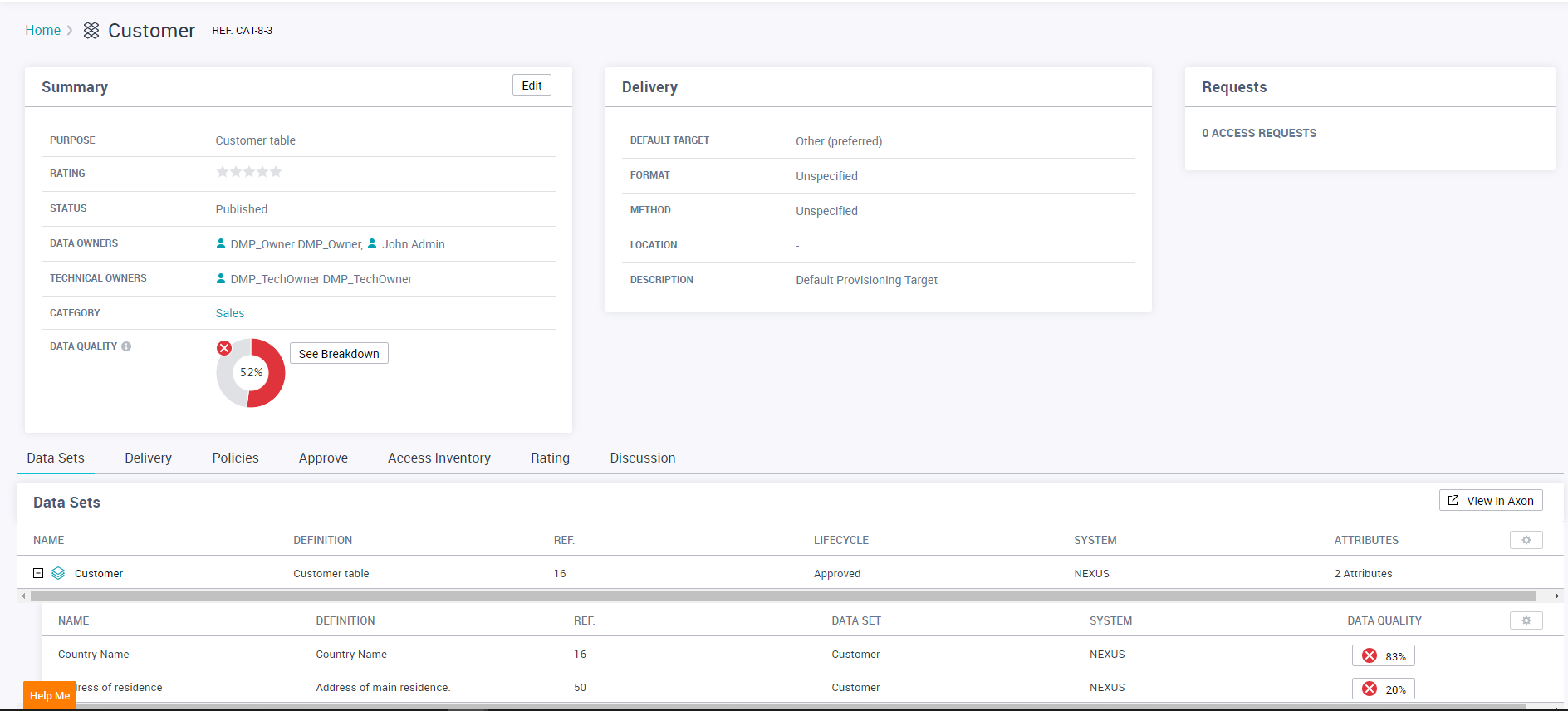
13. View the Summary section of the page to see the properties of the data collection. The page displays the following properties:
Field | Description |
|---|---|
Purpose | Purpose of the data collection as defined by the data owner. Use this description to decide if you need the data to make business decisions. |
Status | Status of the data collection. Data consumers can search and find data collections in the Published status. If the status is Unpublished, the data collection is hidden for data consumers. Data owners can find unpublished data collections in the Data Collections sub-tab of the Data I Own tab. |
Data Owners | The users that are responsible for approving or rejecting access requests for the data collection. |
Technical Owner | The user that is responsible for delivering the data to the data consumers. |
Category | Category for the data collection. |
Custom Fields | Appears if a SuperAdmin SuperAdmin, default technical owner, Data Marketplace Administrator has configured custom fields for data collections. Depending on the configuration, the custom fields can be mandatory or optional. Note: If the admin has configured custom fields, they appear only for new data collections, not for existing data collections. |
Data Quality | Quality of the data in the data collection. Axon Data Marketplace retrieves and displays the quality if Axon is integrated with Informatica Data Quality. Click See Breakdown to see the parameters of the data quality score. |
Rating | The overall rating of the data collection. |
14. View the Delivery section of the page to see the delivery properties of the data collection. The page displays the following properties:
Field | Description |
|---|---|
Target | Name of the delivery target for the data collection. |
Status | Status of the delivery target. A delivery target in the Active status is available for use. A target in the Inactive status is unavailable. |
Format | Format to deliver the data collection. |
Method | Method to deliver the data collection. |
Location | Location for delivering the data collection |
Description | Description of the delivery target. |
If you change the status of a default delivery target to Inactive, the Delivery section continues to display the same delivery target instead of showing the Other delivery target.
15. View the Attachments section of the page to see the sample data files added to the data collection.
A data user can view and download sample data files to understand the data collection.
Note: You must have one of the following user profiles to modify the Attachments section:
- - Data Owner
- - Technical Owner for a Data Collection
- - Data Marketplace Administrator
- - Default Technical Owner of the Data Marketplace
16. View the Participants section of the page to see the list of data owners, technical owners, and Data Marketplace administrators assigned to the data collection. You can also view the names of data consumers who have added their comments in the Discussion section of the page.
17. View the Access section of the page to see the access details, order details, and pending request details of the data collection.
18. In the Access table, click Filters and select fields from the dropdown list. You can remove the selected fields according to your search criteria.
19. To remove the filters applied to the Access table, click Clear Filter.
20. View the Requests section of the page to see the number of access requests and fulfillment requests for the data collection.
Note: You must have one of the following user profiles to see the Requests section:
- - Data Owner
- - Technical Owner for a Data Collection
- - Data Marketplace Administrator
- - Default Technical Owner of the Data Marketplace
21. View the Data Sets tab of the page to see the data sets that are part of the data collection. The page displays the following properties:
Field | Description |
|---|---|
Data Set Name | The data sets in Axon Data Governance that constitute the data collection in the Data Marketplace. The data sets represent the data assets for which the data consumer has requested access. Click  to see the attributes of the data sets. to see the attributes of the data sets. |
Definition | Definition of the data sets in Axon Data Governance. |
ID | Identification number |
Ref. | Reference number of the data sets in Axon Data Governance. |
Type | Type of the data sets in Axon Data Governance. |
Attributes | Number of attributes for a data set. |
Status | Active or inactive status of the data set. |
Lifecycle | Lifecycle of the data set. |
System | The Axon system that is linked to an attribute. |
Glossary Name | The Glossary that is linked to an attribute. |
Created by | The name of the data owner who has created the data set. |
Created date | The date on which the data set is created. |
Last Updated | The date when the data set was last updated. |
Segments | The list of segments |
Last Approved | The date on which the data access request was approved. |
Note: An empty data collection does not contain any data set. A data consumer can, however, request access to an empty data collection.
22. To open the data sets in Axon Data Governance, click View in Axon. The data sets appear in a new tab.
23. View the Delivery tab of the page to see the available delivery options for the data collection. The page displays the following properties:
Field | Description |
|---|---|
Target | Available delivery targets that the data owner has specified for the data collection. |
Status | Active or inactive status of the delivery target. |
Format | Delivery formats that the data owner has specified for the data collection. |
Method | Delivery methods that the data owner has specified for the data collection. |
Location | Locations of the data collections. |
Description | Descriptions for the delivery targets. |
24. To modify the delivery properties of a data collection, click Edit.
Note: You must have one of the following user profiles to see the Status field and Edit button for a data collection:
- - Data Owner
- - Technical Owner for a Data Collection
- - Data Marketplace Administrator
- - Default Technical Owner of the Data Marketplace
Select a delivery target to mark it as the default target if you request access to the data collection.
25. View the Policies tab to see the policies and usage guide associated with the data collection. The page displays the following properties:
Field | Description |
|---|---|
Policies | View the policies that are associated with the data collection. A data owner can attach a confirmation or information policy to a data collection. Confirmation policy requires data consumer to agree to the terms of use. Information policies requires data consumer to read and understand the terms of use without providing an agreement to their usage. |
Usage Guide | View the guidelines that the data owner has specified for using the data collection. The Usage Guide section displays the policy that the Data Marketplace administrator, Axon SuperAdmin, or technical owner has specified for all the data collections. Confirmation policy requires data consumer to agree to the terms of use. Information policies requires data consumer to read and understand the terms of use without providing an agreement to their usage. |
To specify the policy text, see the Assign Users and Specify Default Terms of Use topic in the Axon Data Governance 7.2.1 Data Marketplace Administrator Guide.
26. Click the Approve tab to see the access requests. The page displays the following properties:
Field | Description |
|---|---|
Order | Order number for fulfilling the data access request. Click the order number to see the timeline, summary, and delivery details of the order. |
Consumer | Data consumer who has requested access to the data collection. |
Ordered | Date on which the data consumer requested access to the data collection. |
Data Collection | Data collection that the data consumer has requested. |
Business Justification | Business justification of the data consumer to request access to the data. |
Click  button to approve or reject the access request for the data collection.
button to approve or reject the access request for the data collection.
 button to approve or reject the access request for the data collection.
button to approve or reject the access request for the data collection.27. In the Approve table, click Filters and select fields from the dropdown list. You can remove the selected fields according to your search criteria.
28. To remove the filters applied to the Access table, click Clear Filter
29. Go to the Access tab to view the access requests to the data collection that data consumers have made.
Note: To see the Access tab, you must be the data owner of the data collection or the Data Marketplace administrator.
Click  to request withdrawal or withdraw access to the data collections. For more information, see Approve or Reject a Data Access Request.
to request withdrawal or withdraw access to the data collections. For more information, see Approve or Reject a Data Access Request.
 to request withdrawal or withdraw access to the data collections. For more information, see Approve or Reject a Data Access Request.
to request withdrawal or withdraw access to the data collections. For more information, see Approve or Reject a Data Access Request.30. Click the Fulfill tab of the page to see the data collection requests that you fulfilled. The page displays the following properties:
Field | Description |
|---|---|
Order | Order number for fulfilling the data access request. Click the order number to see the timeline, summary, and delivery details of the order. |
Consumer | Data consumer who has requested access to the data collection. |
Ordered | Date on which the data consumer requested access to the data collection. |
Data Collection | Data collection that the data consumer has requested. |
Business Justification | Business justification of the data consumer to request access to the data. |
Note: To see the Fulfill tab, you must be the technical owner of the data collection or the default technical owner of the Data Marketplace.
31. Click the Withdraw tab to see the withdrawal request for the data collections.
32. View the Discussion tab of the page to read and add the comments to the data collection.
New comments appears at the top of the Discussion section.
33. Click Add Comment to add your comments in the Discussion section.
You can add your comment to the discussion thread or start a new discussion.
The Discussion dialog box appears.
34. Write your comment and click Save.
Your comment appears in the discussion section.
35. Click  to edit or delete the comments that you have added to the data collection.
to edit or delete the comments that you have added to the data collection.
 to edit or delete the comments that you have added to the data collection.
to edit or delete the comments that you have added to the data collection.If you are the data owner or the Data Marketplace administrator, you can delete the comments that are added by other users.
If you are a data consumer, you can edit or delete the comments that you have added in the Discussion section. If you edit your comment several times, the Discussion section displays the comment that you edited last.
36. View the Rating tab of the page to see and comment the rating details of the data collection in chronological order.
If you are the data owner or data consumer of the data collection, you can rate your data collection.
The Rating section displays the average rating and breakdown of the rating score.
37. Click Add Rating button in the Rating section.
The Ratings and Comments form opens in the Rating section.
38. Choose your rating and add comments to the data collection. Click a star rating between 1 to 5 to rate the data collection.
39. Click Save.
Your rating and comment appear in the Rating section.
Once you submit your rating for the data collection, you cannot add or modify your rating again.
40. Click  button.
button.
 button.
button.A pane displays the Reset button and Download button. You can view options to hide or show column names according to your requirement.
For example, you can choose to hide columns that contain details, such as owner and consumer. You can choose to show external ticket column.
41. To go back to the previous table settings, click Reset.
42. To download the table that contains hidden columns in a .csv file, click the Download button.