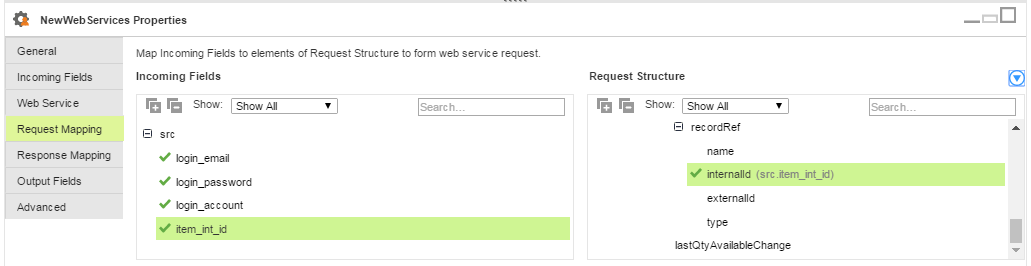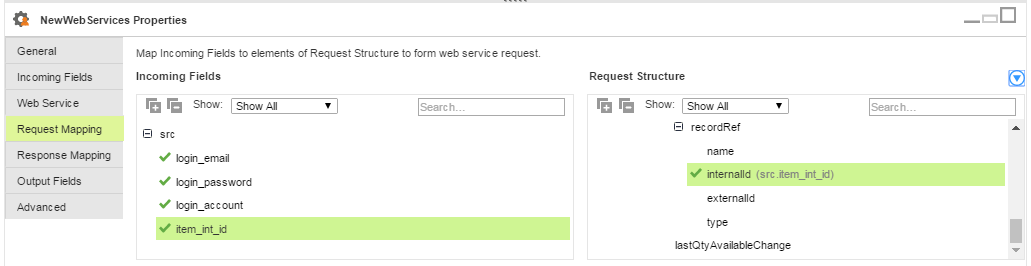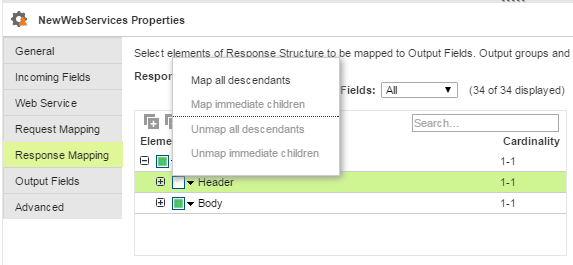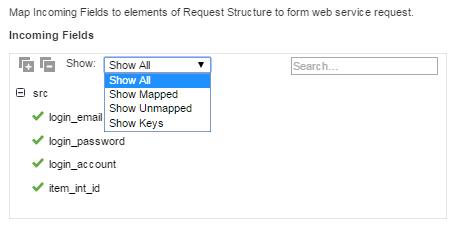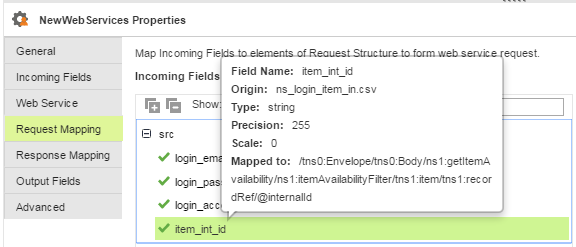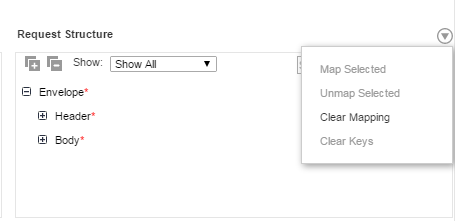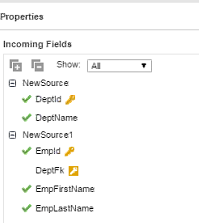Step 3. Configure the Web Services Transformation
After you have defined the business service, you can configure the Web Services transformation in a mapping to access or transform data from a web service. The requirements and available options depend on whether you are connecting the Web Services transformation to one source object or to more than one source object.
Configuring the Transformation
When you configure the web services transformation, you connect a source object, configure properties for the transformation, map incoming fields to requested fields for the web service, and map the response to output fields to create one or more success groups. Informatica Cloud creates a fault group automatically but you can choose whether to map it to the output fields.
To configure the transformation, follow these steps:
- 1. Open the Mapping Designer and add the source objects you want to work with.
- 2. Add a Web Services transformation to the canvas.
- 3. Connect the source to the Web Services transformation.
- 4. Select the business service and operation in the Web Service tab.
- 5. Create the field mappings between the source fields and the web service request o the Requesting Mapping and Response Mapping tabs. See this section for an illustration of the mapping process: Web Services Transformation Example.
- 6. On the Output Fields tab, review the success groups, fault group, and field details. You can edit the field metadata, if needed. The success groups contain the SOAP response from the web service. The fault group contains SOAP faults with the fault code, string, and object name that caused the fault to occur.
- 7. Define the Advanced properties, as discussed below.
- 8. Save and run the mapping.
See the following sections to review more information about the mapping process.
Advanced Properties
The following table describes the properties available for the Web Services transformation from the Advanced tab:
Property | Description |
|---|
Cache Size | Memory available for the web service request and response. If the web service request or response contains a large number of rows or columns, you might want to increase the cache size. Default is 100 KB. |
Allow Input Flush | The Mapping Configuration task creates XML when it has all of the data for a group. When enabled, the Mapping Configuration task flushes the XML after it receives all of the data for the root value. When not enabled, the Mapping Configuration task stores the XML in memory and creates the XML after it receives data for all the groups. Note: You cannot select the option to allow input flush if you are connecting to multiple source objects. |
Transaction Commit Control | Control to commit or roll back transactions based on the set of rows that pass through the transformation. Enter an IIF function to specify the conditions to determine whether the Mapping Configuration task commits, rolls back, or makes no transaction changes to the row. Use the transaction commit control if you have a large amount of data and you want to control how it is processed. Note: You cannot configure a transaction commit control if you are connecting to multiple source objects. |
Mapping Incoming Fields
When you define the request mapping, you can configure relationships between more than one source object. You configure relationships between the response mapping and the output fields separately.
When you map incoming fields, note the following guidelines:
- •If you need to apply an expression to incoming fields, use an Expression transformation upstream of the Web Services transformation.
- •To ensure that a web service request has all the required information, map incoming derived type fields to fields in the request structure.
You can map the incoming fields to the request mapping as shown in this illustration:
Drag each incoming field onto the node in the request structure where you want to map it.
You can map the incoming fields when you configure the Response Mapping in a Web Services transformation, as shown here:
Right-click the node in the node of the response structure where you want to map the response to output fields. Choose to map all descendants or only the immediate children.
Working with Multiple Source Objects
If you have multiple sources, note the following requirements:
- •Any source fields you want to designate as primary key and foreign key must use the data type Bigint or String. If needed, you can edit the metadata in the Source transformation.
Note: If the Bigint data type is not available for a source, you can convert the data with an Expression transformation upstream of the Web Services transformation.
- •Ensure that the source data is sorted on the primary key for the parent object and sorted on the foreign key and primary key for child objects.
- •Map one of the fields or a group of fields to the recurring elements. In the incoming fields, you can see where each recurring element is mapped.
- •Map at least one field from each child object to the request structure.
- •You must map fields from the parent object to fields in the request structure that are higher in the hierarchy than fields from the child object.
- •For child objects, select a primary key and a foreign key.
- - On the Incoming Fields tab, select the source object you want to designate as the parent object.
- - Right-click on an incoming field in the tree to designate the primary key and foreign key.
- - For the foreign key, specify the parent object.
- •Do not choose a foreign key for the parent object.
Transaction Commit Control
The transaction commit control lets you control commit and roll back transactions based on a set of rows that pass through the transformation.
Enter an IIF function to specify the conditions to determine whether the Mapping Configuration task commits, rolls back, or makes no transaction changes to the row. When the Mapping Configuration task issues a commit or roll back based on the return value of the expression, it begins a new transaction.
Note: You cannot configure a transaction commit control if you are connecting to multiple source objects.
Use the following syntax for the expression:
IIF (condition, value1, value2)
Use the following built-in variables when you create a transaction control expression:
- •TC_CONTINUE_TRANSACTION. The Mapping Configuration task does not perform any transaction change for this row. This is the default value of the expression.
- •TC_COMMIT_BEFORE. The Mapping Configuration task commits the transaction, begins a new transaction, and writes the current row to the target. The current row is in the new transaction.
- •TC_COMMIT_AFTER. The Mapping Configuration task writes the current row to the target, commits the transaction, and begins a new transaction. The current row is in the committed transaction.
- •TC_ROLLBACK_BEFORE. The Mapping Configuration task rolls back the current transaction, begins a new transaction, and writes the current row to the target. The current row is in the new transaction.
- •TC_ROLLBACK_AFTER. The Mapping Configuration task writes the current row to the target, rolls back the transaction, and begins a new transaction. The current row is in the rolled back transaction.
If the transaction control expression evaluates to a value other than commit, roll back, or continue, the mapping is invalid.
Example
You want to use transaction commit control to write order information based on the order entry date. You want all orders entered on a given date to be committed to the target in the same transaction.
You create a field named New_Date and populate it by comparing the order date of the current row to the order date of the previous row. If the orders have different dates, then New_Date evaluates to 1.
You then use the following expression to commit data when the Mapping Configuration task encounters a new order date:
IIF(New_Date = 1, TC_COMMIT_BEFORE, TC_CONTINUE_TRANSACTION)
Viewing Incoming and Request Fields
When you review incoming fields and request fields, you might want to reduce the number of fields that appear on the page.
You can view and locate fields using the following methods:
- Expanding and collapsing nodes
- To display the parent and child nodes in a tree, you can expand all nodes. To display only the parent nodes, collapse the nodes. Use the Expand All Nodes and Collapse Nodes icons on the Request Mapping or Response Mapping tabs.
- Searching for fields
- To search for a particular field, type the field name in the Search text box.
- Filtering the fields
- You can filter the incoming fields view to show all fields, keys, mapped fields, or unmapped fields. You have a similar option in other tree views:
- View the field and field mapping details
- For each node in a hierarchy, you can view the field and field mapping details. Right-click on the node to show the properties:
- Clear the field mappings and keys
- In the Request Structure tree, you can clear the mapping, clear the keys, or map and unmap selected fields:
Pass-Through Fields
Pass-through fields are response fields that you do not need for the current transformation but you might want to use later in the mapping.
For example you might only need the primary key from a source object for the Web Service transformation. However, you might want to use the other fields in the source object in a downstream transformation.
Incoming fields and response fields pass through the Web Services transformation to the success groups and fault group. However, when the mapping contains multiple sources, only the fields from the primary source pass through. The source that includes the primary key is the primary source. For example, in the following image, NewSource is the primary source and NewSource1 is the secondary source:
Because NewSource1 is a secondary source, fields from this source do not pass through to the success groups and fault group.
To determine the source of a field in the Success or Fault group, choose the Incoming Fields tab. The Origin column shows the source for each field.