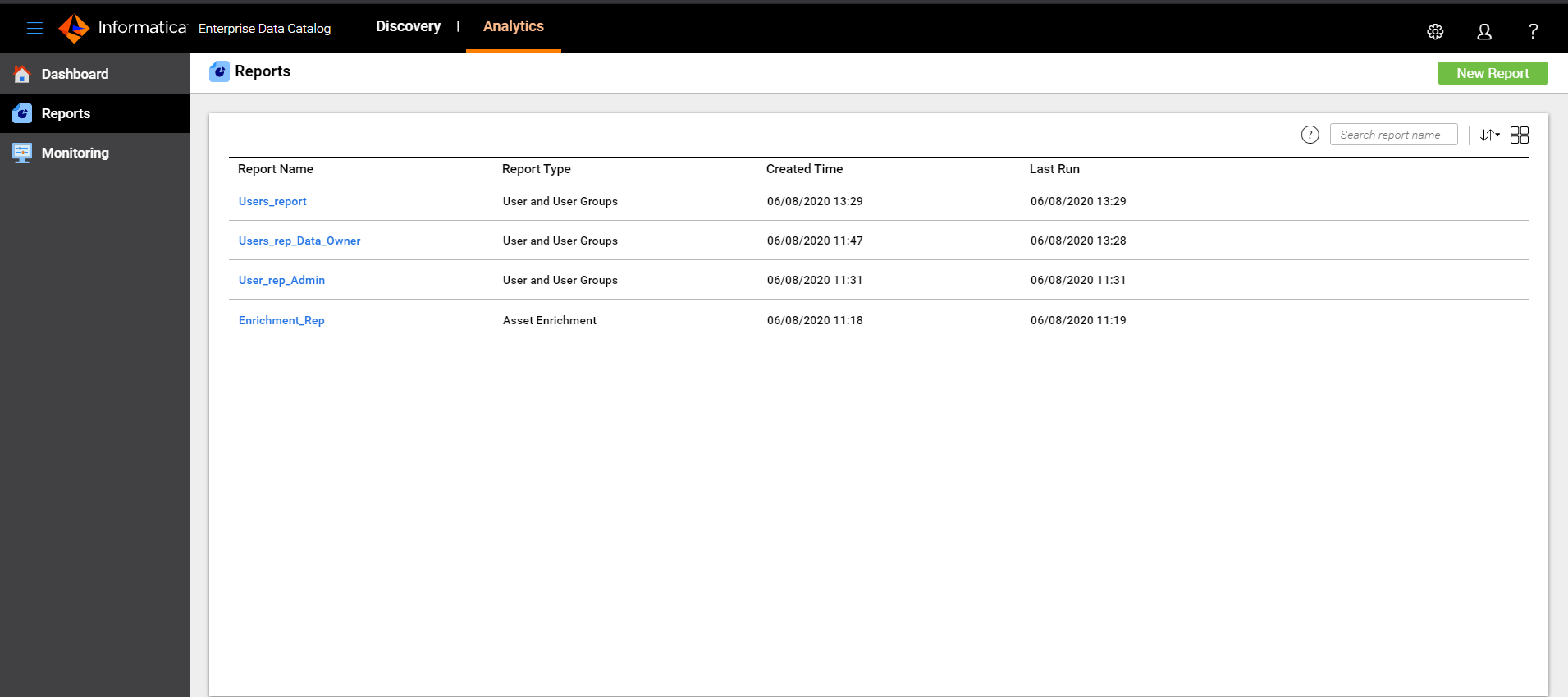Analyze Reports Overview
Data Asset Analytics provides you a set of report types that you can use to easily create reports and analyze the data assets in your enterprise. A report type is a data set which contains the historical data of a specific catalog event from Enterprise Data Catalog Discovery. Some examples of catalog event information include business term associations, asset enrichments, data domain association, and user collaboration.
You can use the Reports page to create a report and analyze the data assets. You can preview a maximum of 50 records of the reports on the Monitoring page. To view the complete report and export the report to a third-party reporting tool, you can download the report in the CSV file format.
Viewing the Reports Page
The Reports page lists all the existing reports that you created. The page displays report details such as the name of the report, type of the report, report created time, and last run time of the report.
To find a particular report on the
Reports page, you can search for the report by name in the search field. To edit the report description, you can click the report name link from the list of reports and click (

), and then click (

) to save the changes. You can sort the reports based on the name, type, and created time. You can also change the view of the report from the list to grid view.
The grid view of the Reports page displays the details such as name of the report, time the report was created, and the last run time of the report. You can copy or delete a report. When you copy a report, you choose to reuse the same report to create a duplicate report out of it. Additionally, you can add or remove report filters, modify the name and description of the duplicate report that you create.
The following image displays a sample Reports page:
Note: Reports are unique to each user in Data Asset Analytics. You cannot view reports that other users create on the Reports page.
Report Types
You can create reports based on the report types that Data Asset Analytics provides. Create reports to analyze the data that each report extracts.
The following table describes the reports that you can run in Data Asset Analytics:
Report Type | Description |
|---|
Asset Count | Data asset count of asset types based on resources in the catalog |
Asset Enrichment | Data assets and associated enrichment types, such as the description, business glossary terms, and people association |
Asset Lineage Links | Data asset lineage and/or impact links to other data assets |
Assets with Lineage and Impact | Data assets that include the lineage and/or impact information |
Asset Usage | List of assets used along with the Enterprise Data Catalog feature used while accessing the asset. |
Business Term Association | Business terms and data asset association details |
Data Domain Association | Data Domains and data asset association details |
Resource Scan History | History of resource scans and scan settings |
Users and User Groups | Users who has access to the catalog and user group association details |
User Collaboration | User collaboration activities on data assets |
User Logins | User login timestamp |
User Searches | Search strings entered by users |
Asset Count Report
Create an Asset Count report to view details about the asset count based on different types of asset groups and resources.
Note: The Asset Count report displays the count of assets from resources. Data Asset Analytics does not display the count of resources in the Asset Count report.
Follow the steps listed in the
Creating a Report section to create an
Asset Count report.
You can view the following details in an Asset Count report:
Report Details | Description |
|---|
Resource Name | Displays the resource name. |
Resource Type | Displays the type of the resource from where the assets were collected. |
Asset Type | Displays the type of the asset. |
Asset Count | Displays the total count of assets that belong to a particular asset group. |
Scan By | Lists the name of the user who ran the resource in Catalog Administrator. |
Scan Date | Lists the date on which the user ran the resource. |
Report Filters
You can customize the report using the following optional filters available in the Filter by section:
Filter | Description |
|---|
Scan Date After | Select a date from which you want the report to list all the assets which are scanned after the specified date. |
Asset Type | Specify an asset type for which you want to view the report. |
Resource Type | Specify a resource type for which you want to view the report. |
Resource Name | Specify a resource name for which you want to view the report. |
Asset Enrichment Report
Create an Asset Enrichment report to view details about all the asset enrichment activities that a user performs in the catalog. The asset enrichment activities include business description, business term association, classification, business title association, asset certification, data domain association, and people association.
Follow the steps listed in the
Creating a Report section to create an
Asset Enrichment report.
You can view the following details in an Asset Enrichment report:
Report Details | Description |
|---|
Resource Name | Displays the resource name which includes the asset that is enriched. |
Resource Type | Displays the type of resource that the resource belongs to. |
Asset Name | Displays the name of the asset that is enriched. |
Asset Type | Displays the type of asset that the enriched asset belongs to. |
Enrichment Type | Displays the type of enrichment activity that was performed on the asset. |
Auto Enrichment | Lists the following values to indicate how the asset is enriched: - - Inferred. The recommended enrichments for the asset based on profile results.
- - Inferred-Accepted. The inferred enrichment association is accepted by the user.
- - Inferred-Auto-Accepted. The inferred enrichment association is automatically accepted based on the conformance score specified.
- - Inferred-Rejected. The inferred enrichment association is rejected by the user.
- - Manual. The enrichment for the asset is done manually.
|
Enriched By | Lists the name of the user who added the asset enrichment. |
Enrichment Added on | Displays the date on which an asset enrichment was added. |
Enrichment Deleted On | Displays the date on which an asset enrichment was deleted. |
Asset Created on | Displays the date on which assets are added in the catalog. |
Asset Deleted on | Displays the date on which assets are deleted from the catalog. |
Asset ID | Displays the full path for the asset in the following format:<resource name>/<name>/<category> |
KDE | Lists Y or N to indicate whether the associated Axon glossary is marked as a key data element or not. Note: You cannot view the key data element information in versions 10.4.1, 10.4.1.1, and 10.4.1.2. In versions 10.5, 10.5.1, and 10.5.1.1, the report contains the Critical Data Element column. |
Report Filters
You can customize the report using the following optional filters available in the Filter by section:
Filter | Description |
|---|
Enrichment Added After | Select a date from which you want the report to list all the assets that include enrichments added after the specified date. |
Asset Type | Specify an asset type for which you want to view the report. |
Resource Type | Specify a resource type for which you want to view the report. |
Resource Name | Specify a resource name for which you want to view the report. |
Auto Enrichment | Select from the following values to filter assets based on how they were enriched: - - Inferred
- - Inferred-Accepted
- - Inferred-Auto-Accepted
- - Inferred-Rejected
- - Manual
|
Asset Lineage Links Report
Create an Asset Lineage Links report to view details about the asset links that are created for assets and resources to extract lineage and impact information into the catalog.
Follow the steps listed in the
Creating a Report section to create an
Asset Lineage Links report.
You can view the following details in an Asset Lineage Links report:
Report Details | Description |
|---|
From Resource Name | Displays the resource from where the lineage link is created. |
From Resource Type | Displays the resource type that includes the lineage link. |
From Asset Name | Displays the asset from where the lineage link is created. |
From Asset Type | Displays the asset type that includes the lineage link. |
From Asset ID | Displays the full path for the asset in the following format:<resource name>/<name>/<category> |
From Asset KDE | Lists Y or N to indicate whether the associated Axon glossary is marked as a key data element or not. Note: You cannot view the key data element information in versions 10.4.1, 10.4.1.1, and 10.4.1.2. In versions 10.5, 10.5.1, and 10.5.1.1, the report contains the Critical Data Element column. |
To Resource Name | Displays the resource to which the lineage link is associated. |
To Resource Type | Displays the resource type that includes the lineage link. |
To Asset Name | Displays the asset to which the lineage link is associated. |
To Asset Type | Displays the asset type that includes the lineage link. |
To Asset ID | Displays the full path for the asset in the following format:<resource name>/<name>/<category> |
To Asset KDE | Lists Y or N to indicate whether the associated Axon glossary is marked as a key data element or not. Note: You cannot view the key data element information in versions 10.4.1, 10.4.1.1, and 10.4.1.2. In versions 10.5, 10.5.1, and 10.5.1.1, the report contains the Critical Data Element column. |
Lineage Method | Lists Y or N to indicate the way the lineage links were created. Y indicates the link that was created automatically. N indicates the link that was created manually. |
Enrichment Time | Lists the date when the lineage link was created. |
Link Deleted on | Lists the date when the lineage link was deleted. |
Report Filters
You can customize the report using the following optional filters available in the Filter by section:
Filter | Description |
|---|
From Asset Type | Specify the asset type from which you want to view the associated lineage. |
From Asset Name | Specify the asset name from which you want to view the associated lineage. |
From Resource Type | Specify the resource type from which you want to view the associated lineage. |
From Resource Name | Specify the resource name from which you want to view the associated lineage. |
Lineage Method | Select Y if you want to view the report with lineage links that were created automatically. Select N if you want to view the report with lineage links that were created manually. |
Assets with Lineage and Impact Report
Create an Assets with Lineage and Impact report to view details about assets that include lineage and impact information in the catalog.
Follow the steps listed in the
Creating a Report section to create an
Assets with Lineage and Impact report.
You can view the following details in an Assets with Lineage and Impact report:
Report Details | Description |
|---|
Resource Name | Displays the resource name that includes assets with the lineage or lineage and impact information. |
Resource Type | Displays the type of the resource. |
Asset Name | Displays the asset name that includes the lineage or lineage and impact information. |
Asset Type | Displays the asset type that the asset with the lineage or lineage and impact information belongs to. |
Includes Lineage | Lists Y or N based on whether the asset includes lineage information or not. |
Includes Impact | Lists Y or N based on whether the asset includes impact information or not. |
KDE | Lists Y or N to indicate whether the associated Axon glossary is marked as a key data element or not. Note: You cannot view the key data element information in versions 10.4.1, 10.4.1.1, and 10.4.1.2. In versions 10.5, 10.5.1, and 10.5.1.1, the report contains the Critical Data Element column. |
Asset ID | Displays the full path of the asset in the following format:<resource name>/<name>/<category> |
Asset Created On | Displays the date on which the asset was created. |
Asset Deleted On | Displays the date on which the asset was deleted. |
Report Filters
You can customize the report using the following optional filters available in the Filter by section:
Filter | Description |
|---|
Asset Type | Specify the asset type for which you want to view the lineage and impact report. |
Resource Type | Specify the resource type for which you want to view the lineage and impact report. |
Resource Name | Specify the resource name for which you want to view the lineage and impact report. |
Asset Usage Report
Create an Asset Usage report to view details about the list of assets used in Enterprise Data Catalog.
Follow the steps listed in the
Creating a Report section to create an
Asset Usage report.
You can view the following details in an Asset Usage report:
Report Details | Description |
|---|
User Login Name | Login name of the user who accessed the asset. |
User Security Domain | Security domain that includes the logged-in user. |
Resource Name | Name of the resource used to extract the asset. |
Resource Type | Type of resource. |
Asset Name | Name of the asset used. |
Asset Type | Type of asset used. |
Feature Used | Lists one of the following Enterprise Data Catalog features used when the asset was accessed: - - Change Summary
- - Data Element Details
- - Data Preview
- - Data Provisioning
- - Data Quality
- - Keys
- - Lineage and Impact
- - Metric Groups
- - Overview
- - Questions
- - Relationships
- - Reviews
Note: By default, the Overview feature is used for an asset when you access the asset. See Calculating the Feature Usage Value section for more information about the features. |
Event Date | Date in mm/dd/yyyy format on which the asset was accessed. |
Asset ID | The ID of the asset accessed that shows the path to the asset in the catalog. |
Note: Asset types such as data domain groups and composite data domains belong to logical resource types in the catalog. For such assets, the Resource Name and Resource Type details do not display any information.
Report Filters
You can customize the report using the following optional filters available in the Filter by section:
Filter | Description |
|---|
Event Date After | Specify the date after which you want to view the asset usage details in the report. |
User Login Name | Specify the user name of the user who accessed the asset for which you want to view the report. |
Resource Type | Specify a resource type for which you want to view the report. |
Resource Name | Specify a resource name for which you want to view the report. |
Asset Type | Specify an asset type for which you want to view the report. |
Business Term Association Report
Create a Business Term Association report to view details about business terms that are associated with different asset and resource types in the catalog.
Follow the steps listed in the
Creating a Report section to create a
Business Term Association report.
You can view the following details in a Business Term Association report:
Report Details | Description |
|---|
Business Term | Displays the name of the business term that was associated. |
Glossary Resource Name | Displays the name of the Business Glossary or Informatica Axon resource. |
Glossary Source | Displays the source of the glossary from where the business term was associated. The glossary source includes Informatica Axon and Business Glossary. |
Resource Name | Displays the resource name associated with the business term. |
Resource Type | Displays the resource type associated with the business term. |
Asset Name | Displays the name of the asset associated with the business term. |
Asset Type | Displays the type of asset associated with the business term. |
Association Type | Displays the type of the business term association. The business term association can happen through custom attributes, business title, or classifications. |
Business Term Created On | Displays the date on which the business term was created. |
Business Term Deleted On | Displays the date on which the business term was deleted. |
Enriched By | Displays the username or system based on whether the business term was associated with the asset manually or automatically through inference. |
Auto Enrichment | Lists the following values to indicate how the asset is associated with the business term: - - Inferred. The recommended business terms for the asset based on profile results.
- - Inferred-Accepted. The inferred business term association is accepted by the user.
- - Inferred-Auto-Accepted. The inferred business term association is automatically accepted based on the conformance score specified.
- - Inferred-Rejected. The inferred business term association is rejected by the user.
- - Manual. The business term is associated with the asset manually.
|
Enrichment Time | Displays the date on which the business term was associated with the asset. |
Enrichment Removed On | Displays the date on which the business term association was removed from the asset. |
KDE | Lists Y or N to indicate whether the associated Axon glossary is marked as a key data element or not. Note: You cannot view the key data element information in versions 10.4.1, 10.4.1.1, and 10.4.1.2. In versions 10.5, 10.5.1, and 10.5.1.1, the report contains the Critical Data Element column. |
Asset ID | Displays the full path of the asset in the following format: <resource name>/<name>/<category> |
Business Term Asset ID | Displays the full path of the business term in the following format: <resource name>/<business term name>/<category> |
Report Filters
You can customize the report using the following optional filters available in the Filter by section:
Filter | Description |
|---|
Glossary Source | Specify the type of glossary source such as Informatica Axon or Business Glossary source from where you want to view the associated resources. |
Glossary Resource Name | Specify the Informatica Axon or Business Glossary resource name from where you want to view the associated business terms in the report. |
Resource Name | Specify the resource name for which you want to list the associated business terms. |
Business Term | Specify the name of the business term for which you want to view the report. |
Resource Type | Specify the resource type for which you want to list the associated business terms. |
KDE | Select Y if you want to view the report with the key data elements. Select N if you want to view the report without the key data elements. |
Data Domain Association Report
Create a Data Domain Association report to view the details of the data domains in the catalog.
Follow the steps listed in the
Creating a Report section to create a
Data Domain Association report.
You can view the following details in a Data Domain Association report:
Report Details | Description |
|---|
Data Domain | Displays the name of the data domain. |
Data Domain Type | Displays the type of data domain. |
Resource Name | Displays the resource name associated with the data domain. |
Resource Type | Displays the resource type associated with the data domain. |
Asset Name | Displays the name of the asset associated with the data domain. |
Asset Type | Displays the type of asset associated with the data domain. |
Auto Enrichment | Lists the following values to indicate how the asset is associated with the data domain: - - Inferred. The recommended data domains for the asset based on profile results.
- - Inferred-Accepted. The inferred data domain association is accepted by the user.
- - Inferred-Auto-Accepted. The inferred data domain association is automatically accepted based on the conformance score specified.
- - Inferred-Rejected. The inferred data domain association is rejected by the user.
- - Manual. The data domain is associated with the asset manually.
|
Enriched By | Displays the username if the data domain was associated with the asset manually. Displays system if the data domain was associated with the asset automatically through inference or inferred on the asset. |
Enrichment Added on | Displays the date on which the data domain was associated with the asset. |
Enrichment Removed on | Displays the date on which the data domain association was removed from the asset. |
Data Domain Created on | Displays the data on which the data domain was created. |
Data Domain Deleted on | Displays the date on which the data domain was deleted. |
Asset ID | Displays the full path of the asset in the following format: <resource name>/<name>/<category> |
Report Filters
You can customize the report using the following optional filters available in the Filter by section:
Filter | Description |
|---|
Enrichment Added After | Select a date from which you want the report to list all data domain associations after the specified date. |
Asset Type | Specify the asset type for which you want to list the associated data domains. |
Resource Type | Specify the resource type for which you want to list the associated data domains. |
Resource Name | Specify the resource name for which you want to list the associated data domains. |
Data Domain Type | Specify the data domain type for which you want to list the data domain associations. |
Data Domain | Specify the data domain name for which you want to list the data domain associations. |
Resource Scan History Report
Create a Resource Scan History report to view the details of the resources used to extract metadata from the data sources.
Follow the steps listed in the
Creating a Report section to create a
Resource Scan History report.
You can view the following details in a Resource Scan History report:
Report Details | Description |
|---|
Resource Name | Displays the name of the resource. |
Resource Type | Displays the type of the resource. |
Scan Type | Displays one of the following values based on the type of metadata extraction of the resource: - - Manual. Indicates that the metadata extraction from the data source is by creating a resource in Catalog Administrator.
- - Schedule. Indicates that the metadata extraction from the data source is by creating and scheduling the scan time for a resource.
- - Offline. Indicates that the metadata extraction from the data source is by using the offline scanner binaries.
Note: To view the mode in which scan was initiated, make sure you are using Enterprise Data Catalog version 10.4.1.1. |
Scan By | Indicates if the metadata extraction was initiated automatically by Enterprise Data Catalog based on the configured schedule or if the scan was initiated manually by the user. The column displays system if the extraction was initiated automatically. |
Scan Date | Lists the date on which the metadata extraction was performed. |
Source Metadata | Lists Y or N based on whether the extract source metadata option is enabled for the resource. |
Composite Domain Discovery | Lists Y or N based on whether composite data domain discovery is enabled for the resource. |
Data Discovery | Lists Y or N based on whether data discovery is enabled for the resource. |
Business Term Association | Lists Y or N based on whether the resource is enabled for business term association. |
Data Provisioning | Lists Y or N based on whether the resource is enabled for data provisioning. |
Custom Attribute Applied | Lists Y or N based on whether the resource is enabled with custom attributes. |
Report Filters
You can customize the report using the following optional filters available in the Filter by section:
Filter | Description |
|---|
Scan Date After | Select a date from which you want the report to list all resource scan details. |
Resource Type | Specify a resource type for which you want to view the report. |
Resource Name | Specify a resource name for which you want to view the report. |
User and User Groups Report
Create a User and User Groups report to view the catalog user details.
Follow the steps listed in the
Creating a Report section to create a
User and User Groups report.
You can view the following details in a User and User Groups report:
Report Details | Description |
|---|
User Login Name | Lists the user names that are added to the Catalog Service. Note: If a user belongs to multiple user groups, Data Asset Analytics displays multiple records of the same user with a different user group name. |
User Group Name | Displays the user group that includes the user name. |
Administrator | Indicates if the user has administrator privileges: Y indicates a user with administrator privileges and N indicates a user without administrator privileges. |
User Security Domain | Lists the security domain that a user belongs to. |
User Created on | Displays the date on which the user was created. Note: The user created and deleted dates depend on the time you synchronize the user information into Data Asset Analytics. |
User Deleted on | Displays the date on which the user was deleted, if applicable. |
User Group Association Created on | Displays the date on which the user was associated with the user group. |
User Group Deleted on | Displays the date on which the user was removed from the user group, if applicable. |
Report Filters
You can customize the report using the following optional filters available in the Filter by section:
Filter | Description |
|---|
User Created After | Select a date from which you want the report to list all the users created. |
User Group Name | Specify a user group for which you want to view the user details in the report. |
Administrator | Select Y to specify that you want the report to only include users with administrator privileges. Select N to specify that you want the report to include only users without administrator privileges. |
User Collaboration Report
Create a User Collaboration report to view the details about the collaboration activities that users performed in the catalog. Collaboration activities include reviews, ratings, answers, and questions.
Follow the steps listed in the
Creating a Report section to create a
User Collaboration report.
You can view the following details in a User Collaboration report:
Report Details | Description |
|---|
User Name | Lists the users who performed the collaboration activity. |
Resource Name | Displays the resource name that includes assets with collaboration activities. |
Resource Type | Displays the resource type that includes assets with collaboration activities. |
Asset Name | Displays the asset name on which users collaborated. |
Asset Type | Displays the type of the asset that includes the asset with collaboration. |
Asset Group Name | Displays the asset group that includes the asset with collaboration. |
Collaboration Action | Displays the type of collaboration activity that the user performed. Collaboration activities include questions, answers, and reviews. |
Reference Action | Displays the reference collaboration activity on which a collaboration activity is performed. Example of a reference action is a question to which an answer is provided. |
Collaboration Date | Lists the date when the collaboration activity was performed. |
Asset ID | Displays the full path for the asset in the following format:<resource name>/<name>/<category> |
Report Filters
You can customize the report using the following optional filters available in the Filter by section:
Filter | Description |
|---|
Collaboration Date After | Select a date from which you want the report to list all collaboration activity details. |
Collaboration Action | Specify a collaboration action for which you want to view the report. |
User Name | Specify the user name of the user who performed the collaboration action for which you want to view the report. |
Resource Type | Specify a resource type for which you want to view the report. |
Resource Name | Specify a resource name for which you want to view the report. |
Asset Type | Specify the asset type for which you want to view the report. |
User Logins Report
Create a User Logins report to view the details of the users who logged in to the Enterprise Data Catalog applications.
Follow the steps listed in the
Creating a Report section to create a
User Logins report.
You can view the following details in a User Logins report:
Report Details | Description |
|---|
User Login Name | Lists the users who logged in to the Enterprise Data Catalog applications. Note: If a user belongs to multiple user groups, Data Asset Analytics displays multiple records of the same user with a different user group name. |
User Group Name | Displays the user group that includes the user who logged in. |
User Login App Name | Indicates that the user has logged in to one of the following Enterprise Data Catalog applications: - - CATALOG. Indicates that the user has logged in to the Enterprise Data Catalog application.
- - ADMIN. Indicates that the user has logged in to the Catalog Administrator application.
|
User Login Date | Lists the date on which the user logged in to the application. |
User Security Domain | Displays the security domain that the user belongs to. |
User Group Association Created on | Displays the date on which the user was associated with the user group. |
User Group Association Deleted on | Displays the date on which the user was removed from the user group, if applicable. |
Report Filters
You can customize the report using the following optional filters available in the Filter by section:
Filter | Description |
|---|
User Login Date After | Select a date from which you want the report to list all the users who logged in to the Enterprise Data Catalog applications. |
User Login App Name | Select any of the following applications if you want to specifically view the list of users who logged in to that application: - - CATALOG. Indicates that you want to view the users who logged in to the Enterprise Data Catalog application.
- - ADMIN. Indicates that you want to view the users who logged in to the Catalog Administrator application.
|
User Group Name | Specify a user group for which you want to view the user login details in the report. |
User Login Name | Specify a specific username for which you want to view the login details. |
User Searches Report
Create a User Searches report to view the details of the searches performed by the users.
Follow the steps listed in the
Creating a Report section to create a
User Searches report.
You can view the following details in a User Searches report:
Report Details | Description |
|---|
User Login Name | Lists the users who performed searches in the catalog. Note: If a user belongs to multiple user groups, Data Asset Analytics displays multiple records of the same user with a different user group name. |
User Group Name | Displays the user group that the user belongs to. |
Search String | Indicates the search string and wildcard search character (*) used for the search. |
Search Date | Lists the date on which the search was performed. |
User Security Domain | Displays the security domain that the user belongs to. |
User Group Association Created on | Displays the date on which the user was associated with the user group. |
User Group Association Deleted on | Displays the date on which the user was removed from the user group, if applicable. |
Report Filters
You can customize the report using the following optional filters available in the Filter by section:
Filter | Description |
|---|
Search Date After | Select a date from which you want the report to list all searches performed. |
Search String | Specify a search string based on which you want to view the report. |
User Group Name | Specify a user group for which you want to view the search details in the report. |
User Login Name | Specify a specific username for which you want to view the search details. |
 ), and then click (
), and then click ( ) to save the changes. You can sort the reports based on the name, type, and created time. You can also change the view of the report from the list to grid view.
) to save the changes. You can sort the reports based on the name, type, and created time. You can also change the view of the report from the list to grid view. ), and then click (
), and then click ( ) to save the changes. You can sort the reports based on the name, type, and created time. You can also change the view of the report from the list to grid view.
) to save the changes. You can sort the reports based on the name, type, and created time. You can also change the view of the report from the list to grid view.