Working with Media Assets in Supplier Portal
With MDM Product 360 Supplier Portal a supplier user is able to upload media asset files in a zip file for a supplier catalog related to his organization.
From the MDM Product 360 version 10.0 the access functionality for media asset file in MDM Product 360 Supplier Portal is enhanced. A supplier user can list all media asset files of the categories belong to the corresponding supplier catalog related to his organization, and he can also upload a new media asset file to an accessible category.
Supplier Portal side
In MDM Product 360 Supplier Portal a supplier user can open his dashboard to show accessible catalogs, furthermore he can click at the "Edit catalog items" link for the corresponding catalog

In this way user can list all items of the corresponding catalog in the context of the Item Editor . For media asset assignment the user should select one item and click the plus button in the "Media" tab.
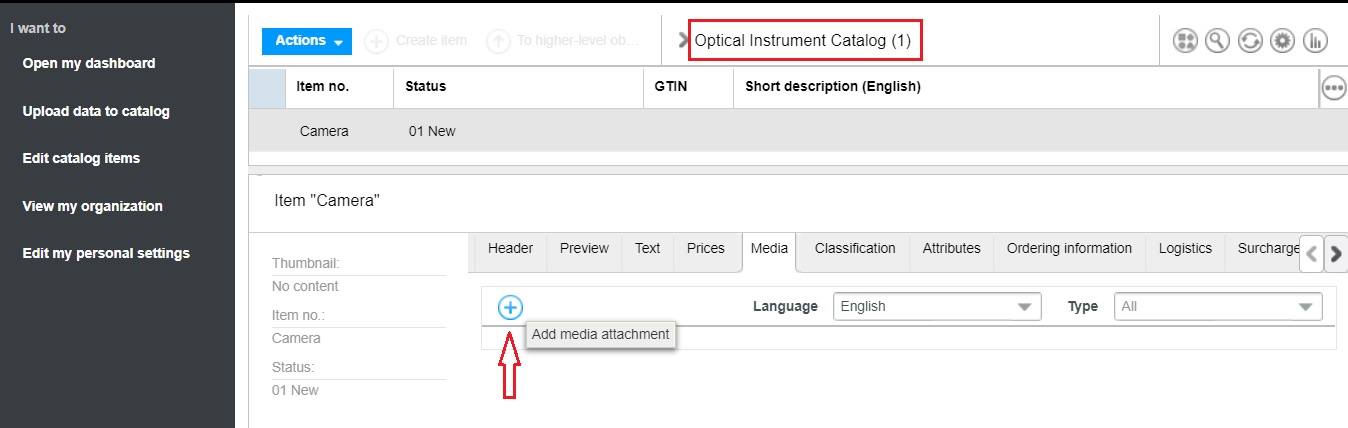
Then the "Add media attachment" window pops up, user can assign a media asset file to the item if he knows the identifier, which is restricted to the supplier catalog context of the item editor. Or user can also click at the "here" link to open another window for selection of the desired media asset file.
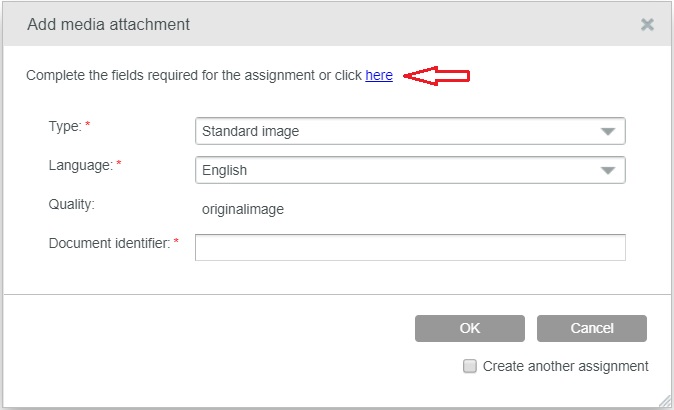
In the new window the user can only access the categories(and further sub categories) under the supplier catalog context of the item editor (i.e. all categories under a root node with name " [Supplier name] - [Catalog name]" on the left panel), all other inaccessible categories are not shown. User can select one media asset file from a category or by search. Or he can upload a new media asset file with "Upload document" action to the selected category with the supplier catalog context.
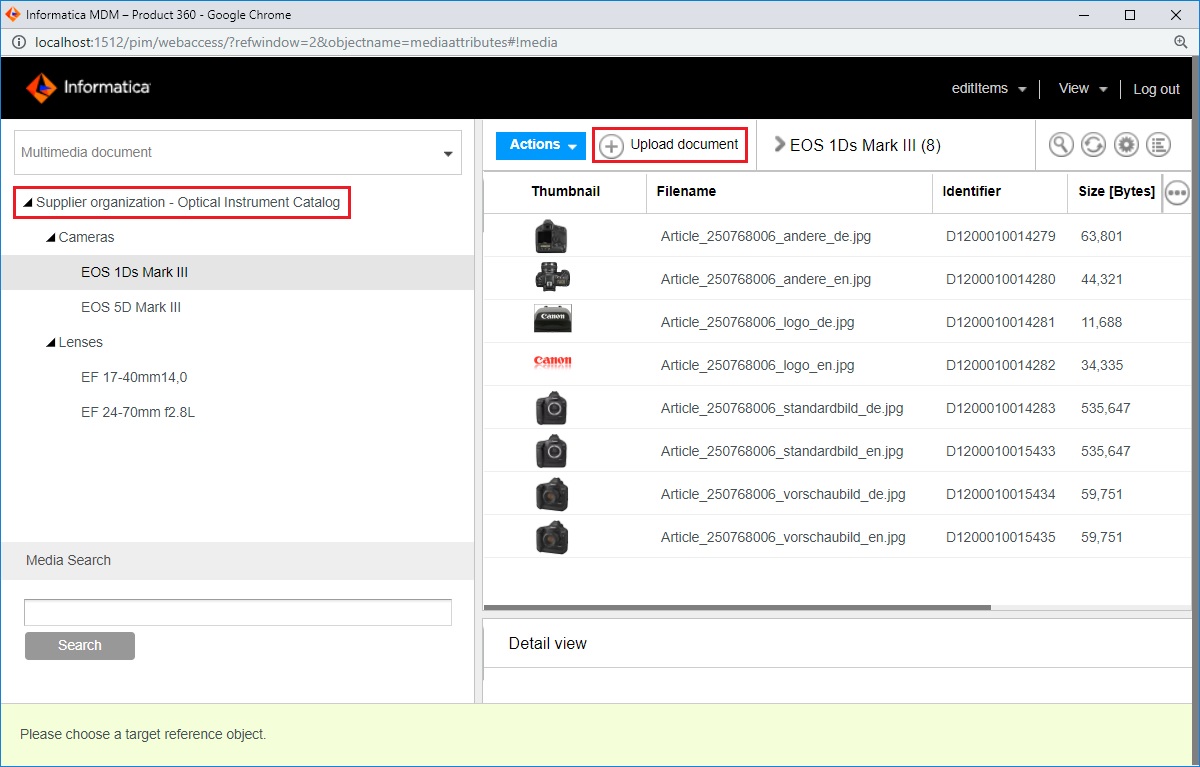
Media Manager side
As already mentioned in previous versions of MDM Product 360 it was only possible to upload an archive containing assets via Supplier Portal. These mechanism requires to have a MDM Product 360 Media Manager hotfolder defined which take care about the assets in the archive.
With version10.0 it is possible to upload assets to a supplier catalog via the UI as well.
If you change the version mode of the MDM Product 360 ↔ MDM Product 360 Media Manager interface client or of a MDM Product 360 Media Manager hotfolder it is required to restart the MDM P360 servers.
Assets in supplier catalog context
Assets uploaded in the supplier catalog context have some special attributes:
Assets are stored in separate area of the MDM Product 360 Media Manager file server
It is possible to work with the versioning mechanism of MDM Product 360 Media Manager but only the following checkin modes are supported:
"Enter as a new version and NO inheritance of the previous versions meta data when file name the same WITH extension"
"Enter as a new version and inheritance of the previous versions meta data when file name the same WITH extension"
"Overwrite the old file when file name is the same WITH extension"
Assets are treated as 'same file name' if the same filename occurs again in the same category
Path below category 1
file name 1
Path below category 2
file name 2
Same file name
supplier1/catalog1/shoes/sneakers/
logo.jpg
supplier1/catalog1/shoes/sneakers/
logo.jpg
supplier1/catalog1/shoes/sneakers/
front.jpg
supplier1/catalog1/shoes/sneakers/
back.jpg
supplier1/catalog1/shoes/boots
logo.jpg
supplier1/catalog1/shoes/sneakers/
logo.jpg
supplier1/catalog1/shoes/
logo.jpg
supplier1/catalog1/shoes/sneakers/
logo.jpg
supplier2/catalog2/shoes/sneakers/
logo.jpg
supplier1/catalog1/shoes/sneakers/
logo.jpg
Only for assets if 'Same file name' is true the version mechanism is used.
Which version mode is used for assets in the supplier catalog context?
The used version mode depends on the configured MDM Product 360 Media Manager hotfolder.
If 0 active hotfolders of mode Catalog import are defined, the version mode of the Media Manager client is used. If the client uses a not supported version mode "Overwrite the old file when file name is the same WITH extension" is used as fallback.
If 1 active hotfolder of mode Catalog import is defined, the version mode the hotfolder is used.
If more than 1 active hotfolders of mode Catalog import are defined the version mode of the first hotfolder ordered by label is used.