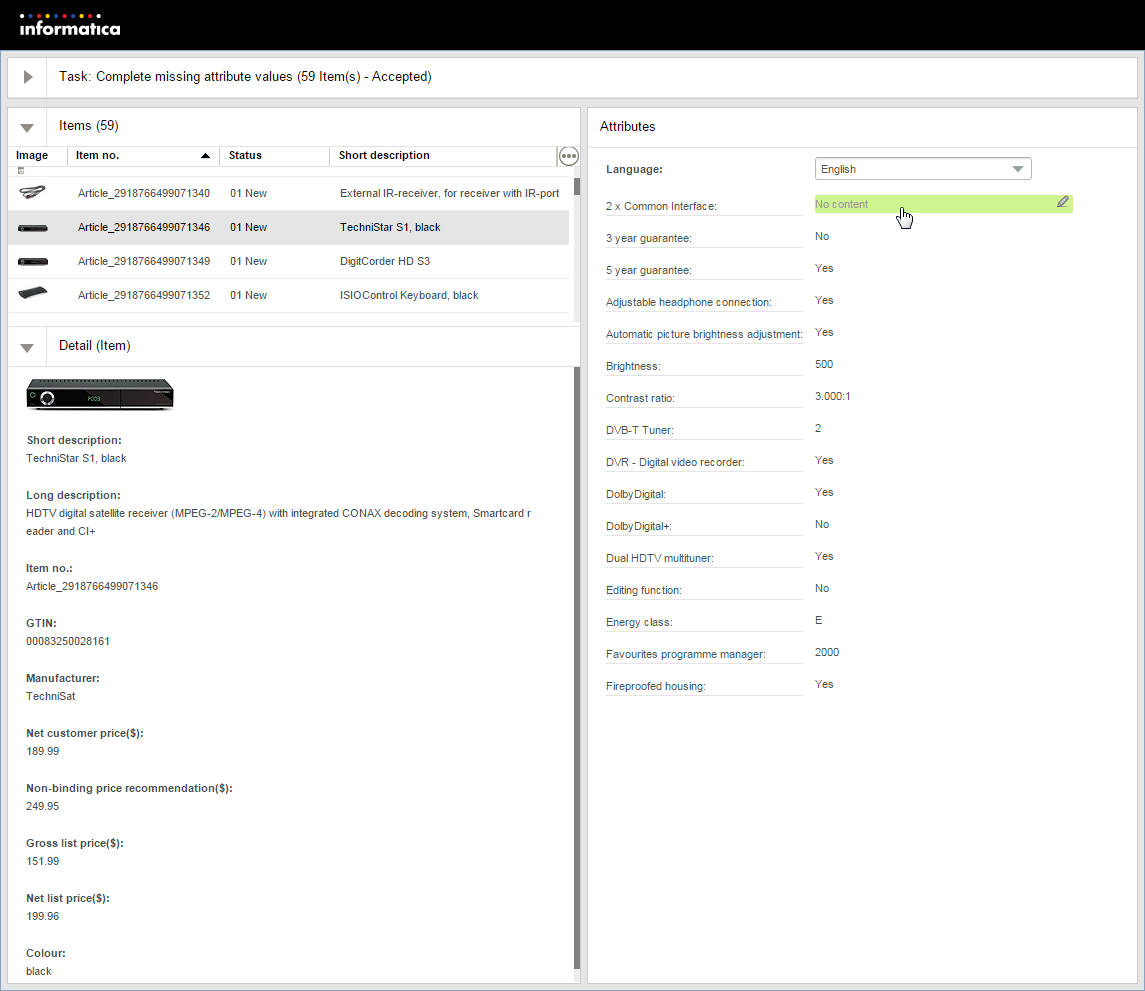User Interface Templates
Content
This chapter describes how you can import the different standard User Interface Templates (UI Templates). The examples are located in the accelerator package in the sub folder "UI_Templates".
Import
Start the application "PIM Desktop client".
Select the menu entry "Manage UI templates" in the menu "Management".
Cilck on the button "Load UI templates from files...".
Select a xml file and click ok.
After a successful import you can make also some changes for your system, for example which classification system will be used in the classification UI. For further information please read the configuration manual.
Approval UI
The Approval UI allows to quickly check the details of a list of objects in order to approve them in context of a specific work step. The object detail view on the right can be tailored to showcase the specific information needed for the approval of a given work step.
|
Filename |
Location |
Entity |
|
Item approve UI.xml |
....\Examples\Flexible UI |
item |
|
Product approve UI.xml |
....\Examples\Flexible UI |
product |
|
Variant approve UI.xml |
....\Examples\Flexible UI |
variant |
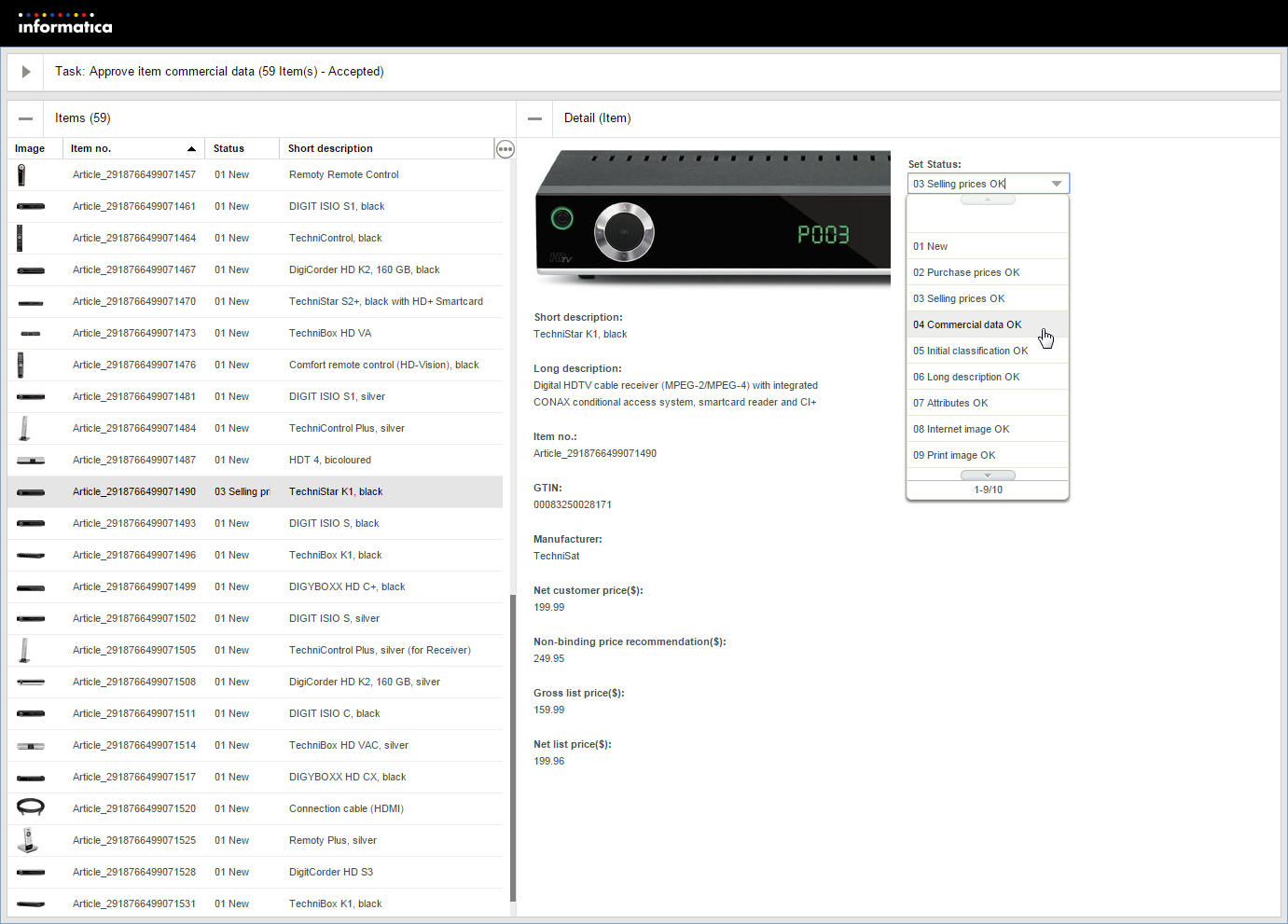
Text Mastering UI
|
Filename |
Location |
Entity |
|
Item translation UI.xml |
....\Examples\Flexible UI |
item |
|
Product translation UI.xml |
....\Examples\Flexible UI |
product |
|
Variant translation UI.xml |
....\Examples\Flexible UI |
variant |
|
Product with Items translation.xml |
....\Examples\Flexible UI |
product + item |
The text mastering UI allows for objects assigned to a task to select them and easily get an overview of all marketing text relevant information assigned. Furthermore it is possible to compare and edit text values for different languages or target markets directly within the details section.
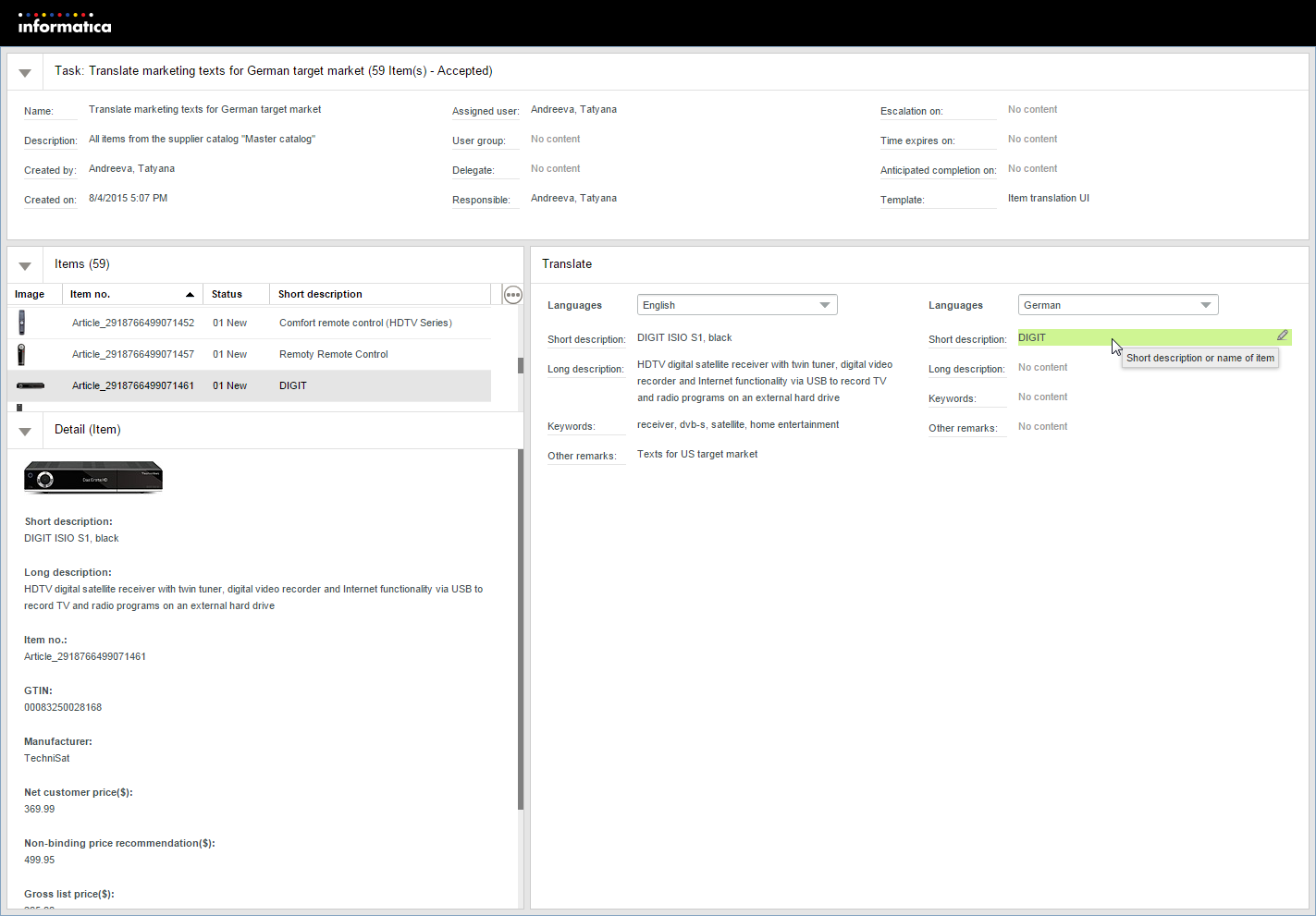
Media Assignment UI
The media assignment UI makes assigning media assets to objects of a task more easy than ever before. The template combines a list of objects with the document categories tree and allows the user to drag and drop media assets directly on each of the objects from the list.
|
Filename |
Location |
Entity |
|
Item multimedia assignment UI.xml |
....\Examples\Flexible UI |
item |
|
Product multimedia assignment UI.xml |
....\Examples\Flexible UI |
product |
|
Variant multimedia assignment UI.xml |
....\Examples\Flexible UI |
variant |
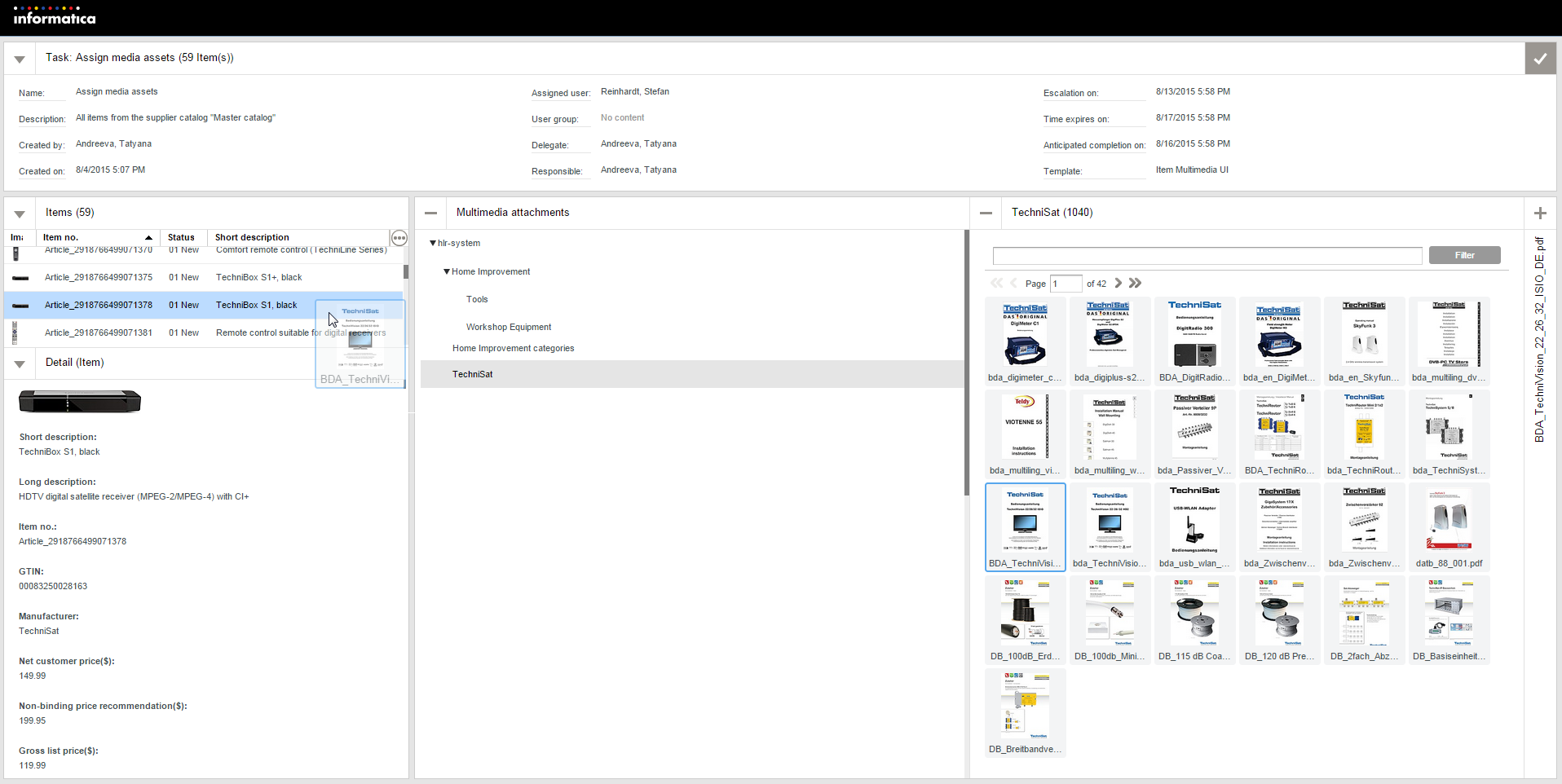
Classification UI
The classification UI allows a very effective way of classifying product data. The user may select one or more objects assigned to the task to simply drag and drop them onto the structure group they should be assigned to.
|
Filename |
Location |
Entity |
|
Item classification UI.xml |
....\Examples\Flexible UI |
item |
|
Product classification UI.xml |
....\Examples\Flexible UI |
product |
|
Variant classification UI.xml |
....\Examples\Flexible UI |
variant |
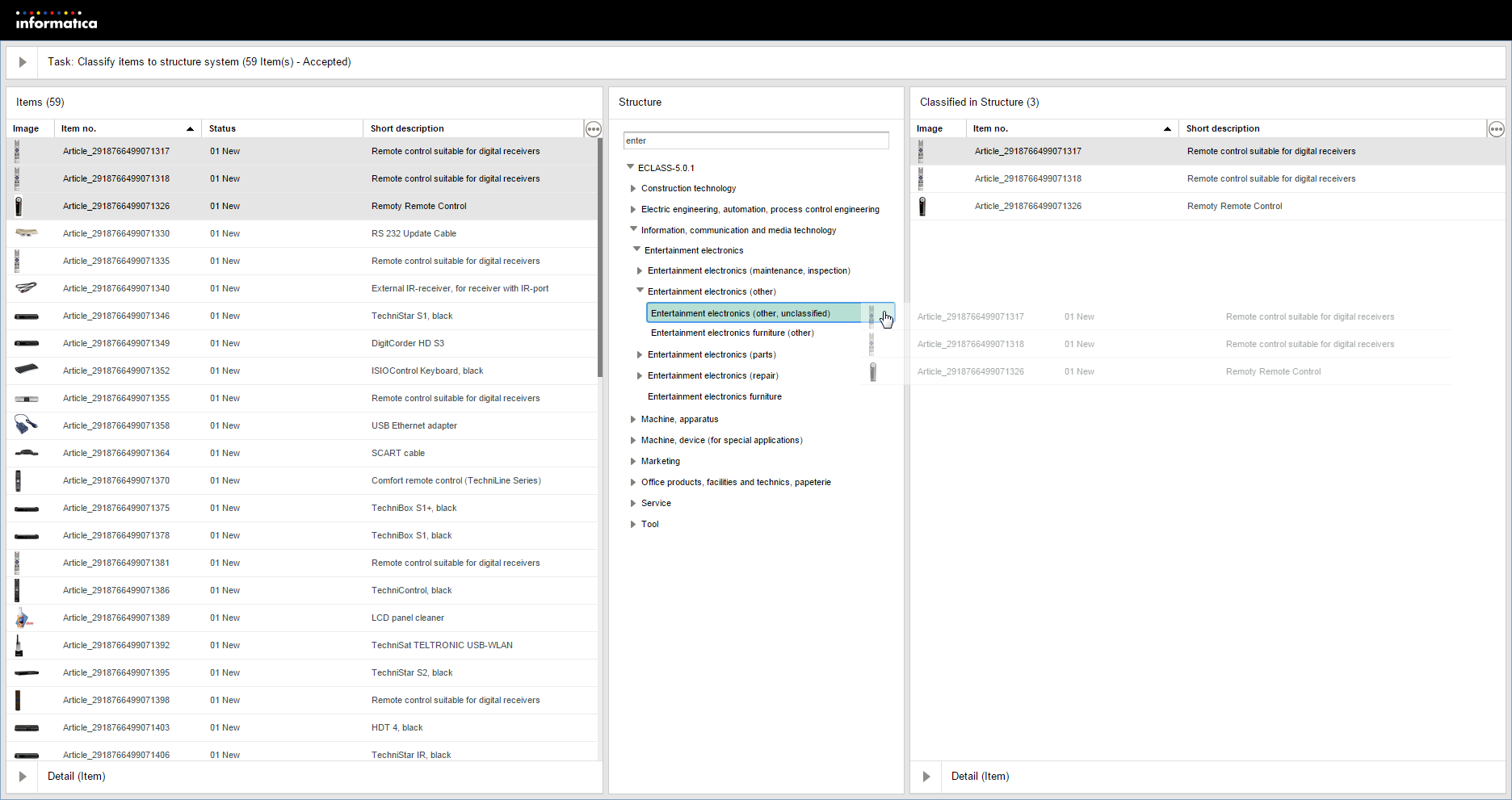
Attribute Mastering UI
|
Filename |
Location |
Entity |
|
Item attributes UI.xml |
....\Examples\Flexible UI |
item |
|
Product attributes UI.xml |
....\Examples\Flexible UI |
product |
|
Variant attributes UI.xml |
....\Examples\Flexible UI |
variant |
The attribute mastering UI focuses on attribute values of objects attached to a task. By selecting an object the detail view gives an overview of all its attributes and their values so that a user can easily approve or update them.