How to enable Java Management Extensions (JMX)
The Product 360 application server has various performance and management extensions which are available through the standard Java Management Extensions (JMX) interface. By default, the application server is started with the needed JMX parameters in place. This page describes those parameters for older versions or just as a reference.
Development and Test environment
To enable PIM - Server jmx you need to set jmx java properties. In the development environment use eclispe launch config. In test environment set them in the console_debug.cmd:
-Dcom.sun.management.jmxremoteProduction environment
In production use wrapper.conf file:
Tanuki Wrapper
Because of bugs in the tanuki wrapper the jmv processes sometimes are not visible when started as a windows service (see Tanuki FAQ). In this case you need to configure jmx remote access. If you are running a production system make sure that firewall protects the jmx port from unauthorized access. See oracle JMX configuration manual for more details
#This is not safe from security point of view!-Dcom.sun.management.jmxremote.port=55555-Dcom.sun.management.jmxremote.authenticate=false-Dcom.sun.management.jmxremote.ssl=falseAdd this lines to the wrapper.conf file in the Block # VM OPTIONS. Continue the existing lines (ending with "wrapper.java.additional.25"):
...wrapper.java.additional.26 = -Dcom.sun.management.jmxremote.port=55555wrapper.java.additional.27 = -Dcom.sun.management.jmxremote.authenticate=falsewrapper.java.additional.28 = -Dcom.sun.management.jmxremote.ssl=falseDownload and Installation of JMX Tooling
To monitor managed beans you can use jconsole.exe (available in the JDK 1.5 and higher) or visualvm (available in the JDK 1.6 and higher or as a standalone application) with JMX plugins. Please note that the development department will need these tools on the corresponding machine if you want us to have a look on the system - it always streamlines the help processes if those tools are already installed.
User permissions
In some cases you will need to start jconsole/VisualVM with admin permissions (in windows file explorer "Start as Administrator") in order to see java process started as services
Connect on productive system
Open Visual VM
Go to File / Add JMX Connection
Enter localhost:55555 for the host, optionally add some display name for the connection
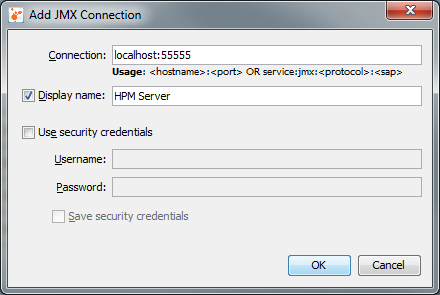
Press Ok
Connect to the application HPM Server by double click on the application name in the Applications view