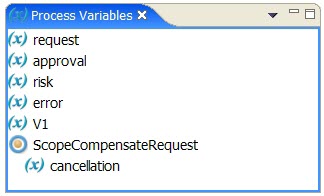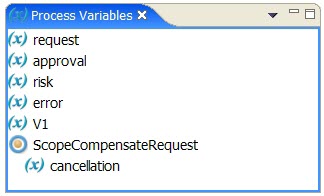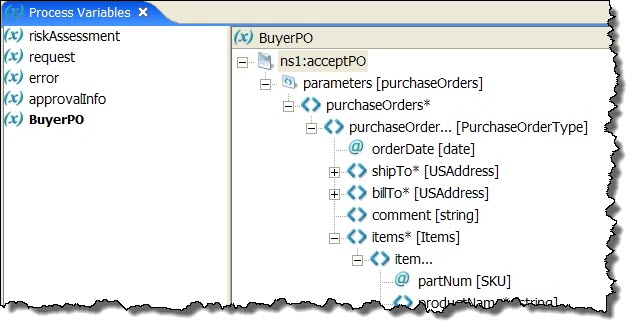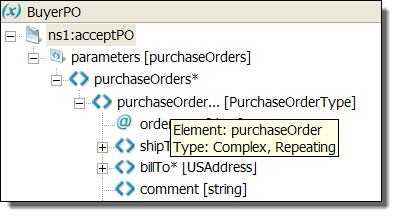Viewing Variables
The Process Variables view has several features to help you easily define and use variables, such as:
The following illustration shows an example of Process Variables list.
Quick View of Variables Used in Activities
When you select an activity on the Process Editor canvas or Outline view, the variables used in the activity appear selected in the Process Variables view.
Using the Process Variables View Options
Use the picklist of options on the Process Variables toolbar for convenience. The following table lists the options.
Option | Description |
|---|
View Variable | Shows the variable list and lets you open a variable. Useful if the list is hidden. See Opening a Variable to View its Definition. |
Show Variable List | Selected by default. If deselected, makes more room for open variables in the view by hiding the list of variables |
Show Internal Variables | Deselected by default. If selected, displays the container variables associated with the implicit scopes created for data mapping within invokes, receives, and replies activities. Container variables are named parameters and attachmentCopyResult. For details, see Input Variable. |
Show Variable Data | Displays variables in sample data view |
Show Variable Definition | Displays variables in definition view |
Layout Horizontal | Opens variables from left to right |
Layout Vertical | Opens variables from top to bottom |
Reload Variable Data | Displays last saved version of sample data |
Tip: To rearrange the list of variables in Process Variables view, go to the Outline view and move variables up or down.
Opening a Variable to View its Definition
In the Process Variables view, you can open one or a selection of variables.
- •To open one variable, double-click it
- •To open a selection of variables, select them, and then select Open All from the right-mouse menu
- •Select Open All to open all variables in the list
The following illustration shows an example of the BuyerPO variable opened.
Viewing Variable Properties
Select a variable from Process Variables view or Outline to put the Properties view in focus.
The following table shows the required and optional properties for a variable.
Understanding Icons Symbols and Descriptions of Variable Parts
To understand each part of a variable, rest your mouse over it to view a description, as shown.
A variable definition can include:
- •Message parts and properties
- •WSDL schema types
- •WSDL schema elements and attributes
An icon appears to the left of a variable part, property, element, or attribute. The icon, such as a pair of brackets (< >), is associated with a structural entity, such as an element.
Variables used in copy operations have additional visual information, as described in
Creating a Copy Operation Using Drag and Drop.
In addition, to the right of a part, a symbol can appear, including:
- •Asterisk, indicating a required field
- •Ellipsis, indicating a repeating element