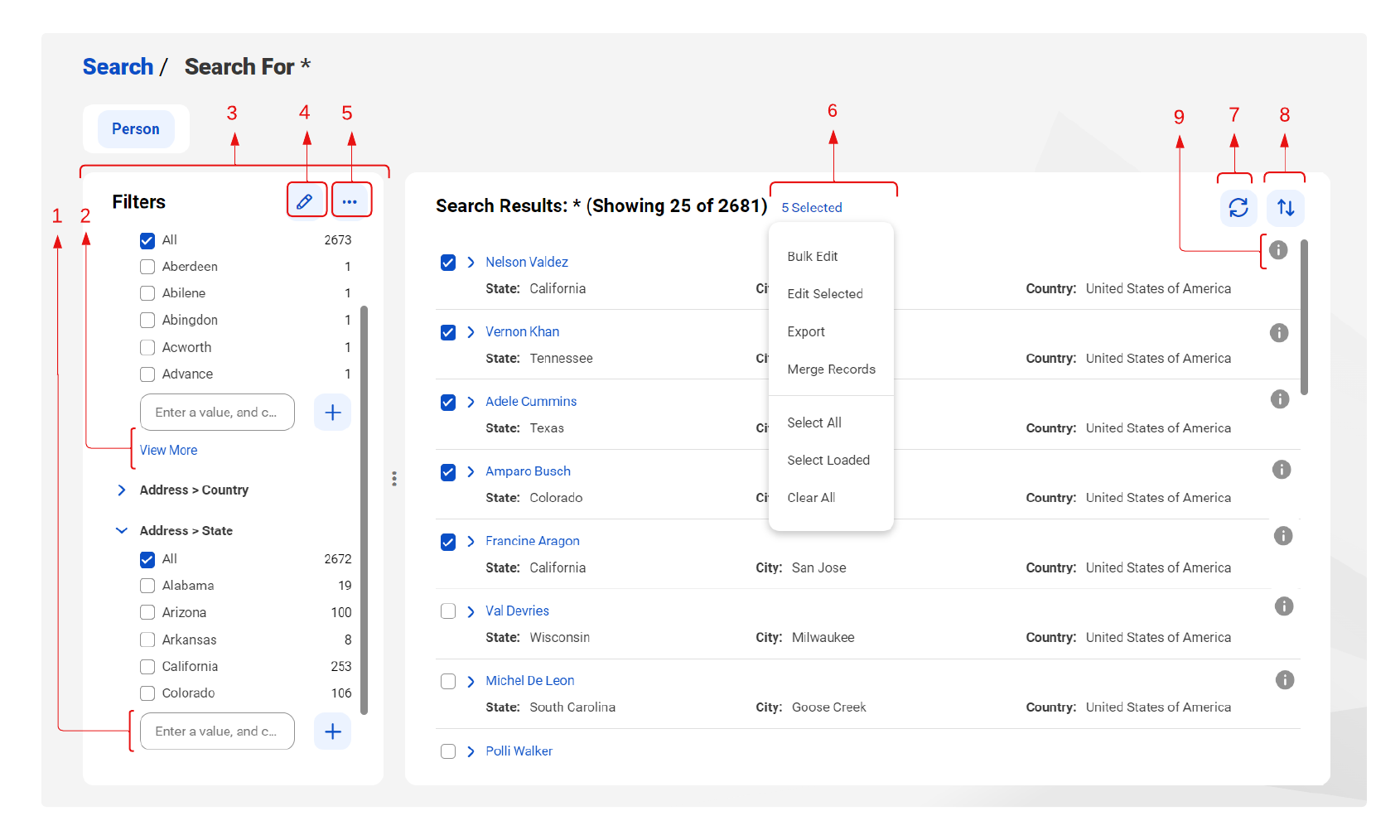
User Interface Element | Description |
|---|---|
View More | Displays additional filter values for a field based on which you can filter the search results. Appears only if the number of filter values for a field exceeds five. |
Customize | Filters the search results based on a date range or numeric range that you specify. |
Filters panel | Lists the predefined filters. For more information about filtering search results, see Filtering search results. |
Edit | Lists all the available fields. You can select the fields that you want to display as filters in the Filters panel. |
Actions | Saves the search results. |
Menu | Lists the following actions that you can perform on the search results:
- Edit Selected. Opens the selected records so that you can edit them sequentially. - Export. Exports the selected records to a CSV file. |
Refresh | Refreshes the Search Results page and clears all the selected records and applied filters. |
Sort | Displays the following values based on which you can sort the search results:
An upward arrow beside a field name indicates that the results are sorted in ascending order, and a downward arrow indicates descending order. You can't sort the search results based on relevance in ascending order. Note: If you want to sort the results in reverse order after you sort the results based on a field, click Sort and select the field again. |
Matched On | Lists the fields based on which the records in search results are matched. If records included in search results don't appear to match the search term, you can view the fields that they were matched on. If you don't have access to the field based on which a search result was matched, the field name doesn't appear. |