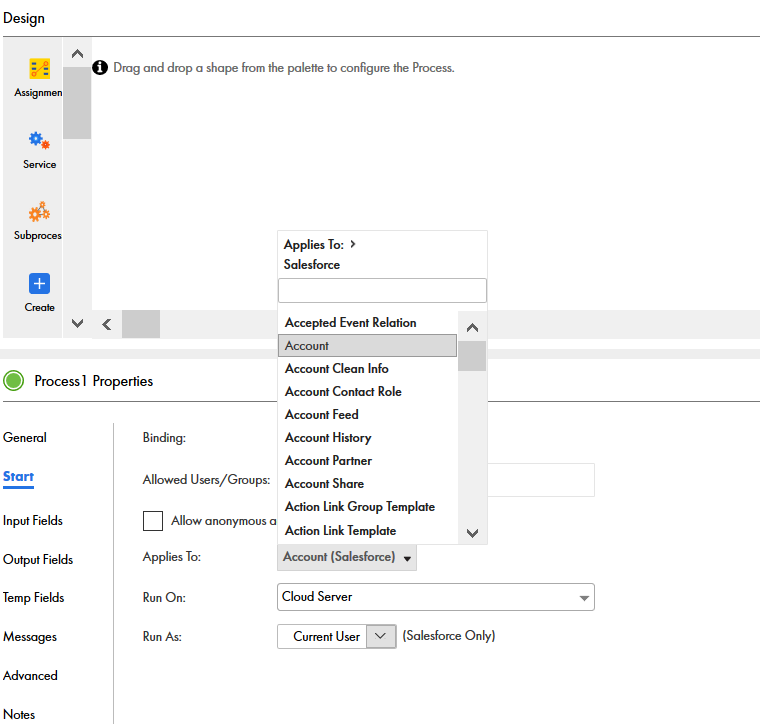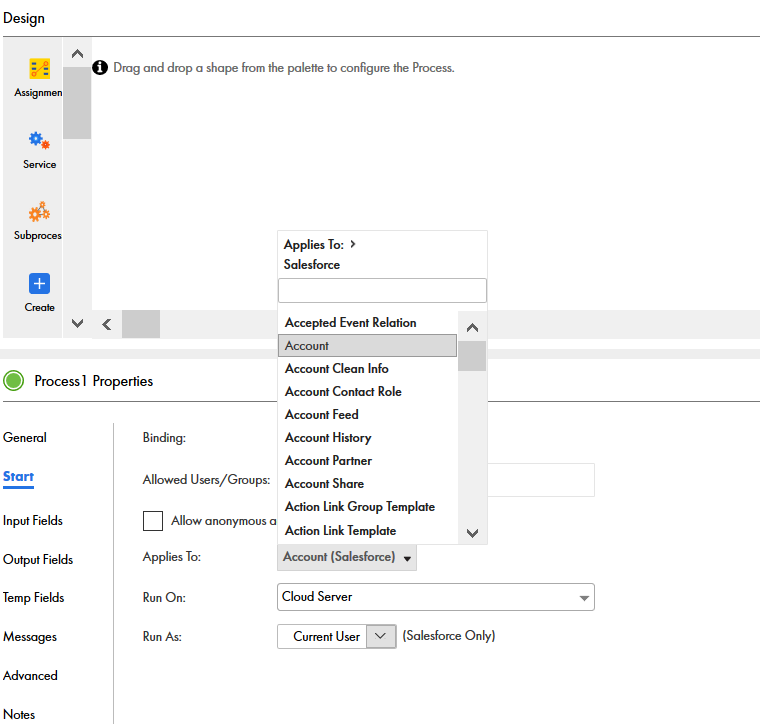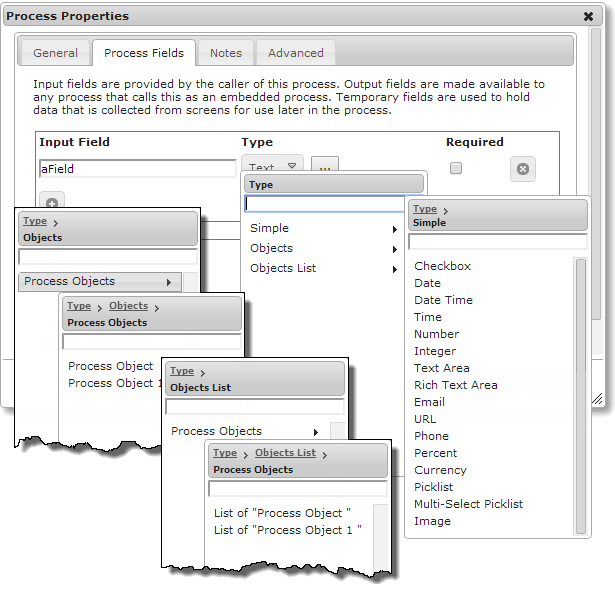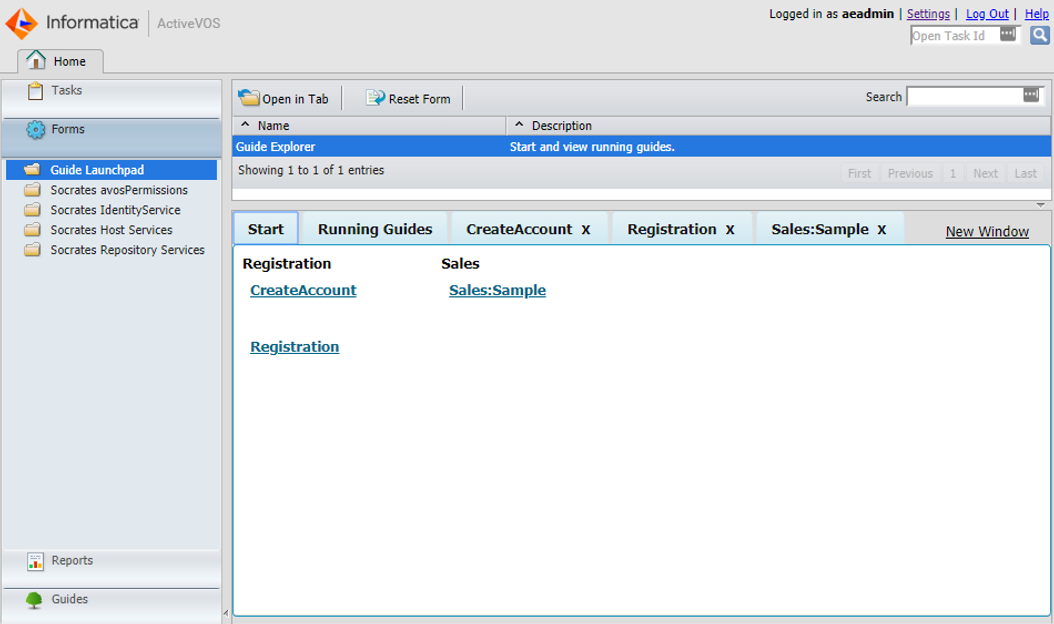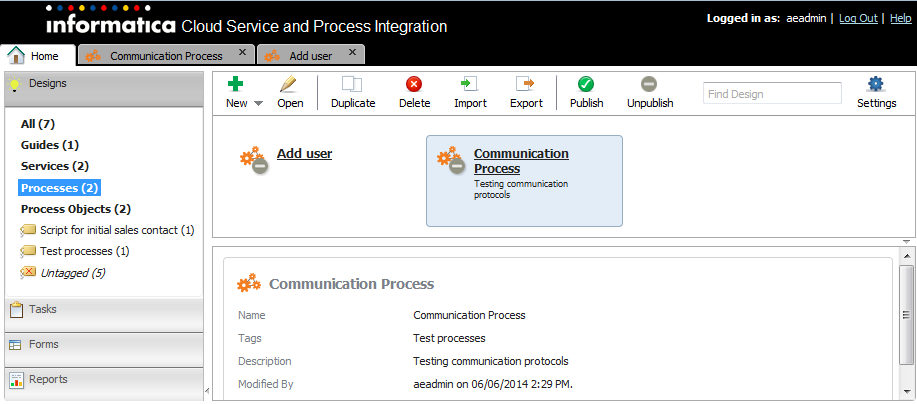Introduction to Data Types and Field Properties
Process Designer uses information contained within your application database. Each database table contains object types that you can access through your connections to work with the fields needed in a process.
When you define process or step properties, you drill down to view the objects and select associated fields from a list.
For example, in following case, the Salesforce objects give you access to many object types that you can use in the process:
In most cases, a process determines what type of data is being stored based on the application. For other fields, you may need to define them as Simple types and select the appropriate data type. Apart from the data type, you might want to control other field properties. For example, you could specify a default value or hover text to help the user.
To update field properties, simply click in the field to edit.
Read the topics in this section to learn more about the field properties and data types.
Using Fields in Steps
The data types that you name in the property sheet may be numbers, text, time, and so on. These data types determine how the data is handled in a process and displayed in a guide.
The following image shows the Account Type field:
The Default Value and Show List fields appear only when you define the field in a step:
- •Default Value: Select Content, Field, or Formula.
- - Content displays a control where you can enter a specific value.
- - Field displays a list from which you can select the default value.
- - Formula allows you to set the value using a formula you enter here.
Note: If you select a default value for a field that is on a screen "for update", the user does not see the default value unless the field's current value was not set before the step displays. If it was set, the user sees this current value. Service Call steps differ as the default value is always shown since there is no existing value.
- •Show List: For information, see Selecting and Displaying Objects.
Using Fields in Embedded Steps
When a guide is embedded within another guide, the embedded guide can receive data from the first guide and send data back to it. (For more information, see the
Embedded Guide Step topics.) Within the embedded guide, you define this data by selecting the Fields tab. In the Type list, select the data type of this field.
The items in this list are all data types. Each represents the kinds of data that a guide can use. Most of the type, all you need do is select the type. If you need to be more precise, you can fill in additional information using a Field Properties dialog, which is displayed by clicking the "..." to the right of the item set in the Type column.
Note: If the data type is an object or an object list, you must use the Field Properties dialog to specify additional information.
To the left of the Type picklist is the name that you are assigning to the information passed to the guide from the embedding guide. For definitions for each of these items, see
Types of Data and Field Properties.
If the value of an Input field is changed in the embedded guide, it's value is also changed in the embedding guide. This is because the scope of the input field is both the embedding and embedded guide.
Notice how there are three kinds of data types. The first (simple) are built-in. The other two are ones that you add through services and process objects that you've added.
Types of Data and Field Properties
You can specify Field Properties, derived from API data types and options, in the Informatica Process Designer. Field Properties may be either of the following:
- •General data type properties. For example, specified on the Fields tab of the Process Properties.
- •A field that you can tailor for the context. For example, a pick list on a Screen step.
The following base options are available for many data types in the Field Properties:
- •Default Value or Initial Value: The value for an item when it is initially displayed.
- •Field: The name of the field from which the Field Properties dialog is invoked.
- •Hover text: Text that a user sees when they place their cursor over the field.
- •Required: If checked, a value for this field must exist.
- •Show List: Values to display are determined at runtime based on what is configured here.
The following table explains built in data types:
Note: Depending on where you access the Field Properties, the available data type options may vary.
Data Type | Description |
|---|
Any | Use the Any data type if you want to declare fields that are process objects without setting the Reference To option. This means that the data type is an object, but you do not need to specify which object it is. If you use the Any object, you cannot drill further into the object. Some services return large amounts of data, but you may need only a small percentage of it. Use the Any data type to model all the data returned in to just a few fields. For example, when you use a REST proxy, it passes a received payload as input and then responds to this payload. The REST proxy would do some processing on the request or response, and it would not have to understand the whole message. A second example would be supporting heterogeneous lists. While simple REST APIs tend not to include heterogeneous lists, SOAP-based APIs do. For example, a SOAP API might have a "query" operation that returns data that depends on the query itself. Here, the static type of the output for the "query" operation would be an objectlist of the any type. A third example is calling a service that returns records that match a query. Each record can have a unique set of fields, so those could not be known at design time. At runtime, each field would just be turned into a child element of the record element, using a tagname that corresponds to the field name. The converted JSON returned as output might be:
{
"record": [
{"ROWID_OBJECT": "2001", "CREATOR": "admin", ...},
{"ROWID_OBJECT": "2002", "CREATOR": "admin", ...},
...
]
}
|
Attachment, Attachments | Use Attachment and Attachments to a process to pass through an attachment and extract data like file size and file name using functions on the response. The default Maximum File Size is 5,242,880 bytes and the default Maximum Number of Files is 10. You can change these field properties. Note: If you run a process on the cloud server, do not use an attachment whose size is more than the default 5,242,880 bytes. The cloud server cannot process attachments that are greater than 5,242,880 bytes. |
Checkbox | A checkbox allows the user to make a true/false decision. This decision can alternatively be displayed as Yes/No or No/Yes For example, you could use a checkbox to indicate if an address is a work phone number or a home phone number. As an alternative, a checkbox can be displayed as yes/no values. - - Show as: a picklist that has the following items: Yes/No and No/Yes. Your choice sets the labels that the user will see.
|
Currency | A currency field contains a monetary value. In addition to numbers and perhaps a decimal point, you can also use commas where they are needed. Commas are always optional. - - Length/Decimal places: Specify how many numbers can be entered (the left box). Use the right box to enter the maximum number of digits to the right of the decimal point. If you enter 0, there are no digits to the right of the decimal point.
- - Hide currency symbol: When checked, a currency symbol does not display.
|
Date | The output date is in UTC, and output date and time are in ISO 8601 format. For example, if you enter an input date of 2016-03-29, and use the currentTime XQuery function to get date and time values, you see the following output: - - Date: 2016-03-29Z
- - dateTime: 2016-03-29T06:00:48.525Z
- - Time: 06:00:48.525Z
The following are sample valid date values: - - 2001-10-26
- - 2001-10-26+02:00
- - 2001-10-26Z
- - 2001-10-26+00:00
- - -2001-10-26
- - -2000-04-01
If you do not pass a time zone, Informatica Process designers assumes the time to be in UTC. If you need to format the way in which the date appears, see Formatting Dates, Times, and Numbers. |
Date Time | When selecting a Date Time field in a process, the user can select the time from a list. - - Default Value: Either enter a specific date, a field, or an interval, as shown in the figure.
- - 30 Minute Increments: If checked, a time picklist displays lists hours and half hours. If it isn't checked, the user can type in any time value (for example, 10:37).
The output time is in UTC, and output date and time are in ISO 8601 format. For example, if you enter an input date of 2016-03-29, and use the currentTime XQuery function to get date and time values, you see the following output: - - Date: 2016-03-29Z
- - dateTime: 2016-03-29T06:00:48.525Z
- - Time: 06:00:48.525Z
The following are sample valid dateTime values: - - 2001-10-26T21:32:52
- - 2001-10-26T21:32:52+02:00
- - 2001-10-26T19:32:52Z
- - 2001-10-26T19:32:52+00:00
- - -2001-10-26T21:32:52
- - 2001-10-26T21:32:52.12679
If you do not pass a time zone, Informatica Process designers assumes the time to be in UTC. If you need to format the way in which the date and time appears, see Formatting Dates, Times, and Numbers. |
Email | The content of this field is an email address. - - Display # chars: The number of characters that are displayed within the process for this address.
- - Max # chars: The largest number of characters that can be entered for this address.
|
Formatted Text | The format is a representation of the kind of character a user can type within the text being entered. - - Format: A pattern for text that the user types. You can use the following characters when defining a format:
- - a: A lowercase letter; that is a through z.
- - 9: A number.
- - *: Any letter, number, or symbol
Note: the "-" is not listed. If you can type this character, it is displayed when the user sees the step. |
Image | A field that will contain an image. This is most often used when an automated action retrieves an image. - - Show preview: Displays a preview of the image.
- - Max width: The maximum width of the area in which the image is displayed.
- - Max height: The maximum height of the area in which the image is displayed.
- - Display # chars: The number of characters that are displayed within the process for this address.
|
Integer | A positive or negative whole number. Use the Digits field to enter the maximum amount of numbers the user can type. Numeric values display using the format of the user's locale. If you need to format the way in which the number appears, see Formatting Dates, Times, and Numbers. |
Multi-Select Picklist | A picklist field from which the user can select one or more rows. To select multiple items, the user clicks each one while pressing the CTRL key. - - Height (rows): The number of rows, each containing one list item that displays in the process.
- - Comma Separated List: The list of items within the list. Separate each item in the list with a comma. Each item specified is available in the list at runtime.
Usage Notes - - If you declare the data type of an input field as a Multi-Select Picklist or a Picklist and you do not enter values for the settings, you must use a semi-colon ";" as a separator instead of a comma. Be sure to use a semi-colon for an Equals condition and a comma for a Contains condition.
- - If the available values are not specified in the Properties for a Multi-Select Picklist or a Picklist and you receive a list of values from a search service, you must:
- 1. Specify the search service; and
- 2. Populate the list from a Screen step or Input options in other steps. Note that the list of available values exists only in the current step. To use the same list in other steps, specify the search service again.
- - You can also assign values to an undefined Multi-Select Picklist or Picklist in the Assignment step. In that case, use Formula as the Source and the value(s) of the Picklist or Multi-Select Picklist as the Content. When you enter a formula, be sure to enclose the values in quotes, for example: "value" for a Picklist and "value1;value2" for a Multi-Select Picklist.
|
Number | A positive or negative decimal number. Use the Length/Decimal places field to specify how many numbers can be entered (the left box). Use the right box to enter the maximum number of digits to the right of the decimal point. If you enter 0, there are no digits to the right of the decimal point. Numeric values display using the format of the user's locale. If you need to format the way in which the number appears, see Formatting Dates, Times, and Numbers. |
Object ID | The object ID is the ID of the object instance. For example, it identifies one of your leads. (This value is assigned to the object by your application.) The unique parts of this dialog are discussed after this table. . Fields that are used here and in Field Properties dialogs are discussed at the top of this topic. |
Object List | An object list is a set of object IDs. An object ID is the ID of an object instance. For example, it identifies one of your leads. - - Reference To: The type of object that can be contained in the list. You must enter the object type's official name, not its label. If the list can contain more than one object types, you can enter a comma-separated list of object types. However, you should avoid doing this as there are query and table capabilities that can't be provided for fields unless they only have one Reference To type.
- - Display Fields: The columns (they must be manually entered) from the data associated with the object ID.
- - Height (rows): The number of rows, each containing one list item, that displays in the process.
- - Width (%): The percent of the area in the used to display information.
A read-only object list has a limit of 100 rows, even if the query associated with uses a LIMIT clause, asking for more rows to be returned. Other fields are discussed at the top of this topic. |
Percent | A number expressed as a per cent. - - Precision: The maximum number of digits in the number.
- - Scale: The maximum number of digits to the right of the decimal point. If you enter 0, there are no digits to the right of the decimal point.
Numeric values display using the format of the user's locale. Here are some examples--each of these examples shows a number greater than 100%: - - Precision 5, scale 2: 123.45 or 123.4 or 123. or 123
- - Precision 5, scale 0: 12345 or 12 or 12,345
If you need to format the way in which the percent appears, see Formatting Dates, Times, and Numbers. |
Phone | A field into which you can type a phone number. - - Format: Enter the character that represents a number, which is 9 and any other display characters. For example, 99-999 will display as "_ _ - _ _ _" in the process.
|
Picklist | A picklist field from which the user can select one row. - - Comma Separated List: The list of items within the list. Separate each item in the list with a comma. Within the process, each item displays in its own row.
Usage Notes - - If you want to display text to the user and assign a different value to the field, separate the label from the value with an equals ("=") sign. For example, if you type Red, White, Blue as the values, the user sees these three strings and the selected string is assigned to the field. However, if you enter Red=1, White=2, Blue=3, the user sees the same three strings but the number value for the selected item is assigned to the field.
- - See also the Usage Notes for Multi-Select Picklists for information on receiving a list of values from a search service.
|
Rich Text Area | A field that will contain HTML commands as well as text. Enter this text using the HTML editor. - - Height (rows): The number of rows within the area the process displays into which the user can type text.
- - Width (%): The width of the text area relative to the process width.
You cannot enter JavaScript into a Rich Text Area. |
Text | A control that changes the size and number of characters that the user can type text. - - Max # chars: The maximum number of characters that can be typed when entering text.
- - Display # chars: The number of characters that are displayed within the process. As the process size is limited, use this field to show how much of what the user types is displayed.
|
Text Area | A control into which the user can enter text. This can display as one or more rows. - - Width (%): The width of the text area relative to the process width.
- - Height (rows): The number of rows within the area the process displays into which the user can type text.
|
Time | Select the Time field to select time from a picklist. The field properties dialogs that are displayed are: The output time is in UTC, and output data and time are in ISO 8601 format. For example, if you enter an input date of 2016-03-29, and use the currentTime XQuery function to get date and time values, you see the following output: - - Date: 2016-03-29Z
- - dateTime: 2016-03-29T06:00:48.525Z
- - Time: 06:00:48.525Z
The following are sample valid Time values: - - 21:32:52
- - 21:32:52+02:00
- - 19:32:52Z
- - 19:32:52+00:00
- - 21:32:52.12679
If you do not pass a time zone, Informatica Process designers assumes the time to be in UTC. If you check30 Minute Increments, you see a time picklist that displays hours and half hours. If it is not checked, you can enter any time value. For example, you can enter 10:37. If you want to format the way in which the time appears, see Formatting Dates, Times, and Numbers. |
URL | A field that will contain a URL. - - For Read-only Display: Your choices are Link, Button, or IFrame.
- - For Read-only Label: Text that identifies the contents of the field.
- - Height: The height of the area in which the URL is displayed.
- - Width: The width of the area in which the URL is displayed.
- - Display # chars: The number of characters that are displayed within the process. As the process size is limited, use this field to show how much of what the user types is displayed.
A URL can be an input, output or temporary process field or even a field from. The field's data is assumed to be a valid URL. To create a button in a screen step: - 1. Create a field by using the Fields tab in the process properties.
- 2. Use an Assignment step to assign it data to the URL being linked to. This data, which will be a content, can contain references to other fields such as ID fields by using {!FieldName} syntax. Process Designer automatically inserts the data using the button to the right of the text entry area. This is very useful when linking to other pages or other data dependent hyperlinks.
- 3. On any screen following the Assignment step, place the field within a step by selecting the file from the Read-Only fields picklist.
- 4. Select the field's ... button to specify its properties. Change For Read-only Display to Button and enter the text you would like to appear in the button in the For Read-only Label.
|
XML | You can use XML data type with only with an Informatica Process Designer process. To use the XML data type in a process, you can do either of the following: - - You can use the XML data type in the assignment step of a process.
- - You can use the XML data type with JMS or AMQP. Here, the payload can be XML data and you can design a process that sends or message or receives a message.
If you use XML data with JMS or AMQP, wrap the payload within a root element.
To map simple XML data elements to other fields, use formula and XQuery functions. For example, consider the following XML: <o:order xmlns:o="urn:purchasing:system">
<o:number>123</o:number>
<o:amount>9213.32</o:amount>
</o:order> You can use this XQuery function to search for the order number: $input.myInboundOrder/*:number/text() When you query XML data with namespaces, you must use the asterisk (*) character. |
Object ID
The object ID is the ID of the object instance. For example, it identifies one of your leads. (This value is assigned to the object by your application.)
- •Reference To: The type of object that the field refers to. You must enter the object's official name, not its label. If the object can refer to more than one type, you can enter a comma-separated list of object types. However, you should avoid doing this as there are query and table capabilities that can't be provided for fields unless they only have one Reference To type.
A polymorphic relationship is a relationship where the referenced objects can be one of several different object types. If the object ID can refer to more than one object, check the Polymorphic field. A picklist is now available for choosing these objects. For example, while the Account object was selected, objects that could also be referenced are "Accepted Event Relation", "Account Contact", and so on. In this list
- •Display Fields: The columns (they must be manually entered) from the data associated with the object ID.
When you are using this field in other steps, the information displayed differs. Here's a Process Designer example. When inserting the field, you have two choices.
If you insert the first (PolymorphicID), and click on the "..." in inserted field, the Field Properties dialog that displays shows all of the items selected in the Properties dialog:
However, when you select the item from within the Polymorphic section of the Insert Field for Update picklist, what you see are the individual items that were named. You will need to click again to get to the item that you actually want.
Object ID Notes and Comments
When an Object ID is placed in a canvas as a read-only field or put into a column in a table, it displays as a link to the object. If you want to show the Object ID as a number, insert it into a text field as "{!Id}". However, when an ID field is included in a result from a Lookup dialog, the ID's value displays.
When an object ID is displayed in a column or picklist, Process Designer displays with a meaningful name. For example, b6f0f0b2-9f38-4771-8365-58eb4f7b7d41 might display as "Acme". However, when an object ID field is included in the results from a Lookup Dialog, it displays using the value of the ID; for example, it might display as b6f0f0b2-9f38-4771-8365-58eb4f7b7d41.
If you use a content field to enter an object ID and are using a sandbox, you will need to adjust the ID when you move the process to your production environment. Rather than using a content, you could use a query to load the object ID by name for the object.
Selecting and Displaying Objects
Within a step, you may want your users to select one or more object. You can display this information in a variety of ways:
- •A pop-up search dialog for searching for objects by name
- •A picklist from which they can select one object
- •A multi-select picklist for selecting more than one
- •A table of objects, and you can select which of the object's fields it should display in separate column
If only one object can be selected, Guide Designer adds a column containing radio buttons; otherwise, it adds checkboxes.
Note: If you are just displaying one object, you can display the object's fields as a one-row, multi-column table.
By default, Guide Designer displays a search dialog box when users are searching for information for fields that can be updateable. You can override the default and tell Guide Designer to display object information using either a picklist or table. Picklists and tables are populated using a query that filters the possible objects down to just those that should be presented. For example, Guide Designer could show only the contacts that are associated with an account.
You can customize the fields being shown for each object. If only one field from these objects is displayed, Guide Designer shows this information as a list. However, if you are displaying more than one (for example, a lead's first and last name), Guide Designer shows each within its own column in a table.
Note: Object queries are not available when the field you are updating can reference more than one type of object (that is, the Reference To control within the Field Properties dialog includes multiple object types). If this is your situation (that is, you cannot use a regular query), you must select and use an advanced query.
Displaying Information
There are actually twelve ways in which Guide Designer can display object information, six for when you working with one object (a reference) and six for when working with a list. The following table presents the ways in which you can display object information, and each group of six is displayed in a different color.
Carefully notice the differences between rows. For example, if only one object can be selected from a list of objects, Guide Designer displays radio buttons. However, if more than one object can be selected, it displays check boxes.
The information in these columns is as follows:
How Displayed | How Inserted | Display Columns | Show List? | One Object or List? |
Hyperlink | Read-only | One | N/A | One object (a reference) |
Single row table | Read-only | Multiple | N/A |
Search | Update | One | No |
Search with multi column result | Update | Multiple | No |
Picklist | Update | One | Yes |
Table with radio buttons | Update | Multiple | Yes |
Table: one column | Read-only | One | N/A | Object list |
Table: multi column | Read-only | Multiple | N/A |
Multi-select picklist (none selected) | Update | One | No |
Table with checkboxes (none selected) | Update | Multiple | No |
Multi-select picklist (Show List results selected) | Update | One | Yes |
Table with checkboxes (Show List results selected) | Update | Multiple | Yes |
Note: If Guide Designer displays just one item, it displays it as a hyperlink.
Using the Field Properties Dialog
When you define steps within a process, you insert fields to handle input, output, or other variables that you might need to receive from a service or pass to another step in the process. Each of the fields you add has a set of field properties that you can configure to determine the field source, the formatting, display properties, and list handling.
For some fields, you can also use the Expression Editor to define complex formulas that determine the field values and other attributes.
The topics in this section describe the options in the Field Properties dialog and the kinds of queries that you can write for use with field properties.
Controls in All Many or Some Field Properties Dialog
Most Field Properties dialogs have the following controls:
- •Default Value: Sets a default value for the information being displayed. Your choices are Content (object type), Field (has the object type), Formula, and Screen (user specified object).
- •Display Fields: Names the fields to be displayed in columns and the order in which they display.
- •Field: The name of the field from which the Field Properties dialog was invoked.
- •Height (rows): Sets the number of rows that will be displayed.
- •Hover text: Text that is displayed after a user places the cursor over the field.
- •Reference To: The type of object to which the field applies. You cannot change this value--not in all dialog boxes.
- •Required: Click this checkbox if this value must either be entered or cannot be deleted and not replaced.
- •Show List: Defines the way in which objects are located.
- •Width (%): Sets the width of the displayed information as a percentage of the width of the process.
Show List: Advanced Query
Selecting Advanced Query lets you finely tune the information retrieved for the list.
After the query executes, the default action is to return a list whose values are object IDs; the list also has the name field for display.
The source for each of the query's four parameters can be Content, Field, Formula, or Screen. In almost all cases, the source is Content. The items that you can set are follows:
- •Object Type: The object type upon which the query executes.
- •Where Clause: Enter an SQL WHERE clause. The text you enter here does not include the WHERE keyword. Here, Content means you will write the WHERE clause, Field means that the field contains the WHERE clause, etc.
- •Display Field: Set a value here to return a field other than the current one. Process Designer will retrieve this data, and then display it within a picklist. If you do not specify a field, Process Designer uses the namefield (the first one, if there is more than one).
- •Value Field: Returns a different value than what Process Designer would use by default. If you do not set a value field, the ID of the returned object is used.
Advanced Technique: You could use an advanced query to create a step that displays the query's results within a step. You might want to do this in a different "testing" guide.
Show List: Custom List
Selecting Custom List let you enter your own list of values. For example, you might individually type the names of the New England states. When the process displays, the user sees the items you enter in a picklist.
You must separate items from one another using a comma (",").
Notice that you can also set a Default Value.
Show List: List Child Objects
Use related (or child) objects in the query. While similar to using related objects within fields, using List Child Objects is simpler as you do not need to specify the query's condition.
After you select List Child Objects, you also need to specify the child's object type. Your choice for source is automatically set to "Content", which is the only allowable source.
Show List: None
Use this setting to display a search box that allows the user to specify any value for the field. If the field is a reference to an object, not using Show List lets the user locate objects of the type named in the Reference To area.
You control how to display information about objects using the Display Columns item.
Show List: Object Query
Use a query to retrieve object information from all of the objects that are selected by the Where Clause.
After you select Object Query, the Process Designer adds the Object Query controls to the Field Properties dialog. The Source for the Where Clause is always Content. While you can enter your condition directly into the text area, it is usually far easier to click the Add Condition button.
Note: The difference between a value and what is shown in the display field may not be clear. In many cases, they may be the same. The difference is that the display field is what is shown to the user while the value is what is stored. For example, if a currency value is stored with two places after the decimal, its display could omit these numbers. This distinction is almost always used with ID fields as you want to display something like a Name while using the ID as the actual value that is stored when the user selects it. Also, you may be using code tables where the code is something other than an Object Id. For example, imagine a States object where the code is the two letter abbreviation that is stored as the value in other objects, but you want to display the full name to users when they are selecting State.
After using this dialog, you can edit the information that it added.
Selecting the field from the picklist is suggested as it is sometimes not obvious what the field's internal name is. The text entered here is a standard SQL WHERE clause. Also, this text does not include the WHERE keyword.
If you are creating more than one condition, you can use the standard AND and OR operators. You can also use the NOT operator to invert the meaning of the condition.
Each condition has four parts:
- •The name of a field in the object. In this example, the field is one of those contained within the Account object (this is the object named in the Reference To area).
- •An operator that Process Designer uses when it compares the field value on the left with values on the right.
- •The kind of data that will be compared. Your choices are Content, Formula, or Field. If you choose Field, you are comparing the contents within the field in the current object with the contents of the field in the type of object being queried.
- •The data to which the field on the left is being compared. If the source is Content and you click within this area, a small icon appears to the right. After selecting it, Process Designer displays a picklist from which you can select the name of a field in another object that will be used when making the comparison.
To add an SQL LIMIT clause to a query, enter it in the Where clause text box. For example, enter "Limit 200" to limit the number of retrieved rows to 200. Add a space after the WHERE information and then enter the SQL LIMIT. Else, enter the SQL LIMIT information on a new line.("Limit" can be in upper, lower, or mixed case.) By default, 100 rows are returned. If your process requires more than 100, you must add this clause. However, a read-only object list has a limit of 100 rows, even if you set a query associated with it to more than 100.
If you use a JDBC connection, you can use the ORDER BY unction to sort data.
To use the order by function, click Order By and select a field. For example, you can sort a list of names by a person's last name.
Note: You cannot use the order by function to make OData-enabled requests to a JDBC connector.
Show List: Picklist for Field
Record types are information that you associate with objects that let you select some of the objects. For example, suppose you have "On the Road" and "In the Office" records types for a lead. Your process can use these values to select what other information it should display. If the record type value is "On the Road", you could have a picklist with values A, B, and C. If the value was "In the Office", picklist values could be C, D, and E.
Use this option when using a "Create" Service step with a dependent picklist. While Object Type and Field Name are automatically filled in, you will need to enter a Controller Value. If the user will fill in the field containing the record type, set the Source to Field and also select the appropriate field that this is dependent on. If it is Content just enter its value.
For example, you have a Create Lead Service step that has a "Business Sector" picklist and an "Industry" picklist dependent on it. When the user selects "Technology" from the "Business Sector" picklist, Process Designer can display values set for that sector in the "Industry" picklist, values such as "Computer Hardware" and "Biotechnology." In order for this to operate correctly on the Create screen, you must edit the field properties for the "Industry" field and change the Controller Value" to Field and select "Business Sector" as the field.
Your options when you select Picklist for Field are:
- •Object Type: The object type containing the object field. This should already be filled in correctly, so you don't need to change it.
- •Field Name: The name of the field that defines the picklist values. This should already be filled in correctly, so you don't need to change it.
- •Controller Value: For dependent picklists to display correctly, fill in this controller value. Setting this value to be content is not a good idea since the ID for a record type would be different when used in sandbox and or in the product. What you should do is use a query to dynamically set the controller value. This query must return just one value.
Show List: Users in Role
Users in Role tells Process Designer to locate all users who have the role that you identify.
When you choose this option for Show List, you also select the Role name that Process Designer will use to locate users in that role. The source for each of these can be "Content", "Field", "Formula", or "Screen".
Displaying Columns
Use the Display Fields field to tell Guide Designer which of the object's fields it should display in a table. If the field can be updated, each row also has either a radio button if users can only select one object or a checkbox if they can select more than one.
Use the Add Field Column button to add columns. You can use the arrow buttons to the right of the name to change the order. If you do not want to use the default column heading, enter the text you prefer.
Here's a four column table:
The three check boxes are as follows:
- •Paginate Result: When selected, the output is paginated.
- •Allow Filtering: When selected, the user can enter text in a text box to select some of the displayed results.
- •Allow User Column Sorting: When selected, the user can click on a column heading to sort the results by that column's contents.
Note: When an ID field is included in a result from a Lookup dialog, the ID's value displays.
Navigating in Process Central
Guide Designer is a system for creating guides--guides are a set of screens and these screens are called steps--that lead users through a series of actions for performing a task. These guides run within browsers and these browsers can run on computing platforms such as a PC or a Mac. Each step contains an action. It could contain information that your user needs, a form that needs to be filled out, and so on. Behind the scenes, steps interact with an application by extracting, storing, and manipulating data.
The parts of Central related to guides are:
- •Forms: This pane contains all of your forms, some of which may not be guides. Process Central guides are within the Guides Launchpad folder.
- •Reports: (Administrators only): Here you will be able to display a report that gives you information about guides that are either executing or have finished executing.
- •Guides: While the Forms pane is where people execute guides, the Guides pane is where you design guides. Guides that you design are available to other users.
The following figure shows where these features are located.
Forms Pane
After you open the Forms pane, click on Guide Launchpad and select Guide Explorer to show the guides available for you to launch. The two tabs that always display are Start and Running Guides.
The guides shown in this Start tab are only those that were designed to be run from this tab. Other guides are designed to be run from other forms or from within web pages. Clicking on a link starts the guide's execution.
To start a guide, click on its link. If you click on a link of a guide that is already running, the guide redisplays within the previously created tab. Also, if you click on a tab, the guide within the tab displays. If you exit from Process Central, and log in again, the tabs from running guides do not display. Another way to go to a running guide, and the only way to go to a running guide after restarting Process Central, is to click on the Running Guides tab, and then click the link within the Current Screen column.
If you do not wish a guide's tab to display, click the 'X" within the tab. While the tab disappears, this does not stop the guide's execution.
Notice that you can sort the information by clicking on a column's header. If you have a great number of guides executing, you can look for a particular guide by typing part of its name in the Search box.
If you have begun executing a guide after displaying this tab, you will need to press the Refresh button (to the left of the Search field).
Designs Pane
When you click on the Designs pane, Process Central information about the guides, processes, process objects, connectors, and service connectors that you have created..
To create a new item, select New from the Designs toolbar. Information on creating and editing design items is elsewhere in this help.