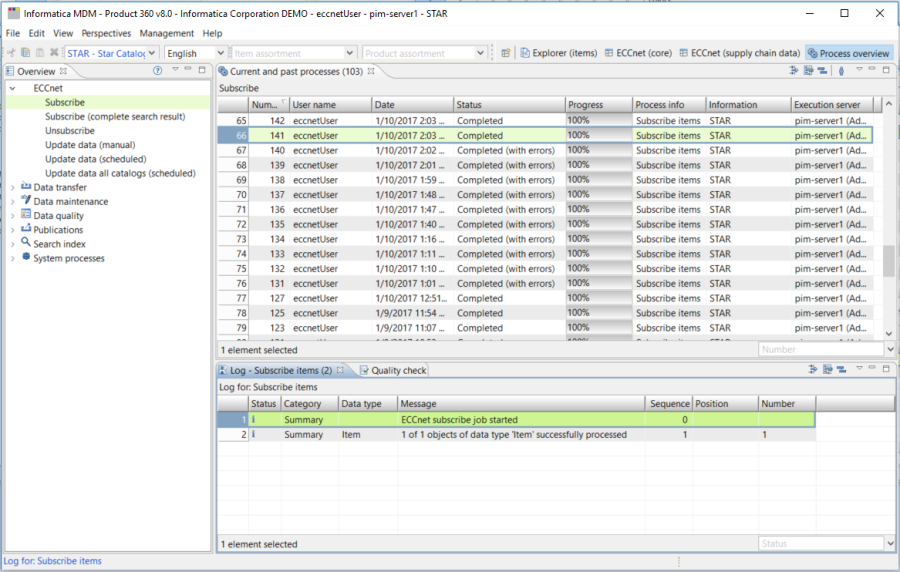Desktop client
All Product 360 Desktop client users who have access to ECCnet will be able to perform the following operations in the Product 360 Desktop client:
View packaging hierarchy for items as defined in ECCnet Item Centre
Subscribe all the items in the search results from ECCnet Item Centre
Retrieve (or update) latest data from ECCnet Item Centre for subscribed items
View and edit ECCnet items data in Product 360 supplier catalogs
View subscribed items under ECCnet and GPC classification systems
View packaging hierarchy for subscribed items in Product 360
Schedule job to update data for all ECCnet items in a Product 360 catalog
Schedule job to update data for all ECCnet items in all Product 360 catalogs
Access ECCnet search perspective
When the ECCnet, general access permission is granted to a Product 360 Desktop client user, the user should be able to open the ECCnet search perspective located under the Data transfer category in the list of perspectives.
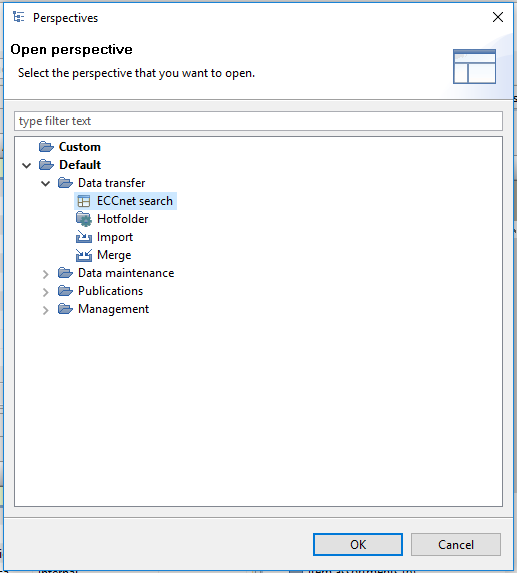
Search for items in ECCnet Item Centre
In the ECCnet search perspective, users can perform searches for items in ECCnet Item Centre. The searches are based on search queries.
To create a search query, select the ECCnet search action from the toolbar or the view menu.

The ECCnet search dialog opens allowing to define the search query. A search query consists of one or more search criteria joined by a logical AND. A search criterion consists of a search field a condition operator and a value. E.g. if you want to search for all items with a GTIN containing the number sequence '9908', select 'GTIN' from the Column drop-down, select 'contains' from the Condition drop-down and enter '9908' into the Value field of the ECCnet search dialog.
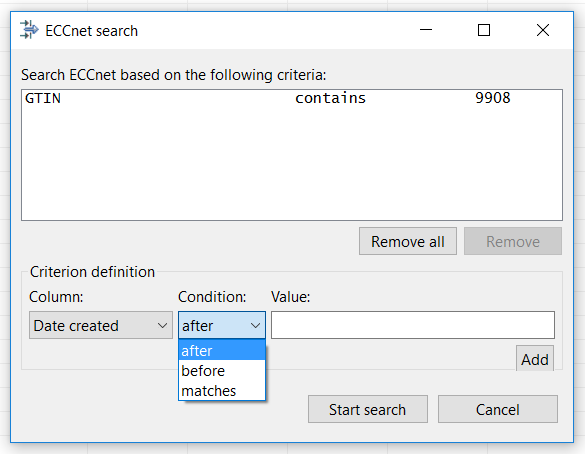
After you have defined a search ceriterion, click on the Add button to add the criterion to the list of search criteria. When you have defined all search criteria, click on the Start search button to submit the query to ECCnet Item Centre.
Use the Remove all button to clear the list of criteria and create a new criteria list. This does not empty or clear the current search results listing.
Use the Remove button to remove any specific criteria from the list. Select the criteria and click on the Remove button.
ECCnet only supports the condition operator 'contains' for non-date fields. Hence, the Condition drop-down is disabled for non-date fields with the default value set to "contains".
Browse through the search results
ECCnet Item Centre API returns 20 items, at a time displayed in the ECCnet search results view.
You can browse through the complete search results by using the Next/Previous page buttons at the bottom of view.
The Next page button will be disabled if no further search results are available for the search query.
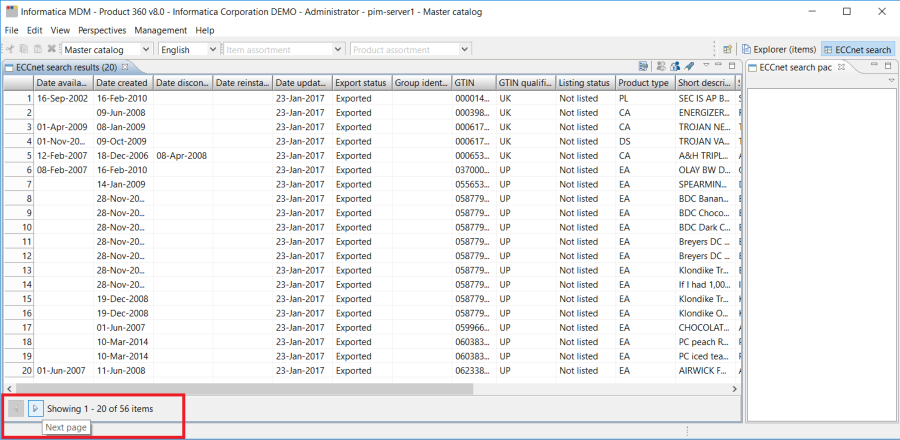
If the ECCnet session expires due to prolonged inactivity while browsing the search results pages, you will need to perform the search again.
View packaging hierarchy for items as defined in ECCnet Item Centre
You can view the complete packaging hierarchy for an item in the search results, regardless of the level the item belongs to.
Select an item in the ECCnet search results view to view its packaging hierarchy in the ECCnet search packaging hierarchy view.
When more than one items are selected, the ECCnet search packaging hierarchy view will be empty.
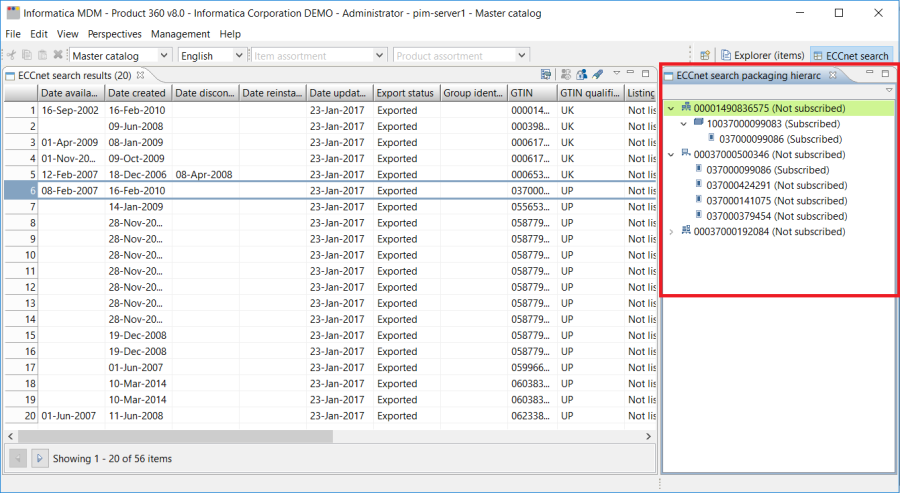
If you don't use the ECCnet search packaging hierarchy view frequently, it is recommended to close the ECCnet search packaging hierarchy view. This can potentially improve the experience of navigating through the search results as it reduces the number of remote API calls to ECCnet Item Centre for retrieving packaging hierarchy data on real time basis.
Subscribe selected items
You can subscribe items found in the ECCnet search results and retrieve the complete item data from ECCnet. Thereto, select the desired items in the ECCnet search results view and call the Subscribe (selected items) functionality from the context menu.
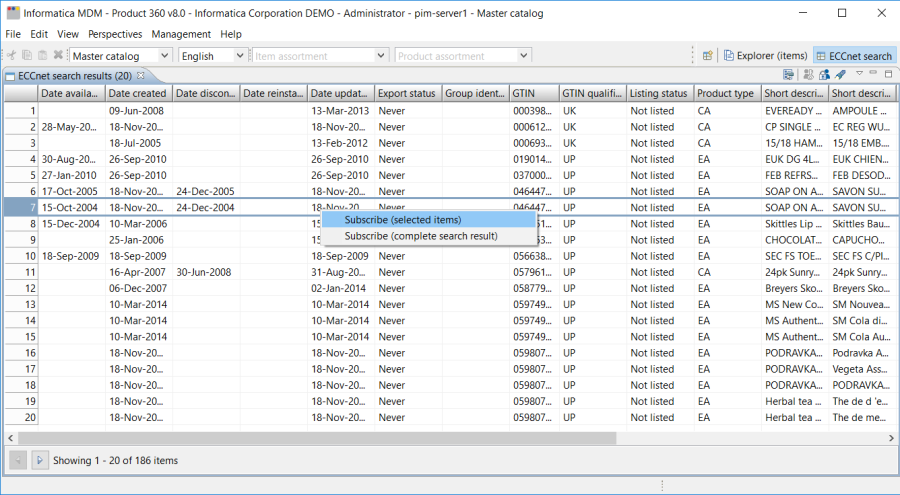
The Subscribe (selected items) functionality will not be enabled, if the item(s) selected has the Export Status 'Exported' in ECCnet Item Centre.
When you subscribe items, Product 360 retrieves the complete item data from ECCnet Item Centre and stores it to a supllier catalog. Therefore, it is required to select the supplier catalog, where the retrieved item data should be added to. Select the supplier catalog from the drop-down and click OK.
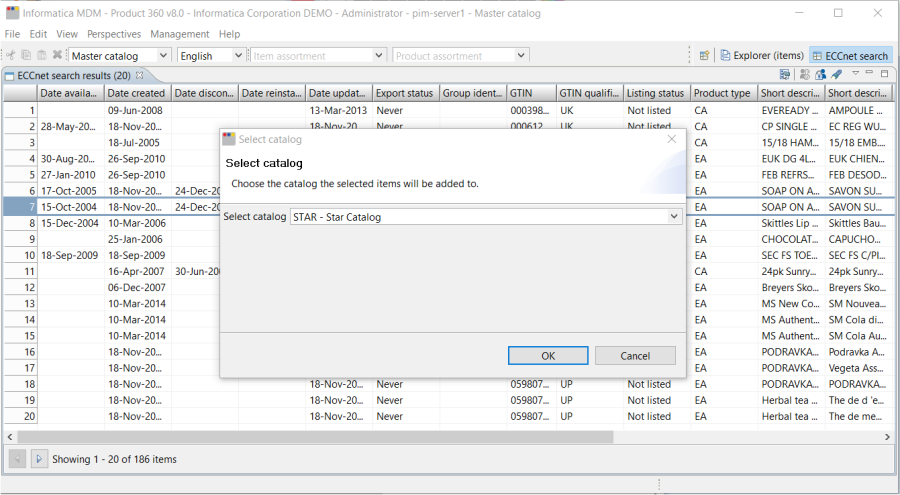
Product 360 will create a server side job to subscribe and retrieve the data for the selected items from ECCnet Item Centre. The following message will be displayed:
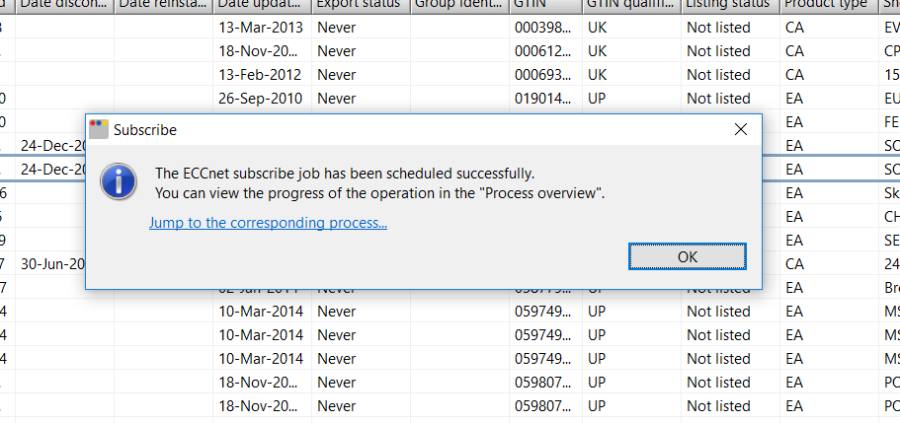
Click on the Jump to the corresponding process link to view the progress of the job and related logs (including information messages and error messages) in the Process Overview perspective. Once the items are subscribed successfully, they can be looked up within the supplier catalog selected before.
Subscribe all the items in the search results from ECCnet Item Centre
You can also subscribe all the items found in the ECCnet search results. Thereto, call the Subscribe (complete search result) functionality from the view menu or the context menu.

Also here, it is required to select the supplier catalog, where the data of the subscribed items should be added to. Select the supplier catalog from the drop-down and click OK.
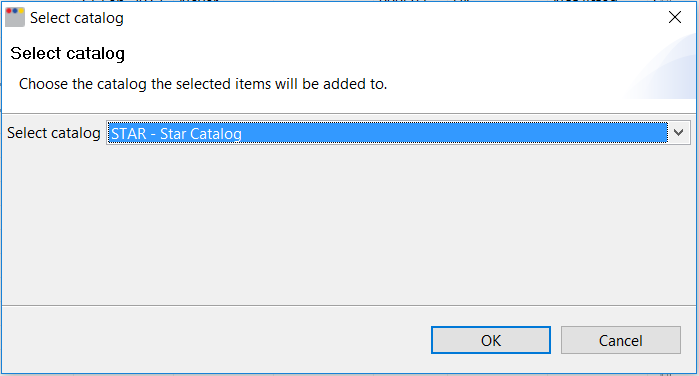
Confirm by clicking OK.
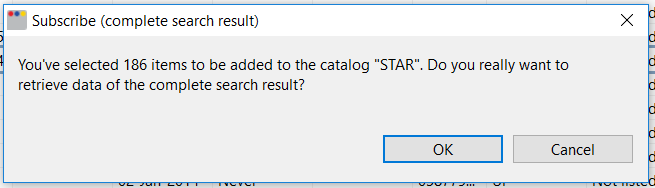
Product 360 will create a server side job to subscribe and retrieve the data for the selected items from ECCnet Item Centre. The following message will be displayed:
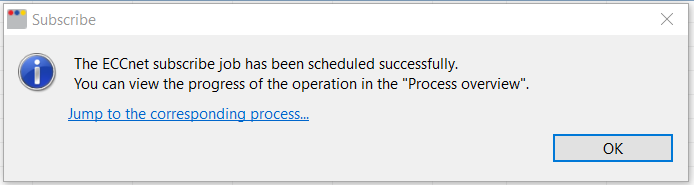
Click on the Jump to the corresponding process link to view the progress of the job and related logs (including information messages and error messages) in the Process Overview perspective. Once the items are subscribed successfully, they can be looked up within the supplier catalog selected before.
Things to remember when subscribing items in ECCnet Item Centre
The Export status for the item will be marked as 'Exported' in ECCnet Item Centre, once it is subscribed and the item data are transferred into a Product 360 supplier catalog.
Items with an Export status set to 'Exported' in ECCnet Item Centre cannot be subscribed a second time. Such items can however be updated in the Product 360 supplier catalog. The functionality to update an already subscribed item is explained in following sections.
A GTIN can be loaded by multiple suppliers in ECCnet Item Centre. The only restriction is that a GTIN can only exist once in each supplier catalog of Product 360.
Several field level validations and constraints can be set up in the Product 360 repository. The item is not created in Product 360 supplier catalog, in case any of the fields' data from ECCnet Item Centre fails due to such constraints defined in the Product 360 repository. All these errors are tracked in the problem logs and can be viewed in the Process Overview perspective in the Product 360 Desktop client.
Product 360 does not allow to add the item data to the master catalog at subscription.
Retrieve (or update) latest data from ECCnet Item Centre for subscribed items
ECCnet Item Centre does not update automatically items which have been subscribed by Product 360 and have been updated in ECCnet Item Centre in the meantime. However, you can retrieve the updated data by means of the Update data functionality. This functionality is available in the context menu of views listing items of supplier catalogs, e.g. the Items#1 view of the Explorer (items) perspective.
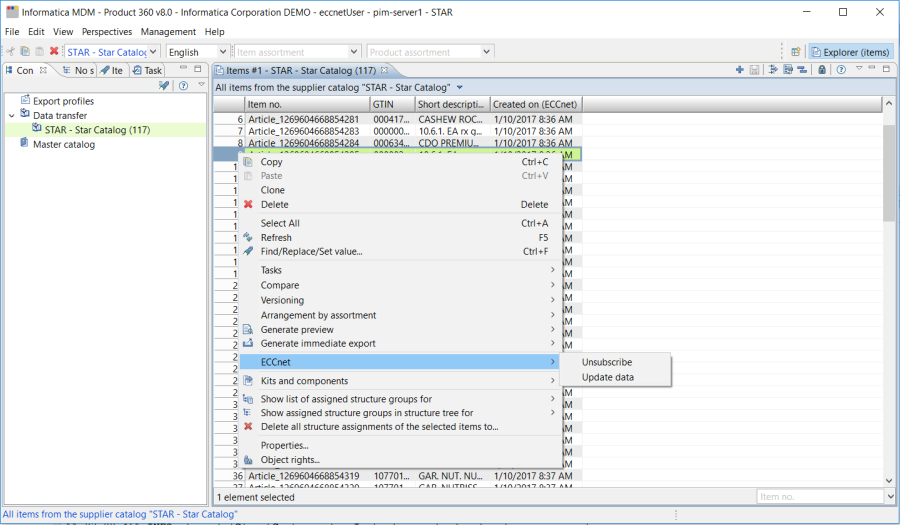
Select the items you want to update and choose ECCnet > Update data from the context menu. Product 360 creates a server job and the following message is displayed.
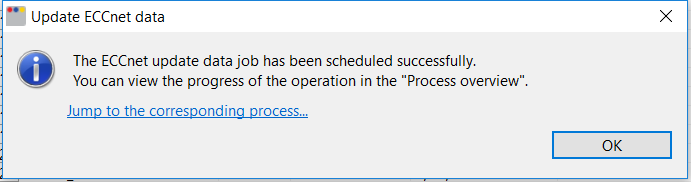
Click on the Jump to the corresponding process link in the message to view the progress of the job and related logs (including information messages and error messages) in the Process Overview perspective.
Instead of updating subscribed items manually, you can also schedule an update job updating all subscribed items of a supplier catalog or even of all supplier catalogs. This will be explained below.
Unsubscribe items
You can also unsubscribe already subscribed items in ECCnet Item Centre, to stop receiving any updates of the item in Product 360. The Unsubscribe functionality is available in the context menu of views listing items of supplier catalogs, e.g. the Item#1 view of the Explorer (items) perspective.
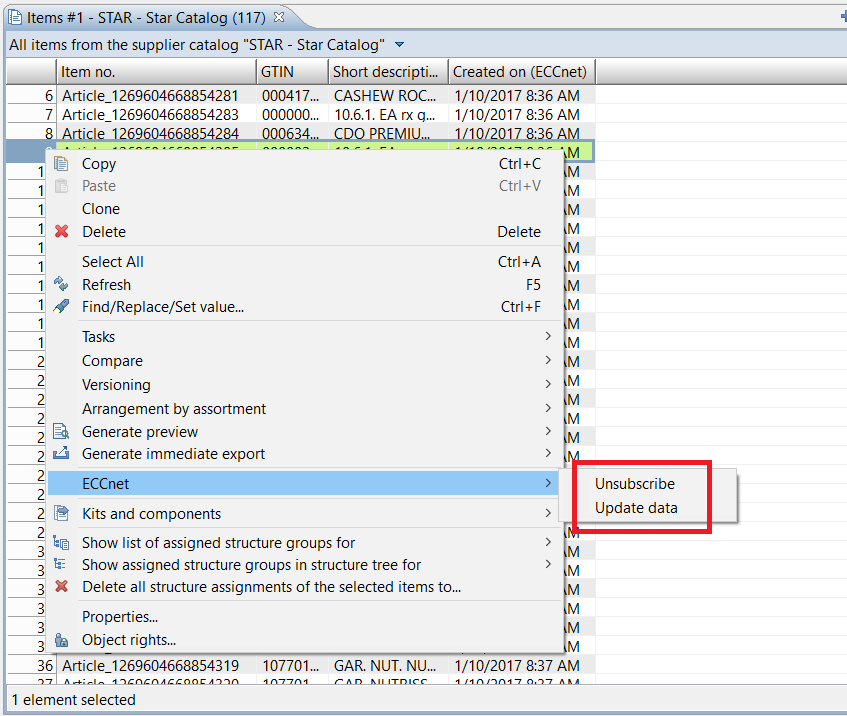
Select the items you want to unsubscribe and choose ECCnet > Unsubscribe from the context menu. Product 360 creates a server job and the following message will be displayed.
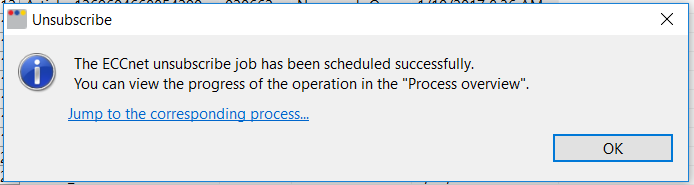
Click on the Jump to the corresponding process link in the message to view the progress of the job and related logs (including information messages and error messages) in the Process Overview perspective.
View and edit ECCnet items data in Product 360 supplier catalogs
There are two perspectives available to view and edit ECCnet specific fields in the Product 360 Desktop client.
ECCnet (core)
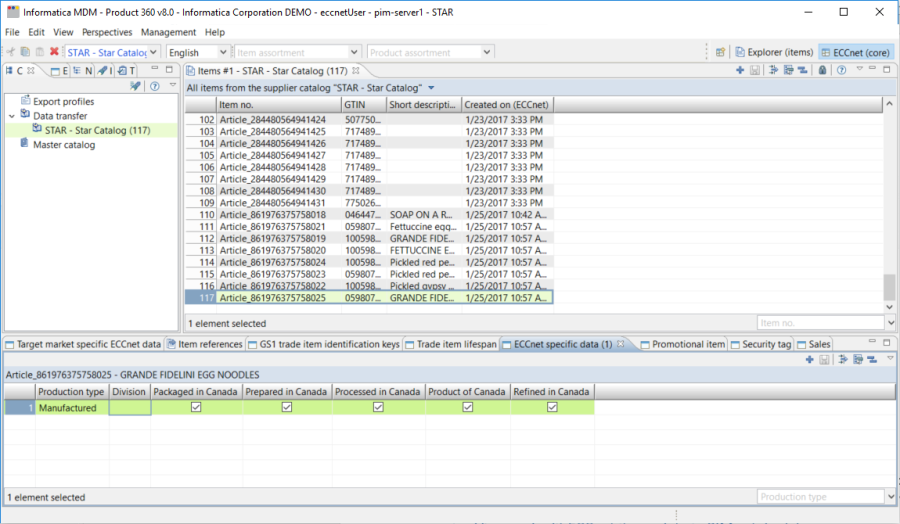
ECCnet (supply chain data)
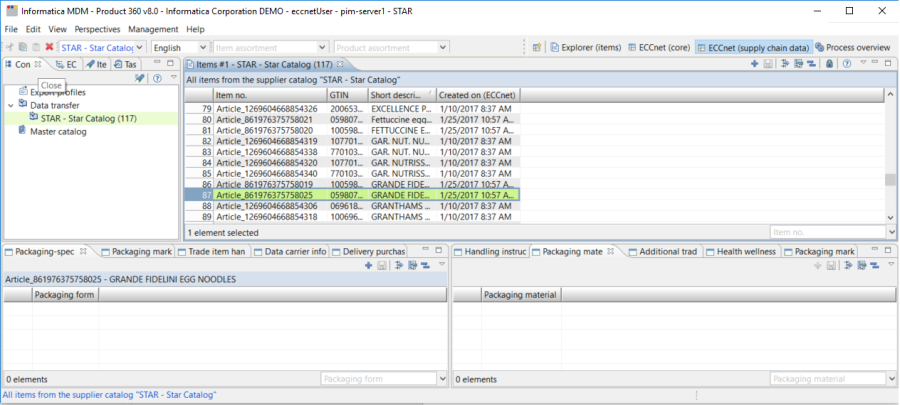
View subscribed items under ECCnet and GPC classification systems
Product 360 Desktop client users will be able to view subscribed items classified under the GPC and ECCnet classification systems.
Make sure that the GPC and ECCnet classification systems are defined and the appropriate structures are imported into Product 360, before you subscribe any items.
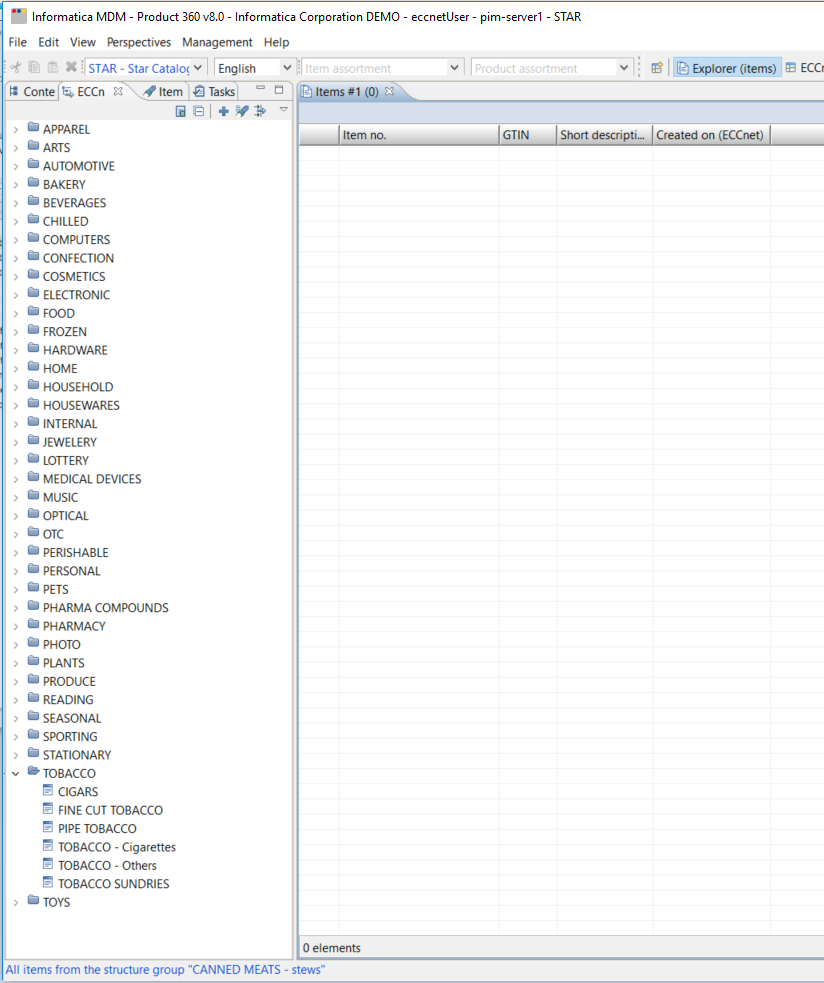
View packaging hierarchy for subscribed items in Product 360
Product 360 Desktop client users can view the product packaging hierarchy for subscribed items. The hierarchy in Product 360 will mirror the packaging hierarchy in ECCnet Item Centre, if all the items of the hierarchy are subscribed. To view the product packaging hierarchy in Product 360 Desktop, make sure that the ECCnet packaging hierarchy view is visible in the current perspective. Select an item e.g. in the Items #1 view to view the hierarchy structure in the ECCnet packaging hierarchy view.
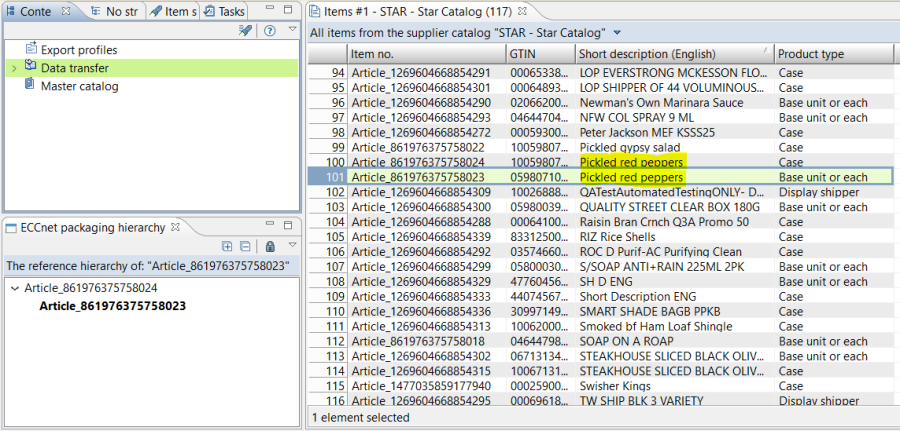
Please note that the difference between the ECCnet packaging hierarchy view and the ECCnet search packaging hierarchy view is the data source. The ECCnet packaging hierarchy view displays items which are present in the Product 360 system ( = subscribed items) whereas the source of the ECCnet search packaging hierarchy view is the ECCnet data pool ( = will include not subscribed items)
Schedule job to update data for all ECCnet items in a Product 360 catalog
Instead of updating manually items which have been subscribed by Product 360 and have been updated in ECCnet Item Centre in the meantime, you can also schedule jobs which update these items automatically. You can schedule such jobs by means of the Schedule update data (this supplier catalog) functionality.
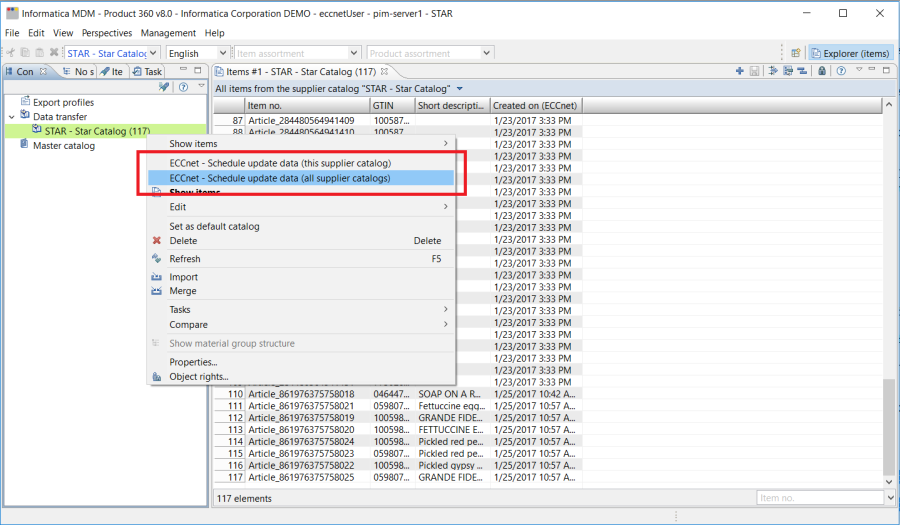
In the Context selection view, select the supplier catalog you want to update and choose ECCnet > Schedule update data (this supplier catalog) from the context menu. The following dialog will pop up:
Here you can either schedule an one-off update or a repeated update job.
One-off update
If you want to schedule an one-off update, you will just have to specify the Date and the Time of the First execution section.
Repeated update
If you want to schedule a repeated update job, you can either specify the update times by means of a Repetition interval or a Repetition pattern.
The Repetition interval represents a repeated update at equal intervals and an end date. The first update is performed in accordance with the Date and Time details in the First execution section. Subsequent updates are performed at the exact intervals specified. The number of repetitions can also be specified.
A Repetition pattern enables you to make your update times even more flexible than is possible with a Repetition interval. You can schedule your updates for particular days of the week, weeks, and months of the year or hours and minutes of the day. The pattern starts from the date of the First execution. For example, you want to execute an update daily on working days, but not at the weekend.
Schedule job to update data for all ECCnet items in all Product 360 catalogs
You can also schedule a job that updates all ECCnet items in all Product 360 catalogs by means of the Schedule update data (all supplier catalogs) functionality. In the Context selection view, select any supplier catalog and choose ECCnet > Schedule update data (all supplier catalogs) from the context menu and proceed as described above for the update of a single catalog.
Updating all supplier catalogs is a very expensive operation. Therefore, it is recommended to run this at a time where Product 360 is used by a low amount of users, e.g. at night.
View job status and process logs for all recent subscribe/unsubscribe/update data requests (one-off and scheduled)
Product 360 Desktop users can view the process logs for all the server jobs including subscribe, unsubscribe, scheduled catalog updates and subscribe search results, in the Process Overview perspective.