Server Installation on Linux
Prerequisite
Before you can start with this chapter, you need to have finished the following parts:
You will need root privileges to install the supplier portal on your system.
Java
Please ensure that the suitable Java JRE is used for running Supplier Portal.
Use the JRE
that is located in the jre-linux folder of the Supplier Portal package (see below how to get that)
that is already part of the Product 360 Core suite,
or download it for your Linux distribution
If you're not sure whether you have Java installed correctly:
Open a terminal.
Type in the following command:
echo$JAVA_HOMEResult
If there is a path displayed such as /opt/jdk1.8.0 , then Java is installed and properly configured.
If nothing is displayed, then you either need to install Java or set the $JAVA_HOME environment variable. You can set this environment variable in your user account's ''~.profile" or system-wide in "/etc/profile". In case of an service user without an linked shell you need to set the JAVA_HOME within the supplier portals wrapper.conf.
Download the Product 360 Supplier Portal zip
To obtain the download package for Product 360 Supplier Portal please raise a Shipping Request with Informatica.
Create Your Product 360 Supplier Portal Server Installation Root
In case you don't use same location like in your database installation, you have to unzip/copy the PIM_<Version>_SupplierPortal.zip again to the new location.
sudomkdir<INSTALL ROOT>sudounzip hsx.zip -d <INSTALL ROOT>In this manual we assume you are using the following installation root:
<INSTALLATION ROOT> = /opt/pim/supplierPortal
feel free to change this to another location.
Configuration
Before running the Product 360 Supplier Portal application server, some basic configuration needs to be done.
Configure Product 360 Supplier Portal central configuration file
All configuration properties can be found under the location: <INSTALLATION ROOT> /configuration/configuration.properties. See the Configuration Manual for more information about all possible configuration parameters. For a default installation the following aspects need special attention:
Setup Database Connection
Make sure you set the following database properties in the <INSTALLATION ROOT> /configuration/configuration.properties file.
|
|
|
database.type |
Type of DBMS mssql/oracle |
database.name |
MSSQL: Name of the created database e.g. database.name=hsx_1.4 Oracle: SID or ServiceName of the Oracle DB e.g. database.name=XE |
database.server |
Hostname of the database server e.g. database.server=localhost |
database.port |
Port number of the database server e.g. MSSQL defaul is database.port=1433 If you want to connect P360 Supplier Portal to an Oracle Database via TCPS, please refer to chapter "How to configure a secure database connection for Product 360 Supplier Portal" in the "Supplier Portal Configuration" manual. |
database.username |
database user you created while setup the database. e.g. database.username=hsx |
database.password |
password for the above specified database user |
The installation zip also comes with a Hibernate configuration file (<INSTALLATION ROOT> /configuration/ persistence-[DBMS].xml) for each supported DBMS. Be careful when changing values in these files, usually this is not needed.
Setup Product 360 - Server Connection
All communication between Product 360 Supplier Portal and Product 360 - Server is done using REST, which means via HTTP. No direct access to the Product 360 Core database or specific Product 360 - Server directories is needed. The Product 360 - Server Service API is protected via HTTP authentication.
Make sure you set the following Product 360 - Server properties in the <INSTALLATION ROOT>/configuration/configuration.properties file.
|
|
|
hpm.restUri |
Product 360 - Server Service API Base URL e.g. hpm.restUri=http://localhost:1501/rest |
hpm.webClientUri |
Product 360 - Web URL e.g. http://localhost:1501/pim/webaccess |
hpm.systemUserName |
Product 360 Core User --> Product 360 Supplier Portal System User e.g. hpm.systemUserName=hsx |
hpm.systemUserPassword |
Product 360 Supplier Portal System User's password |
You can test the configured Product 360 - Server/Product 360 Supplier Portal connection in the browser by entering the REST URL and providing the given user credentials. Example: localhost:1501/rest/V1.0/list/info
Setup Product 360 - Media Manager Connection
Make sure you set the following hmm properties in the <INSTALLATION ROOT>/configuration/configuration.properties file.
|
|
|
hmm.restUri |
Product 360 - Media Manager REST Services URL e.g. hmm.restUri=http://hmmserver:8080/rest/rest |
Similar to Product 360 - Server/Product 360 Supplier Portal the communication is done via REST. The Product 360 - Media Manager REST interface is not protected at all so make sure that it is visible internally only.
Setup Mail Server
Make sure you set the following mail server properties in the <INSTALLATION ROOT>/configuration/configuration.properties file.
|
|
|
mail.enabled |
To activate mail notification within Product 360 - Supplier Portal set this property to true. mail.enabled=true |
mail.protocol |
Mail protocol as passed to javax.mail e.g. mail.protocol=smtp |
mail.serverHost |
Mail server host e.g. mail.serverHost=smtp.company.com |
mail.serverPort |
Mail server port e.g. mail.serverPort=25 |
mail.senderAddressDefault |
The default sender address for mails. Will be used and displayed as mail sender. e.g. admin@company.com |
mail.username |
User for mail server authentication. ( only in case your mail server requires authentication ) |
mail.password |
User password for mail server authentication. |
Setup File Storage Location
Product 360 - Supplier Portal also stores binary files (e.g. files uploaded to the timeline or used for test runs). These files are not stored in the database but in the file system. The location needs to be configured, too.
Make sure you set the following file storage property in the <INSTALLATION ROOT>/configuration/configuration.properties file.
|
|
|
fileStorageService.rootDirectory |
Folder pointing to the root directory for all binary files e.g /opt/pim/supplierPortal/filestorage |
Setup Product 360 - Supplier Portal URL Root
Make sure you set the following URL root property in the <INSTALLATION ROOT>/configuration/configuration.properties file.
|
URL Root Settings |
|
hostAdressWithAppRoot |
Product 360 Supplier Portal Root Url. Normally contains the absolute path including context path plus the suffix "/html/" e.g. hostAdressWithAppRoot=http://localhost:9090/hsx/html/ |
Configure Logging
Product 360 Supplier Portal uses Logback (successor of log4j) as logging framework. The logging configuration can be defined at <INSTALLATION ROOT>/configuration/logback.xml.
By default the log configuration is using windows path C:\ Heiler \ HSX\logs definitions so you need to change them to an unix path e.g. /opt/pim/supplierPortal/logs. Fix all occurrences in the logging configuration file <INSTALLATION ROOT>/configuration/logback.xml.
Screenshot: Cutout of the logging configuration file
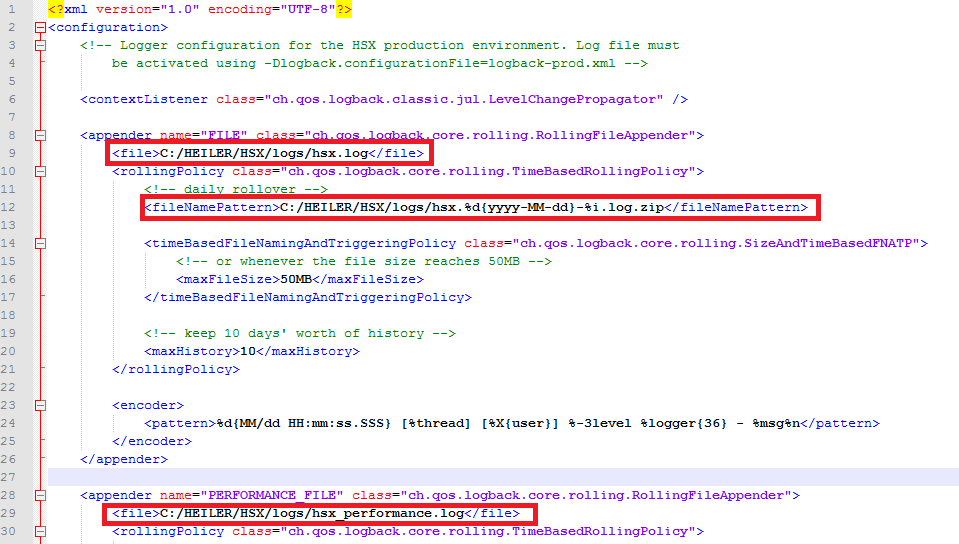
Install Tomcat
A pre-configured Apache Tomcat is part of the Product 360 - Supplier Portal archive and can be found in the directory <INSTALLATION ROOT>/ tomcat. It is recommended to run Product 360 - Supplier Portal Tomcat as an service.
We recommand to create an service user to run the tomcat under an non root account. The following command will create an user and group which is called pim.
sudo useradd --create-home -c "pim role account" pim
sudo passwd pim <password>
Install Product 360 - Supplier Portal Tomcat Linux Service
The installation root contains one shell script (pimsupplierportal.sh) to install, remove, start, stop and get status information.
Open a terminal
Change ownership of install root to service user and group pim
sudochown-R pim:pim/opt/pim/supplierPortalChange file and directory permissions
sudochmod-R 755/opt/pim/supplierPortal(Optional) In case your servcie user is an system user with no linked shell you have to set the JAVA_HOME variable directly within supplier portal configuration wrapper.conf.
Go to the tomcat configuration directory and edit the wrapper configuration file <INSTALLATION ROOT>/ tomcat/conf/wrapper.conf.
sudo
Install the server by executing the <INSTALLATION ROOT>/pimsupplierportal.sh script as root.
cd/opt/pim/supplierPortalsudo./pimsupplierportal.shinstall
Start/Stop Supplier Portal Tomcat Server
You can use the <INSTALLATION ROOT>/pimsupplierportal.sh script to start/stop the tomcat server with the Supplier Portal using the service user account.
su pimcd /opt/pim/supplierPortal # to start the Supplier Portal./pimsupplierportal.sh start # to stop the Supplier Portal./pimsupplierportal.sh stop # get current service status./pimsupplierportal.sh statusDeinstallation
cd /opt/pim/supplierPortalsudo ./pimsupplierportal.sh remove