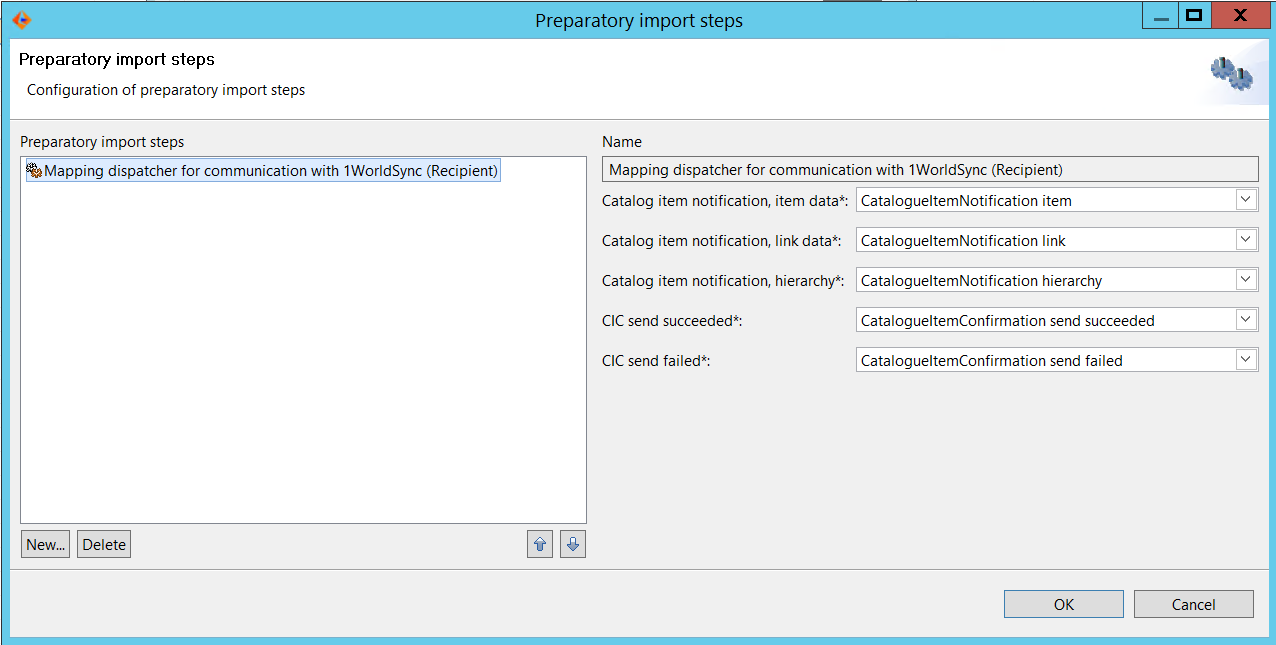Import Hotfolder configuration (IM DR)
Whenever OpenAS2 receives a message file, the file will be put to the configured folder. This folder has to be observed by Product360 to pick up the responses and import the corresponding publication status. This chapter describes how to configure the hotfolders correctly in order to make the choreography work.
System configuration
Navigate to the configuration folder of your Product360 server and open the file server.properties.
Find and set the property inbox.hotfolders = ${filestorage.dir.shared}/inbox/hotfolder;<OpenAS2>/data/toAtrify/error;<OpenAS2>/data/toAtrify/sent;<OpenAS2>/data/fromAtrify/inbox
Please be sure to have no spaces between the configurations as this leads to an error during startup.
Hotfolder configuration
Step 1: The hotfolder configuration needs import mappings which are provided by Informatica. The import mappings are located in the GDSN accelerator resources package under \DataRecipient\IM\OpenAS2\ImportMappings. Import the mappings to Product360 by following the steps below:
Go to Import perspective in the desktop client
Click on New Import project
In the dialog select Load existing mapping from file and select your file. Click finish afterwards
Click Save as and save the mapping. Set the Category to GDSN and please be sure that the Purpose is set to Hotfolder
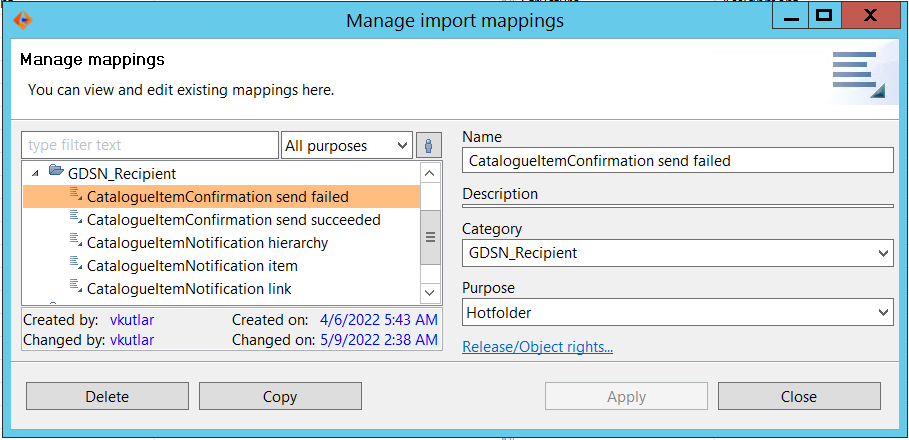
Step 2: Create and configure hotfolder
Go to the Hotfolder perspective and create a hotfolder configuration with the following settings:
Identifier: 1WorldSyncDispatcher
File pattern: *1WorldSync
File pattern corresponding to OpenAS2 configuration
Attention: files don't have a file extension (e.g. .xml)Preparatory import steps : Mapping dispatcher for communication with the pool. See the screenshot below.
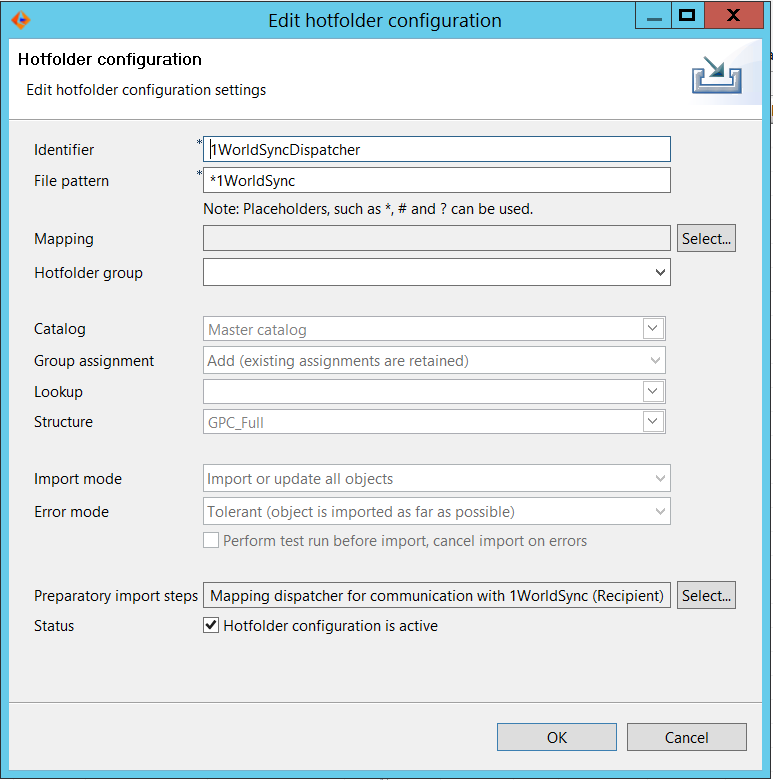
We provide a pre-import step which dispatches the imported mappings to ensure the communication with the pool.
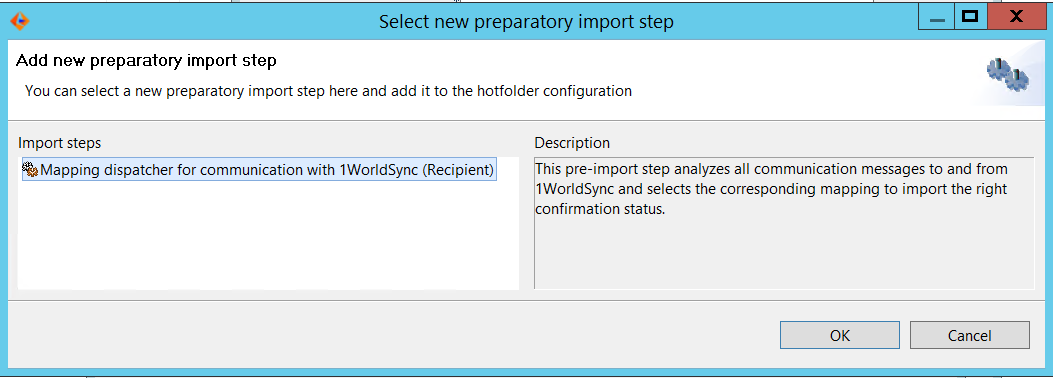
In the Preparatory import steps dialog, select the right mapping for each communication from the list of mappings as shown in the screenshot below