Quickfilter
Motivation
The quickfilter is a new functionality which provides a fast way to filter the table view content without using the standard field filter. The standard field filter is still available. The quickfilter functionality is an addition for the standard field filter and will be combined with it.
General functionality
The quickfilter is available for all standard table views. The input field for the filter text is located on the right side of the status bar of the view. The status bar is visible by default. If the status bar is not visible, the user can enable it by using the view action "Show status bar".
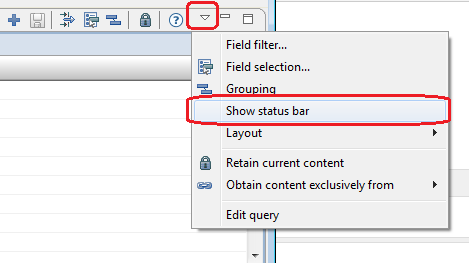
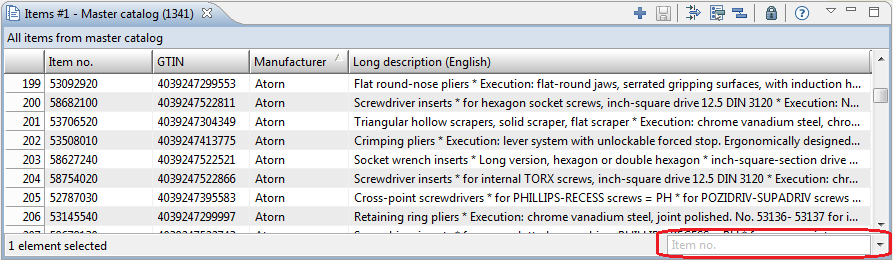
To use the quickfilter the user can either click into the filter input field or press the shortcut "CTRL+Q" to activate the filter. Once the input field has the focus, the user can type the filter text.
The quickfilter performs the filter execution on one or more view fields (columns). By default the first column in the view is used as the filter column. The user can select additional fields, which should be used for the filter execution. When the user clicks on the drop-down button to the right of the filter input field, the following selection dialog appears:
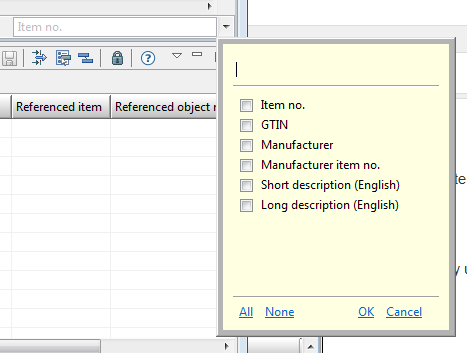
The fields available in this dialog correspond to the visible view columns. If the user selects several fields and closes the dialog with "OK" - the selected fields will be applied for the next filter execution.
Filter execution
Basically the quckfilter works always with the operator "CONTAINS". This means that if the affected field of an entry contains the filter text - this entry will be shown in the view after the filter execution is done. If more than one fileld is selected for the filter execution all resulting filter criteria will be linked with the logical operator OR. For example: the user is searching for items which contains "T-shirt" either in the "Short description" or in the "Long description". So the user can select this two fields in the drop-down list and just enter the filter text into the input field. Also if the user puts more than one filter term - all of them will be linked with OR. For example: "T-shirt" or "Sweater". All filter terms should be separated by ";".
HINT: the standard field filter uses - in contrast to the quickfilter - the logical operator AND if more than one filter criterion is defined. If both filters (standard field filter and quickfilter) are enabled at the same time - all filter criteria of the standard field filter will be linked with all filter criteria of the quickfilter with the logical operator AND as well.
Limitations
For performance reasons, if the view is loaded in "optimized" mode - the quickfilter performs the filter execution always on the first table column. In this case all fields selected in the drop-down list will be ignored. Thereby a warning icon will be shown to the left of the input field with the following tooltip:
