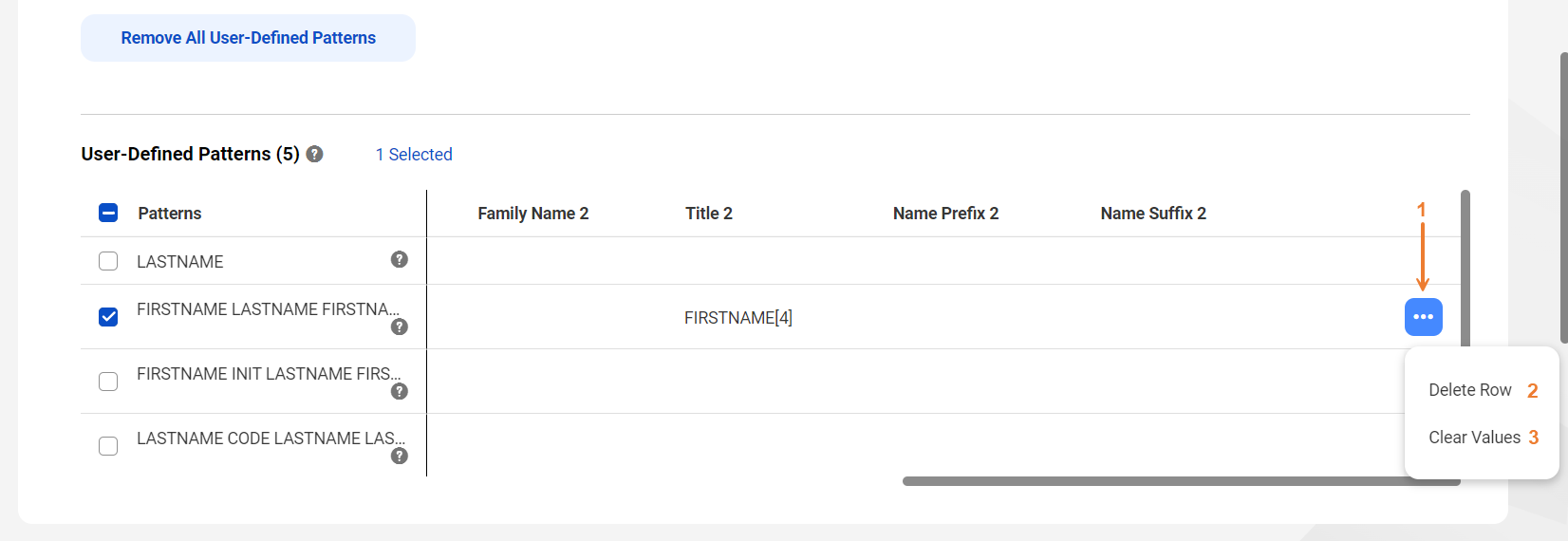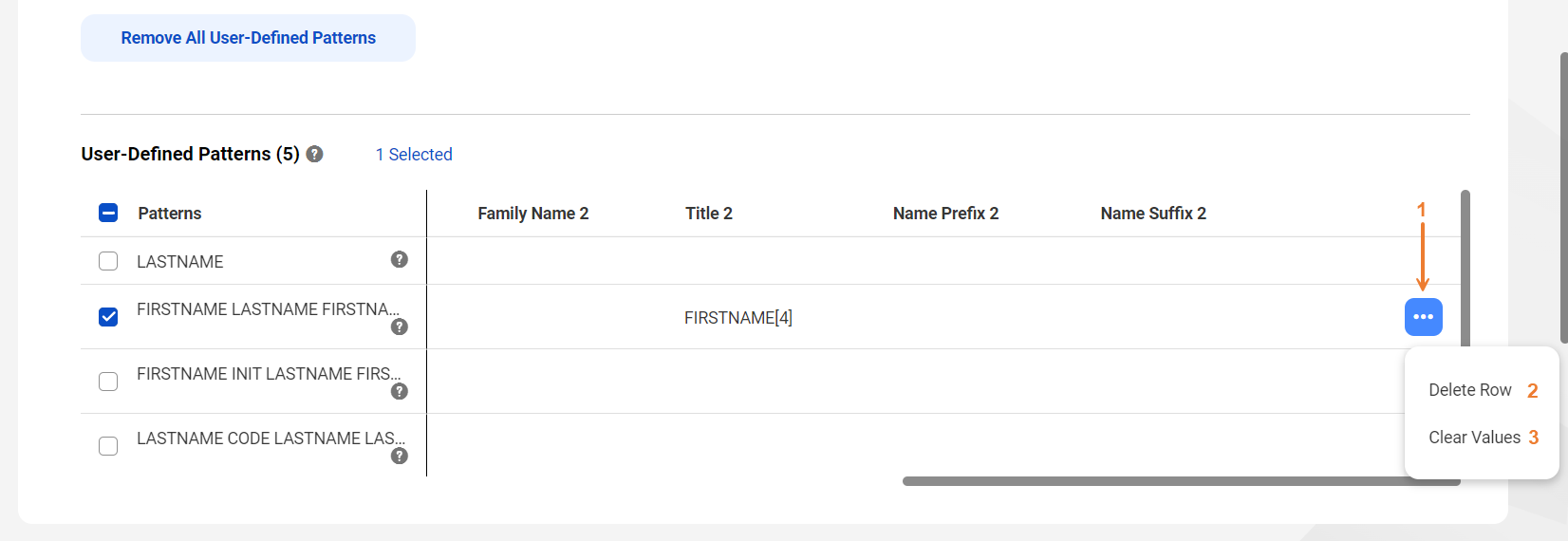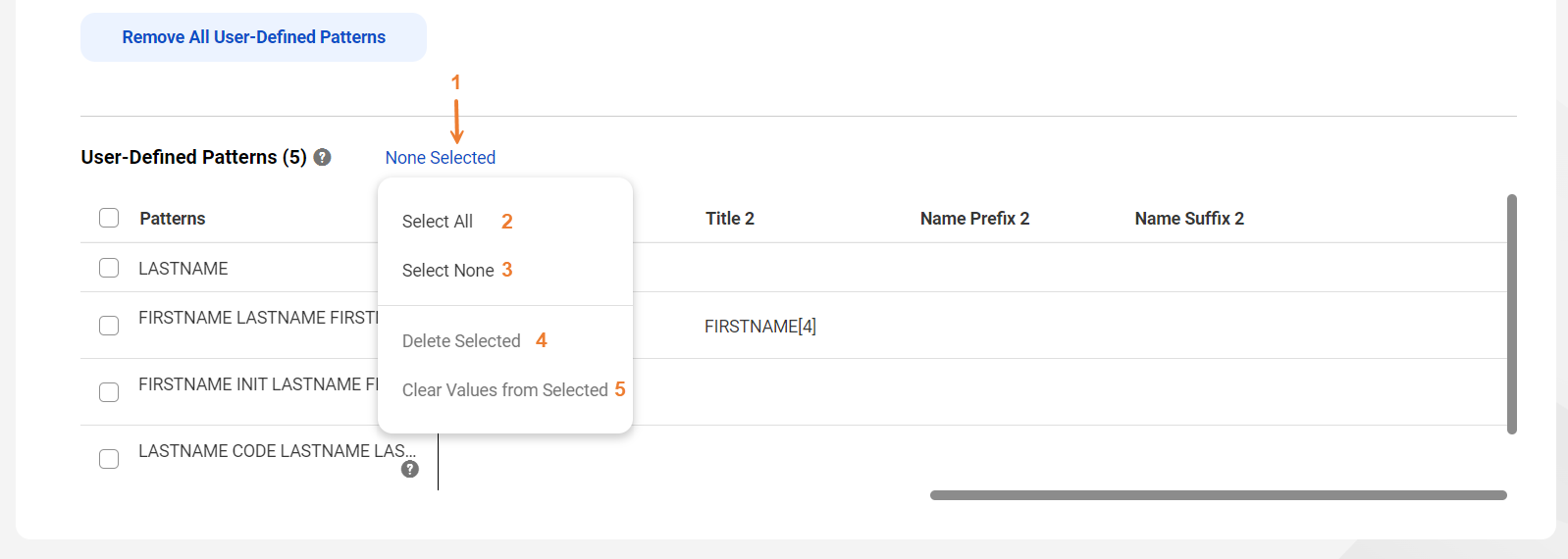パターンベースの解析の設定に関する概要
パターンベースの解析を実行するには、Data Qualityで解析アセットを作成し、[事前作成済み]解析モードを選択します。
必要に応じて、アセット設定をテストします。テスト結果を使用して、アセットが使用するパターンロジックを更新します。
要件
パターンベースの解析を実行する前に、CDQ_Name_Parsing_Reference_Data_Bundleが[エクスプローラ]の[アドオンバンドル]フォルダにあることを確認します。
パターンベースの解析のテスト戦略
アセットをマッピングで使用する前と使用した後に、アセットをテストできます。例えば、最初のマッピングを実行する前に、アセットをテストしてパターンデータを更新できます。次に、最初のマッピング実行の結果を使用してパターンデータを更新し、マッピングがソースデータをより包括的に解析するようにします。
マッピングを実行する前にアセットをテストする場合、テスト結果から1つまたは複数のパターンをアセットのパターンベースのロジックに追加します。マッピングの結果を使用してアセットをテストする場合、パターンとパターンが識別する名前の両方をアセットのパターンベースのロジックに追加できます。
プロセスフロー
次の手順に、設定プロセスの概要を示します。
- 1必要に応じて、CDQ_Name_Parsing_Reference_Data_Bundleアセットバンドルをインストールします。
- 2[事前作成済み]解析モードを選択します。
- 3操作で読み込むロケールとデータ形式を選択します。
注: ロケールとデータ形式を確認すると、アセットが解析トランスフォーメーションで使用できるようになります。次の手順を使用して、アセットがデータに適用するパターンベースのロジックを強化できます。
アセットを解析トランスフォーメーションに追加する前に、パターンベースのロジックをテストして強化できます。または、トランスフォーメーションを含むマッピングを実行し、マッピング結果を使用してパターンベースのロジックを更新することもできます。
- 4解析アセットでデータのサンプルをテストします。テストする値を入力するか、またはその値を含むファイルをインポートします。
次の方法で、ファイルをインポートし、データに対してテストを実行できます。
- - 名前データを含むファイルをインポートして、テストを実行する。マッピングのトランスフォーメーションにアセットを追加する前に、この手順を実行してパターンロジックを強化することができます。
- - 名前とパターンの両方を含むファイルをインポートして、テストを実行する。この手順を実行して、実行したマッピングの結果でパターンロジックを強化できます。
- 5テストの結果を確認します。
テストで解析に失敗した名前を見つけます。名前ごとのパターンをCSVファイルまたはMicrosoft Excelファイルにコピーします。必要に応じて、パターンと一緒に名前をコピーします。
- 6CSVファイルまたはMicrosoft Excelファイルをアセットにインポートします。
- 7各パターンの値をユーザー定義パターングリッドの適切なフィールドにマッピングします。次に、アセットを保存します。
注: パターンを適切なフィールドにマッピングするときに、パターンに一致する構造を持つ名前を認識するようにアセットをトレーニングします。
- 8テストを再度実行して、結果を確認します。
さらにパターン解析ロジックを強化するためには、追加のパターンをアセットにインポートする場合があります。
サンプルデータの解析操作のパフォーマンスに問題がなければ、アセットを保存します。Data Integrationユーザーは、アセットをマッピングの解析トランスフォーメーションに追加し、データでマッピングを実行できます。
パターンベースの解析用アセットバンドルのインストール
パターンベースの解析を実行する前に、解析操作で読み込まれるディクショナリが組織でインストールされていることを確認します。CDQ_Name_Parsing_Reference_Data_Bundleという名前のバンドルにディクショナリが用意されています。[エクスプローラ]ページの[アドオンバンドル]フォルダでバンドルを検索します。
バンドルが存在しない場合、バンドルをインストールします。バンドルを管理者サービスにインストールします。
注: CDQ_Name_Parsing_Reference_Data_Bundleには84のディクショナリが含まれています。[エクスプローラ]ページでバンドルを検索し、バンドルのコンテンツが不完全である場合は、管理者の[アドオンバンドル]ページからバンドルをアンインストールします。次に、バンドルをインストールします。
バンドルをインストールするには、次の手順を実行します。
1管理者で、[アドオンバンドル]を選択します。
2[使用可能なバンドル]をクリックします。
[使用可能なバンドル]タブには、インストールまたはコピーに使用できる公開および非公開バンドルが一覧表示されます。
3インストールするバンドルが非表示バンドルの場合は、[検索]フィールドにバンドルのアクセスコードを入力します。
4バンドル名をクリックして、[バンドルの詳細]ページを開きます。
5[許可]フィールドが[参照]または[参照とコピー]に設定されていることを確認します。
コピー専用に構成されたバンドルをインストールすることはできません。
6[インストール]をクリックします。
管理者に、インストールのステータスを示す通知が表示されます。
管理者の[アドオンバンドル]ページにある[インストール済みバンドル]タブで、インストールされているバンドルの名前を確認できます。Data Qualityで、バンドルが[エクスプローラ]ページの[アドオンバンドル]プロジェクトに追加されます。
パターンベースの解析用事前作成済みオプションの設定
データが解析アセットの[事前作成済み]モードのデフォルト設定に一致する場合、解析トランスフォーメーションで使用するアセットを最小限の設定で保存できます。
1[設定]タブで、[事前作成済み]解析モードを選択します。
2[事前作成済みのパターンプロパティ]パネルで、次のオプションを設定します。
3アセットを保存します。
各ステップの設定を完了した後に、アセット設定をテストします。
パターンベースの解析設定のテストと更新
解析アセットをテストして、データが期待どおりにアセットを通過することを確認します。そうすると、テストでの解析に失敗した名前のパターンを持つアセットを更新できます。アセットでは、追加したパターンが保存され、解析トランスフォーメーションの実行時に使用するパターンロジックにそれらのパターンが含まれます。
パターンデータを使用してアセットを更新できます。また、パターンと、パターンに関連付けられている入力データ内の名前の両方を使用してアセットを更新できます。
アセットを解析トランスフォーメーションに追加する前にアセットをテストするときに、パターンデータのみでアセットを更新できます。解析トランスフォーメーションを含むマッピングを実行し、トランスフォーメーションからの出力を確認した後、パターンデータと名前データの両方を使用してアセットを更新できます。
反復テスト
アセットのテストとソースデータセットのパターンベースのロジックの更新は、反復的なプロセスになる可能性があります。最初にソースデータのサンプルを使用してアセットをテストし、後でトランスフォーメーションの出力データから読み取った名前データと関連パターンを使用してアセットをテストすることができます。
名前データのみを使用してアセットをテストするには、
パターンベースの解析設定のテストと更新を参照してください。
パターンデータと名前データを使用してアセットをテストするには、
パターンデータと名前データを使用した解析設定のテストを参照してください。
名前データを使用した解析設定のテスト
次の手順では、インポートした名前データを使用して解析アセットをテストするプロセスについて説明します。データをテストすると、アセットが解析しない名前が見つかる場合があります。その解析されていない名前のパターンをアセットロジックに追加できます。
1パターンベースの解析用に作成した解析アセットを開きます。
2[設定]タブを選択します。
3 Secure Agentを選択してテストを実行します。
アクティブなSecure Agentのリストを更新するには、[更新]アイコンをクリックします。
4解析トランスフォーメーションを実行するソースデータのサンプルをインポートします。
[テスト結果]ペインの[インポート]オプションを使用して、CSVファイルまたはMicrosoft Excelファイルからデータをインポートします。ファイルから最大10MBのデータをインポートできます。サンプルデータはファイルの最初のカラムに入力する必要があります。
この入力データは[入力]カラムに表示されます。
5[テスト]をクリックします。
出力カラムには、テスト結果が表示されます。
6テストの結果を確認します。
- - テストで解析されなかった入力名を見つけます。[未解析データ]フィールドで入力名を探します。
- - 解析されなかった名前が見つかった場合、テストで名前に割り当てられたパターンのコピーを作成します。
このテストでは、名前ごとのパターンが[ラベル付きの名前]フィールドに書き込まれます。パターンを[ラベル付きの名前]フィールドからCSVファイルまたはMicrosoft Excelファイルにコピーします。
7そのパターンを含むファイルをアセットにインポートします。
[ユーザー定義パターンの追加]オプションを使用して、データをインポートします。このパターンはファイルの最初のカラムに入力する必要があります。
8各パターンの値をパターングリッドの適切なフィールドにマッピングします。値が表す情報のタイプに最も適したフィールドを値ごとに選択します。
値をマッピングする場合は、各パターン値の番号をガイドとして使用します。この番号は、入力行にデータ値が表示される順序に一致します。番号が付いた各パターンの値は(0)でから始まります。
9適切なフィールドにパターン値をマッピングした後に、テストを再度実行し、結果を確認します。
追加のパターンをインポートして、パターン解析ロジックをさらに更新することもできます。
10サンプルデータの解析操作のパフォーマンスに問題がなければ、アセットを保存します。
パターンデータと名前データを使用した解析設定のテスト
次の手順では、パターンデータおよび関連する名前データを使用して解析アセットをテストするプロセスについて説明します。例えば、解析トランスフォーメーションが実行時に正常に解析しなかった名前が見つかることがあります。Data Qualityで、トランスフォーメーション出力から名前とそれに関連するパターンをアセットにインポートします。
名前とそれに関連するパターンをインポートするには、データをCSVファイルまたはMicrosoft Excelファイルにコピーします。パターンの値はファイルの最初のカラムに入力する必要があり、名前の値は2番目のカラムに入力する必要があります。
1パターンベースの解析用に作成した解析アセットを開きます。
2[設定]タブを選択します。
3設定をテストするランタイム環境を選択します。
4[ユーザー定義パターンの追加]オプションを使用して、解析トランスフォーメーションが出力として書き込んだ、未解析の名前データとパターンデータをインポートします。
データを含むファイルを選択すると、[パターンのインポート]ダイアログボックスが開きます。ダイアログボックスで[入力データのインポート]オプションを選択します。
パターンデータは[ユーザー定義パターン]ペインに表示され、名前データは[テスト結果]ペインの[入力]カラムに表示されます。
5各パターンの値をパターングリッドの適切なフィールドにマッピングします。値が表す情報のタイプに最も適したフィールドを値ごとに選択します。
値をマッピングする場合は、各パターン値の番号をガイドとして使用します。この番号は、入力行にデータ値が表示される順序に一致します。番号が付いた各パターンの値は(0)でから始まります。
6[テスト]をクリックします。
出力カラムには、テスト結果が表示されます。
7テストの結果を確認します。
- - テストで解析されなかった入力名を見つけます。[未解析データ]フィールドで入力名を探します。
- - 解析されなかった名前が見つかった場合、テストで名前に割り当てられたパターンのコピーを作成します。このテストでは、名前ごとのパターンが[ラベル付きの名前]フィールドに書き込まれます。
パターンを[ラベル付きの名前]フィールドから以前にインポートしたファイルにコピーすることも、新しいファイルにコピーすることもできます。アセットにデータをインポートするときは、[設定]タブで以前のテストデータとパターンデータを消去することを心がけてください。
8最新のパターンデータと名前データを含むファイルをインポートします。
9パターンの値をパターングリッドの適切なフィールドにマッピングします。
10テストを再度実行して、結果を確認します。
追加のパターンをインポートして、パターン解析ロジックをさらに更新することもできます。
11サンプルデータの解析操作のパフォーマンスに問題がなければ、アセットを保存します。
Example 1. その他の情報
ファイルのインポートの詳細については、
データをテストする場合のルールおよびガイドラインを参照してください。
パターンラベル値の意味については、「
ユーザー定義パターンラベルのルールおよびガイドライン」を参照してください。
パターン選択オプションと行選択オプション
データを[ユーザー定義パターン]リストにインポートすると、パターン選択オプションと行選択オプションを使用して、定義したパターン一致を元に戻したり、リストから不要なデータ行を削除できます。行選択オプションを使用して、単一の行からパターン一致を消去するか、単一の行を削除します。パターン選択オプションを使用して、1回のアクションで複数の行からパターン一致を消去するか、複数の行を削除します。
次の図は、行選択オプションを示しています。
行選択オプションには、次のプロパティがあります。
- 1行プロパティオプション
行選択オプションのメニューが開きます。
- 2行の削除
データの現在の行を削除します。
値のクリア
現在の行で選択したすべてのパターン一致を削除します。このオプションでは、インポートしたパターンは削除されません。
次の図は、パターン選択オプションを示しています。
パターン選択オプションには、次のプロパティがあります。
- 1パターンプロパティオプション
パターン選択オプションのメニューが開きます。このオプションには、選択した行数も表示されます。
- 2すべて選択
[ユーザー定義パターン]の下のすべての行を選択します。
- 3すべて選択解除
[ユーザー定義パターン]の下のすべての行の選択を解除します。
注: 各行の横にあるチェックボックスを使用して、1つ以上の行を選択または選択解除することもできます。
- 4選択項目を削除
選択したデータの行を削除します。
- 5選択項目からの値のクリア
選択した行からすべてのパターン一致を削除します。このオプションでは、インポートしたパターンは削除されません。