Linking Objects
To identify the key elements for onboarding, create a link between a field or data domain from Enterprise Data Catalog and a glossary from Axon. You must also link the standard data quality rule in Axon to the rule in Informatica Data Quality. To automate data quality rules, choose to automatically create local data quality rules.
Linking Glossaries
In Enterprise Data Catalog, you can link a glossary to a field directly or through data domains. You can also assign recommended glossaries to a field in Enterprise Data Catalog. In Axon, you can link a glossary to a data domain discovery rule.
The onboarding criteria is based on the following associations between a field and glossary:
- Field to Glossary
- In Enterprise Data Catalog, you can directly link a field to a glossary. Based on the field to glossary linking and the confidence score threshold that you configure in Axon, the data sets and attributes are automatically created and onboarded to Axon.
- For more information, refer the Add Business Title topic in the Informatica Enterprise Data Catalog User Guide.
- Data Domain to Glossary
- In Enterprise Data Catalog, a field can have a single or multiple data domains assigned to it. A data domain is a predefined or user-defined object that enables you to discover the functional meaning of field data, such as credit card number and Social Security number. You can link a data domain to a glossary. The field is indirectly linked to the glossary through data domains.
Based on the data domain to glossary linking and the confidence score threshold that you configure in Axon, the data sets and attributes are automatically created and onboarded to Axon.
- For more information, refer the Column and Field Assets and Data Domain Assets topics in the Informatica Enterprise Data Catalog User Guide.
- Field to Recommended Glossary
- In Enterprise Data Catalog, when you link a field to a glossary, you can view the recommended glossary terms with the match percentage. Based on the confidence score for recommended glossaries in Enterprise Data Catalog and the confidence score threshold that you configure in Axon, the data sets and attributes are automatically created and onboarded to Axon. If there are more than one recommended glossaries, the attributes are created and onboarded based on the glossary with the highest percentage of recommendation and the confidence score threshold.
- For more information, refer the Add Business Title topic in the Informatica Enterprise Data Catalog User Guide.
- Glossary to Data Domain Discovery Rules
- In Axon, you can map a glossary to a data domain discovery rule. Enterprise Data Catalog uses the data domain discovery rules to discover matching field data or field name patterns from the metadata extracted by the resources. Enterprise Data Catalog discovers the attributes based on the association between the glossary and data domain discovery rules, and then onboards the discovered attributes to Axon.
- For more information, see Data Domain Discovery Rules.
Link Standard Data Quality Rule to a Rule in Informatica Data Quality
A standard data quality rule in Axon maps to a rule in Informatica Data Quality. You can map the standard rule to an existing rule in Informatica Data Quality, or you can automatically create a rule in Informatica Data Quality using CLAIRE recommendations.
Link Standard Rule to an Existing Rule in Informatica Data Quality
From Axon, you can link a standard data quality rule to an existing rule in Informatica Data Quality. After you link the rule, you can run the rule on Glossary object attributes that you onboarded from Enterprise Data Catalog.
The rule in Informatica Data Quality must conform to specific guidelines. For more information on the guidelines, see
Guidelines for Creating Rules in Informatica Data Quality.
Perform the following steps to link the rule:
1. From Unison search, open the Glossary object where you want to create a standard data quality rule.
2. Click the Data Quality tab.
3. In the Standard Data Quality Rules section, click the standard data quality rule that you want to link to a rule in Informatica Data Quality.
The standard rule opens.
4. Click Edit.
5. Click the icon next to Technical Rule Reference.
The Select Technical Rule Reference dialog box opens.
6. In the All tab of the Select Technical Rule Reference dialog box, select the rule from Informatica Data Quality. Select a project in the left pane, and then select the rule for the project in the middle pane. The right pane displays the number of input parameters for the option you select in the middle pane.
The following image shows a sample Select Technical Rule Reference dialog box:
7. After you select a rule from Informatica Data Quality, click OK to close the Select Technical Rule Reference dialog box.
8. Click Save & Close.
Guidelines for Creating Rules in Informatica Data Quality
Make sure that the rule in Informatica Data Quality conforms to the following guidelines:
- •The output value must be in the first column of the rule output.
- •The data type in the status output port of the rule must be of string type.
- •The output value for the rule must conform to the value criteria. The administrator can specify the output values that must be used by Axon to automate data quality rules. If the output values do not conform to the value criteria, Axon displays the data quality scores as 0% and marks all row counts as exceptions.
For example, if Axon requires the output value to be either Yes or No, but the data quality rule generates the output value as Y or N, Axon displays the Y scores as exceptions.
To specify the output values for the rules, see the Specify Output Values for Automated Rules topic in the Axon Data Governance 7.0 Administrator Guide.
If you have an existing rule in Informatica Data Quality that does not conform to the guidelines, modify the rule to meet the guidelines on the output criteria.
Automatically Create a Rule in Informatica Data Quality
If a data quality rule does not exist in Informatica Data Quality, you can automatically create the rule from the Axon interface. In the Standard Data Quality Rule page in Axon, you can enter a description for the rule that you want to run on the fields scanned by Enterprise Data Catalog. CLAIRE can read the description that you enter and intelligently recommend a rule that might be run on the fields. If you agree to the recommendation, Axon creates the rule in Informatica Data Quality and then links the standard rule in Axon to the rule in Informatica Data Quality.
To recommend and create a rule automatically in Informatica Data Quality, the Axon Administrator must enable this option in the Admin Panel. For more information, see the Configure Data Quality Rule Automation topic in the Axon Data Governance 7.0 Administrator Guide.
1. From Unison search, open the Glossary object where you want to create a standard data quality rule.
2. Click the Data Quality tab.
3. In the Standard Data Quality Rules section, click the standard data quality rule that you want to link to a rule in Informatica Data Quality.
The standard rule opens.
4. Click Edit.
5. In the Technical Description field, start typing the rule description.
The CLAIRE icon

turns orange

.
6. Click the CLAIRE icon  .
. The Select Technical Rule Reference dialog box opens.
7. In the Recommended tab of the Select Technical Rule Reference dialog box, review the recommended rule in the CLAIRE Recommendation and Rules sections.
The following image shows a sample Select Technical Rule Reference dialog box:
8. To modify the rule description, update the description in the Technical description field, and click the refresh icon  .
. 9. Click OK when you are ready to use the recommended rule.
Axon creates a rule in Informatica Data Quality that conforms to the technical description that you entered.
10. Click Save & Close.
Guidelines for Entering Technical Descriptions
When you enter a technical description for a standard data quality rule, CLAIRE can read and intelligently recommend an appropriate rule. You can review the recommended rule and decide whether the rule meets your requirement. If you agree to the recommendation, Axon automatically creates the rule in Informatica Data Quality and associates the rule with the standard rule in Axon.
Consider the following guidelines when you enter a technical description so that CLAIRE can recommend an appropriate rule:
- •The description must be in English.
- •The description must be within 200 characters and 30 words.
- •The description must be in one sentence, and can contain letters, numbers, spaces, and special characters.
- •The following special characters are permitted: comma (,), hyphen (-), semi-colon (;), single quote ('), double quotes ("), angle brackets (< and >), equal sign (=), parentheses ({ and }), braces (( and )), square brackets ([ and ]), and period (.)
Examples of Empty Value Rules
The following examples show technical descriptions of empty value rules that CLAIRE can intelligently read:
- •Phone number should not be null.
- •Phone number must not be an empty string.
- •Phone number isn’t empty.
- •Phone number cannot be empty.
- •Phone number is expected not to be empty.
- •Phone number is required to be not empty.
- •Phone number should be an empty string.
- •Phone number is an empty string.
Examples of Comparison Rules
The following examples show technical descriptions of comparison rules that CLAIRE can intelligently read:
- •Down payment should be less than 10000.
- •Down payment is ten thousand.
- •Down payment should be greater or equal to 10000.
- •Down payment cannot be less than ten thousand.
- •Down payment shouldn’t be greater or equal to 10000.
- •Down payment must be smaller than 10000.
Examples of Length Rules
The following examples show technical descriptions of length rules that CLAIRE can intelligently read:
- •Product Code must not be longer than 9 characters.
- •Product Code must not be longer than 9 symbols.
- •Product Code mustn't be longer than 9 letters and digits.
- •Product Code is 9 characters long.
- •Product Code is 10 digits.
- •Product Code must be less than or equal to nine characters.
- •Product Code shouldn't be greater than 9 characters.
- •Product Code must be shorter than nine characters.
Examples of Date Type Rules
The following examples show technical descriptions of data type rules that CLAIRE can intelligently read:
- •Expiration Date must be a date.
- •Expiration Date must be of type date.
- •Lease number must be of type integer.
- •Last Name isn’t a number.
Examples of Range Rules
The following examples show technical descriptions of range rules that CLAIRE can intelligently read:
- •Diameter should be within [1; 2]
- •Diameter should be in (1; 2)
- •Diameter is in [1.5; 2.5)
- •Diameter shouldn't be in [1 ; 2)
Examples of List Rules
The following examples show technical descriptions of list rules that CLAIRE can intelligently read:
- •Index must be {07; 10; 14; UU}
- •Index is {07;10;14;UU}
- •Index is one of {07 ; 10 ; 14 ; UU}
- •Index is one of {07; 10; 14; UU;}
- •Index is one of {07; 07; 10; 14; UU}
- •Index is one of {07,10,14,UU}
Create Local Data Quality Rules Automatically
After you link a standard data quality rule in Axon to a rule in Informatica Data Quality, you can choose to automatically create local data quality rules for the Glossary object attributes. Make sure that each Axon attribute is linked to only one column in Enterprise Data Catalog. In Axon, the Axon Status field for the standard rule must have the Active value
Axon creates local data quality rules when certain conditions are met. To know the conditions, refer to
Conditions for Automatically Generating Local Data Quality Rules.
Perform the following steps to create local data quality rules automatically:
1. From Unison search, open the Glossary object that is associated with the standard data quality rule.
2. Click the Data Quality tab.
3. In the Standard Data Quality Rules section, click the standard data quality rule for which you want to create local data quality rules.
The standard rule opens.
4. Click Edit.
5. Set the value of the Axon Status field to Active.
6. Select the Create Local Rules Automatically check box.
7. If you selected a rule that requires multiple input parameters, in the Input to Glossary Mapping section, associate each input parameter to a Glossary object.
Note: Make sure that one of the Glossary objects that you map to an input parameter is the Glossary object that is linked to the attribute.
The following image shows a sample Input to Glossary Mapping section:
8. Click Save & Close.
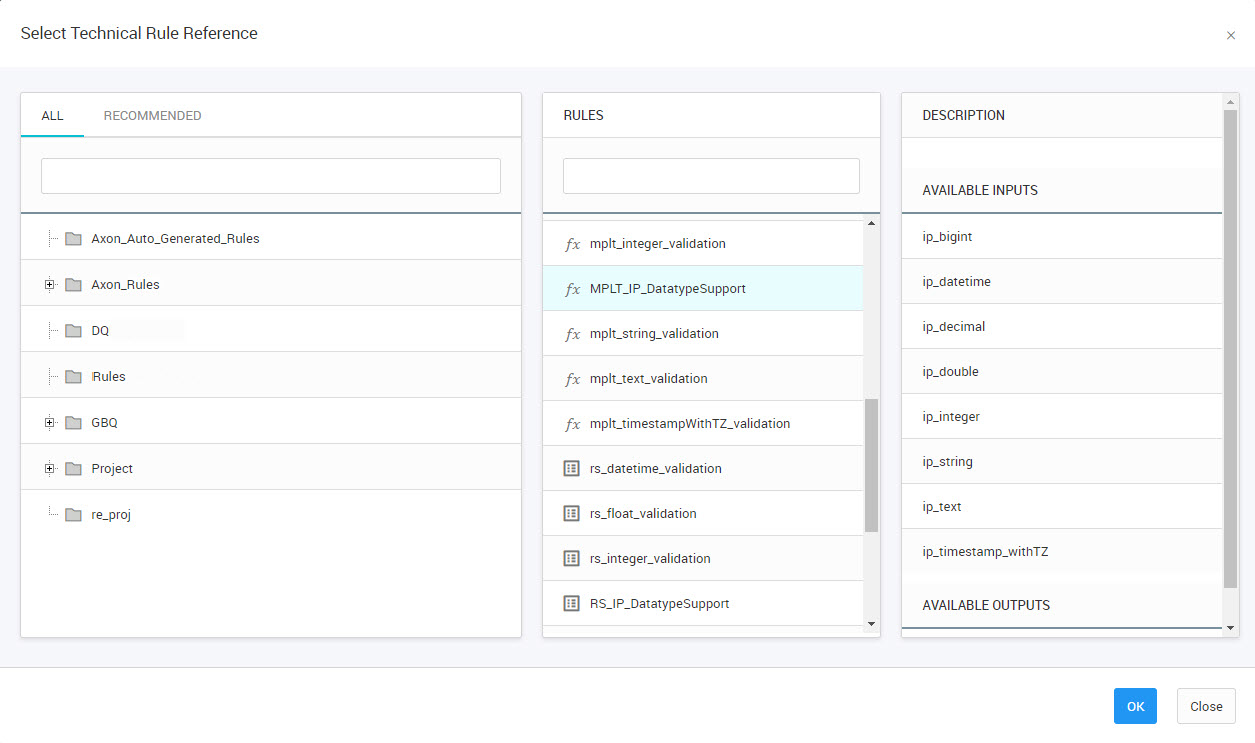
 turns orange
turns orange  .
.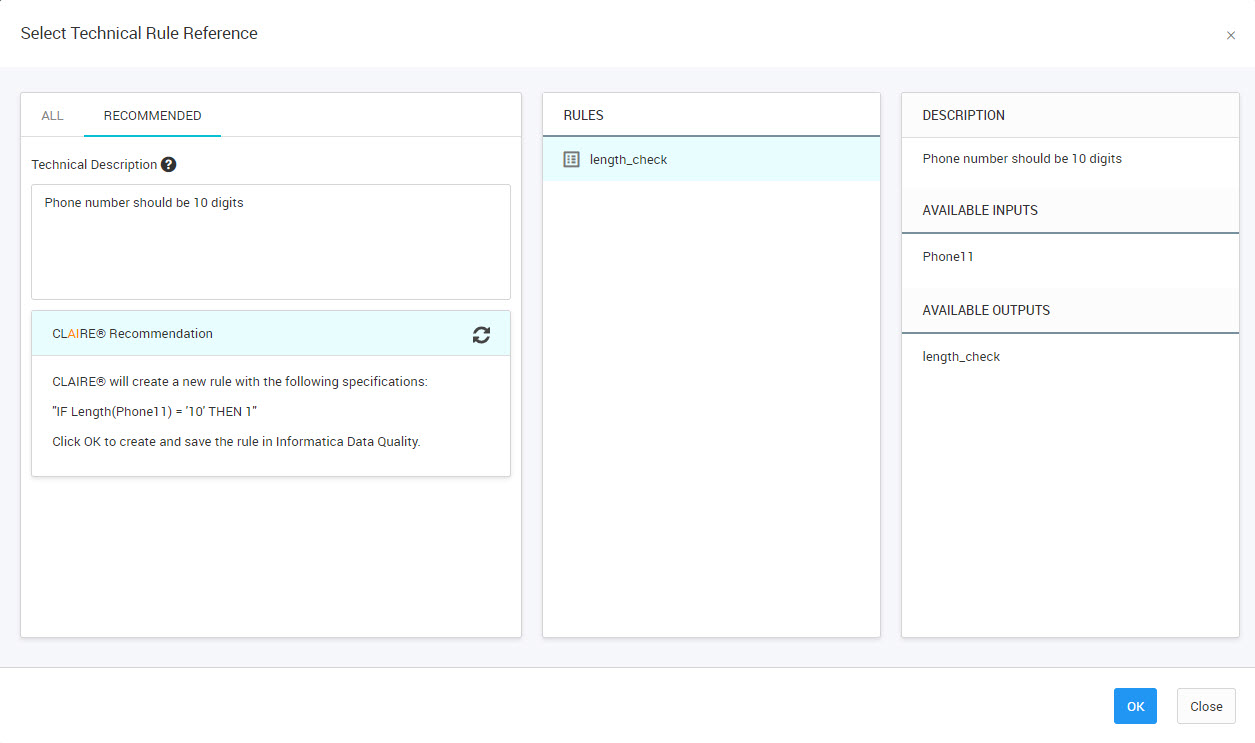
 .
.